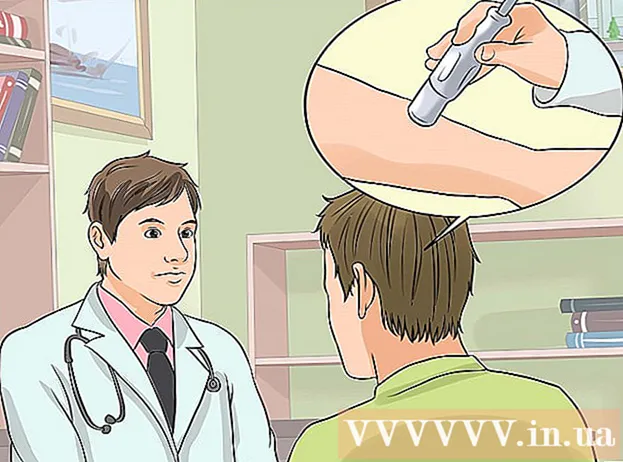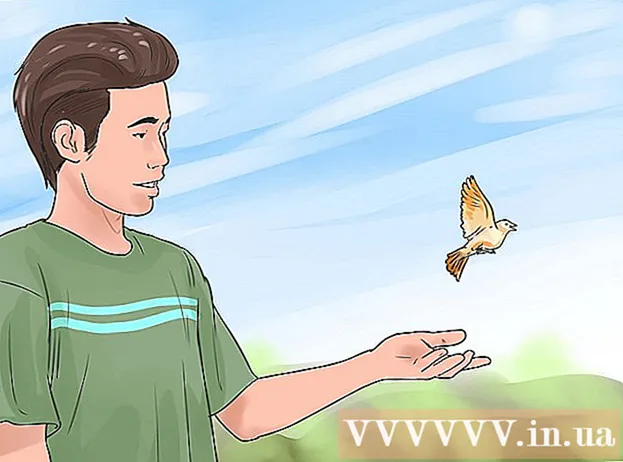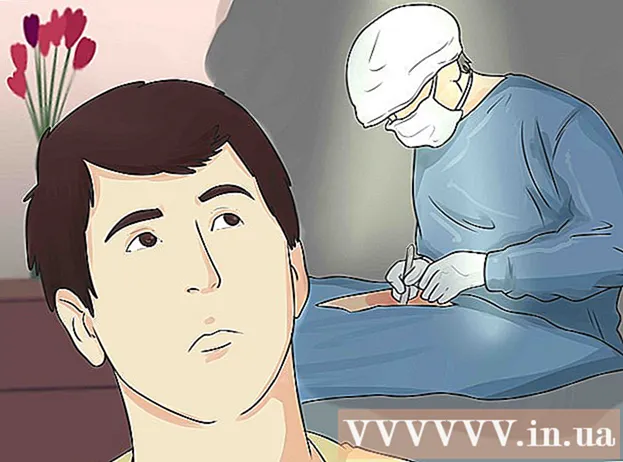نویسنده:
Bobbie Johnson
تاریخ ایجاد:
2 ماه آوریل 2021
تاریخ به روزرسانی:
26 ژوئن 2024

محتوا
در این مقاله ، نحوه ایجاد Google Gmail ، Microsoft Outlook و Yahoo! نامه.
مراحل
روش 1 از 3: Gmail
 1 به صفحه بروید http://www.gmail.com در مرورگر وب برای انجام این کار ، می توانید از هر مرورگر وب در رایانه Windows یا macOS خود استفاده کنید. Gmail یک سرویس ایمیل رایگان از Google است.
1 به صفحه بروید http://www.gmail.com در مرورگر وب برای انجام این کار ، می توانید از هر مرورگر وب در رایانه Windows یا macOS خود استفاده کنید. Gmail یک سرویس ایمیل رایگان از Google است.  2 بر روی کلیک کنید ایجاد حساب کاربری. این دکمه در وسط صفحه قرار دارد. اگر هرگز در مرورگر وب وارد حساب Google خود نشده اید ظاهر می شود. فرم ایجاد حساب جدید باز می شود.
2 بر روی کلیک کنید ایجاد حساب کاربری. این دکمه در وسط صفحه قرار دارد. اگر هرگز در مرورگر وب وارد حساب Google خود نشده اید ظاهر می شود. فرم ایجاد حساب جدید باز می شود. - اگر قبلاً وارد حساب دیگری شده اید ، روی تصویر نمایه مدور در گوشه بالا سمت راست کلیک کنید و سپس روی افزودن حساب کلیک کنید. در زیر لیست حساب ها ، روی "استفاده از حساب متفاوت" کلیک کنید. سپس روی "ایجاد حساب" کلیک کنید.
 3 نام و نام خانوادگی خود را وارد کنید. این کار را در اولین سطرهای بالا انجام دهید.
3 نام و نام خانوادگی خود را وارد کنید. این کار را در اولین سطرهای بالا انجام دهید.  4 یک نام کاربری منحصر به فرد وارد کنید. این کار را در خط دوم (زیر نام و نام خانوادگی) انجام دهید. نام کاربری وارد آدرس ایمیل می شود. به عنوان مثال: [email protected].
4 یک نام کاربری منحصر به فرد وارد کنید. این کار را در خط دوم (زیر نام و نام خانوادگی) انجام دهید. نام کاربری وارد آدرس ایمیل می شود. به عنوان مثال: [email protected]. - اگر نام کاربری انتخابی شما قبلاً گرفته شده باشد ، Google به شما هشدار داده و جایگزین هایی را پیشنهاد می کند.
 5 ایجاد و تأیید رمز عبور رمز خود را در خطوط "ایجاد رمز عبور" و "تأیید رمز عبور" وارد کنید. رمز عبور قوی باید حداقل 8 کاراکتر باشد و شامل حروف بزرگ ، کوچک و اعداد و نویسه های خاص باشد.
5 ایجاد و تأیید رمز عبور رمز خود را در خطوط "ایجاد رمز عبور" و "تأیید رمز عبور" وارد کنید. رمز عبور قوی باید حداقل 8 کاراکتر باشد و شامل حروف بزرگ ، کوچک و اعداد و نویسه های خاص باشد.  6 بر روی کلیک کنید به علاوه. این دکمه در پایین سمت راست صفحه قرار دارد. صفحه بعدی فرم باز می شود.
6 بر روی کلیک کنید به علاوه. این دکمه در پایین سمت راست صفحه قرار دارد. صفحه بعدی فرم باز می شود.  7 شماره تلفن خود را وارد کنید (اختیاری). اگر می خواهید یک شماره تلفن به حساب خود اضافه کنید ، آن را در خط بالای صفحه وارد کنید. روی نماد پرچم (سمت چپ) کلیک کنید و کشور خود را انتخاب کنید. شماره تلفن فقط برای اهداف امنیتی استفاده می شود و برای سایر کاربران نامرئی است.
7 شماره تلفن خود را وارد کنید (اختیاری). اگر می خواهید یک شماره تلفن به حساب خود اضافه کنید ، آن را در خط بالای صفحه وارد کنید. روی نماد پرچم (سمت چپ) کلیک کنید و کشور خود را انتخاب کنید. شماره تلفن فقط برای اهداف امنیتی استفاده می شود و برای سایر کاربران نامرئی است. - نیازی به وارد کردن شماره تلفن یا آدرس ایمیل جایگزین ندارید ، اما توصیه می کنیم حداقل یک شماره وارد کنید.
 8 آدرس ایمیل جایگزین خود را وارد کنید (اختیاری). این کار را در خط دوم (زیر شماره تلفن) انجام دهید. در صورت فراموش کردن رمز عبور ، یک ایمیل بازنشانی رمز عبور به این آدرس ایمیل ارسال می شود.
8 آدرس ایمیل جایگزین خود را وارد کنید (اختیاری). این کار را در خط دوم (زیر شماره تلفن) انجام دهید. در صورت فراموش کردن رمز عبور ، یک ایمیل بازنشانی رمز عبور به این آدرس ایمیل ارسال می شود. - نیازی به وارد کردن شماره تلفن یا آدرس ایمیل جایگزین ندارید ، اما توصیه می کنیم حداقل یک شماره وارد کنید.
 9 تاریخ تولد خود را وارد کنید. ماه تولد را از منوی کشویی انتخاب کنید. سپس روز و سال تولد را در دو قسمت مجاور وارد کنید. برخی از محصولات Google فقط از سن خاصی قابل استفاده هستند. بنابراین ، لطفا تاریخ دقیق تولد را ذکر کنید.
9 تاریخ تولد خود را وارد کنید. ماه تولد را از منوی کشویی انتخاب کنید. سپس روز و سال تولد را در دو قسمت مجاور وارد کنید. برخی از محصولات Google فقط از سن خاصی قابل استفاده هستند. بنابراین ، لطفا تاریخ دقیق تولد را ذکر کنید.  10 لطفا جنسیت خود را وارد کنید این کار را در منوی زیر تاریخ تولد انجام دهید. می توانید نر ، زن ، مشخص نشده را انتخاب کنید ، یا می توانید پیشرفته را انتخاب کرده و سپس جنسیت خود را وارد کنید.
10 لطفا جنسیت خود را وارد کنید این کار را در منوی زیر تاریخ تولد انجام دهید. می توانید نر ، زن ، مشخص نشده را انتخاب کنید ، یا می توانید پیشرفته را انتخاب کرده و سپس جنسیت خود را وارد کنید.  11 بر روی کلیک کنید به علاوه. این دکمه در انتهای صفحه قرار دارد.
11 بر روی کلیک کنید به علاوه. این دکمه در انتهای صفحه قرار دارد.  12 بر روی کلیک کنید ارسال. این دکمه در انتهای صفحه قرار دارد. اگر یک شماره تلفن وارد کرده اید ، یک پیام متنی با کد تأیید برای آن ارسال می شود که با آن این شماره را تأیید می کنید.
12 بر روی کلیک کنید ارسال. این دکمه در انتهای صفحه قرار دارد. اگر یک شماره تلفن وارد کرده اید ، یک پیام متنی با کد تأیید برای آن ارسال می شود که با آن این شماره را تأیید می کنید.  13 کد تأیید را وارد کرده و فشار دهید تایید.
13 کد تأیید را وارد کرده و فشار دهید تایید. 14 بر روی کلیک کنید آره یا رد شدن. اگر می خواهید یک شماره تلفن به حساب خود اضافه کنید تا بتوانید از آن با سایر سرویس های Google استفاده کنید ، روی بله کلیک کنید. اگر ترجیح می دهید این اطلاعات فاش نشود ، لطفاً روی رد شدن کلیک کنید.
14 بر روی کلیک کنید آره یا رد شدن. اگر می خواهید یک شماره تلفن به حساب خود اضافه کنید تا بتوانید از آن با سایر سرویس های Google استفاده کنید ، روی بله کلیک کنید. اگر ترجیح می دهید این اطلاعات فاش نشود ، لطفاً روی رد شدن کلیک کنید.  15 خط مشی استفاده از Gmail را بررسی کنید. در صفحه ای که باز می شود ، اطلاعاتی در مورد اینکه Google چه اطلاعاتی جمع آوری می کند و چگونه از آنها استفاده می شود ، خواهید یافت.
15 خط مشی استفاده از Gmail را بررسی کنید. در صفحه ای که باز می شود ، اطلاعاتی در مورد اینکه Google چه اطلاعاتی جمع آوری می کند و چگونه از آنها استفاده می شود ، خواهید یافت.  16 به پایین بروید و ضربه بزنید تایید کنید. این دکمه تحت شرایط خدمات Gmail است. این امر برای ثبت نام در حساب Gmail مورد نیاز است. هنگامی که روی دکمه بالا کلیک می کنید ، صندوق ورودی Gmail شما ایجاد می شود و وارد آن می شوید.
16 به پایین بروید و ضربه بزنید تایید کنید. این دکمه تحت شرایط خدمات Gmail است. این امر برای ثبت نام در حساب Gmail مورد نیاز است. هنگامی که روی دکمه بالا کلیک می کنید ، صندوق ورودی Gmail شما ایجاد می شود و وارد آن می شوید.
روش 2 از 3: چشم انداز
 1 به صفحه بروید http://www.outlook.com در مرورگر وب برای انجام این کار ، می توانید از هر مرورگر وب در رایانه Windows یا macOS خود استفاده کنید. Outlook.com یک سرویس ایمیل رایگان از مایکروسافت است.
1 به صفحه بروید http://www.outlook.com در مرورگر وب برای انجام این کار ، می توانید از هر مرورگر وب در رایانه Windows یا macOS خود استفاده کنید. Outlook.com یک سرویس ایمیل رایگان از مایکروسافت است.  2 بر روی کلیک کنید یک حساب کاربری رایگان ایجاد کنید. این گزینه در انتهای صفحه قرار دارد.
2 بر روی کلیک کنید یک حساب کاربری رایگان ایجاد کنید. این گزینه در انتهای صفحه قرار دارد.  3 یک نام کاربری منحصر به فرد وارد کرده و کلیک کنید به علاوه. در خط "ایجاد آدرس" ، یک نام کاربری منحصر به فرد وارد کنید. نام کاربری وارد آدرس ایمیل می شود. به عنوان مثال: [email protected]. اکنون روی "بعدی" کلیک کنید.
3 یک نام کاربری منحصر به فرد وارد کرده و کلیک کنید به علاوه. در خط "ایجاد آدرس" ، یک نام کاربری منحصر به فرد وارد کنید. نام کاربری وارد آدرس ایمیل می شود. به عنوان مثال: [email protected]. اکنون روی "بعدی" کلیک کنید. - برای دریافت آدرس ایمیل [نام کاربری] @ hotmail.com ، روی پیکان در انتهای خط نام کاربری کلیک کنید و @ hotmail.com را از منو انتخاب کنید.
- اگر نام کاربری که انتخاب کرده اید قبلاً گرفته شده باشد ، مایکروسافت به شما هشدار داده و جایگزینی را پیشنهاد می کند.
 4 یک رمز عبور ایجاد کرده و کلیک کنید به علاوه. گذرواژه خود را در خط "ایجاد رمز عبور" وارد کرده و سپس روی "بعدی" کلیک کنید.
4 یک رمز عبور ایجاد کرده و کلیک کنید به علاوه. گذرواژه خود را در خط "ایجاد رمز عبور" وارد کرده و سپس روی "بعدی" کلیک کنید.  5 نام و نام خانوادگی خود را وارد کرده و فشار دهید به علاوه. این کار را در خطوط "نام" و "نام خانوادگی" انجام دهید. سپس روی Next کلیک کنید.
5 نام و نام خانوادگی خود را وارد کرده و فشار دهید به علاوه. این کار را در خطوط "نام" و "نام خانوادگی" انجام دهید. سپس روی Next کلیک کنید.  6 لطفا کشور خود را وارد کنید. منو را باز کرده و کشوری را که در آن هستید انتخاب کنید.
6 لطفا کشور خود را وارد کنید. منو را باز کرده و کشوری را که در آن هستید انتخاب کنید.  7 تاریخ تولد خود را وارد کرده و کلیک کنید به علاوه. تاریخ تولد خود را از منوهای ماه ، روز و سال انتخاب کنید و سپس روی بعدی کلیک کنید.
7 تاریخ تولد خود را وارد کرده و کلیک کنید به علاوه. تاریخ تولد خود را از منوهای ماه ، روز و سال انتخاب کنید و سپس روی بعدی کلیک کنید.  8 حروف کد تأیید را وارد کرده و فشار دهید به علاوه. حروفی را که در تصویر می بینید در خط مربوط وارد کنید. این امر تأیید می کند که شما یک انسان هستید.
8 حروف کد تأیید را وارد کرده و فشار دهید به علاوه. حروفی را که در تصویر می بینید در خط مربوط وارد کنید. این امر تأیید می کند که شما یک انسان هستید. - اگر نمی توانید حروف موجود در تصویر را بخوانید ، روی New برای مشاهده تصویر دیگر یا Audio برای گوش دادن به حروف کلیک کنید.
- 9 روی نماد کلیک کنید
 . به صفحه بعدی منتقل می شوید.
. به صفحه بعدی منتقل می شوید. - 10 زبان و منطقه زمانی خود را انتخاب کرده و روی نماد کلیک کنید
 . از منوی کشویی ، زبان و منطقه زمانی خود را انتخاب کرده و سپس روی نماد نشان داده شده کلیک کنید.
. از منوی کشویی ، زبان و منطقه زمانی خود را انتخاب کرده و سپس روی نماد نشان داده شده کلیک کنید. - 11 یک موضوع را انتخاب کرده و روی نماد کلیک کنید
 . برای انتخاب طرح زمینه ، روی یکی از حلقه های رنگ یا الگوی مورد علاقه خود کلیک کنید. سپس بر روی نماد نشان داده شده کلیک کنید.
. برای انتخاب طرح زمینه ، روی یکی از حلقه های رنگ یا الگوی مورد علاقه خود کلیک کنید. سپس بر روی نماد نشان داده شده کلیک کنید. - 12 یک امضا ایجاد کنید و روی نماد کلیک کنید
 (اختیاری). امضا به طور خودکار در پایان هر ایمیل درج می شود. امضای خود را در کادر متن مناسب وارد کنید. برای تغییر سبک و اندازه فونت و همچنین افزودن تصویر ، از گزینه های بالای قسمت زیرنویس استفاده کنید. سپس بر روی نماد نشان داده شده کلیک کنید.
(اختیاری). امضا به طور خودکار در پایان هر ایمیل درج می شود. امضای خود را در کادر متن مناسب وارد کنید. برای تغییر سبک و اندازه فونت و همچنین افزودن تصویر ، از گزینه های بالای قسمت زیرنویس استفاده کنید. سپس بر روی نماد نشان داده شده کلیک کنید. - 13 تقویمی را انتخاب کنید (اختیاری). این صفحه تقویم رویدادها (مانند ورزش) را نمایش می دهد. اگر به چیزی علاقه دارید ، روی تقویم کلیک کنید. حالا روی نماد پیکان سمت راست کلیک کنید.
- 14 شماره تلفن همراه خود را وارد کرده و روی نماد کلیک کنید
 . این کار را در خط مناسب انجام دهید. برای انتخاب کشور روی نماد پرچم کلیک کنید. سپس روی نماد پیکان سمت راست کلیک کنید.
. این کار را در خط مناسب انجام دهید. برای انتخاب کشور روی نماد پرچم کلیک کنید. سپس روی نماد پیکان سمت راست کلیک کنید. - اگر قصد دارید از برنامه رایگان Outlook در تلفن هوشمند خود استفاده کنید ، هنگام وارد کردن شماره تلفن همراه خود ، روی نصب برنامه کلیک کنید.
- 15 بر روی کلیک کنید ادامه دهید. این آخرین مرحله در فرآیند ایجاد صندوق پستی Outlook است.
روش 3 از 3: Yahoo! نامه
- 1 به صفحه بروید https://www.yahoo.com در مرورگر وب یاهو! یک موتور جستجو و سایت رسانه ای محبوب است که خدمات ایمیل رایگان را ارائه می دهد.
- 2 بر روی کلیک کنید نامه (نامه). در گوشه بالا سمت چپ است.
- 3 بر روی کلیک کنید ایجاد حساب کاربری. این گزینه در پایین سمت راست پنجره قرار دارد.
- 4 نام و نام خانوادگی خود را وارد کنید. این کار را در خطوط "نام" و "نام خانوادگی" انجام دهید.
- 5 یک نام کاربری منحصر به فرد وارد کنید. این کار را در خط دوم (زیر نام و نام خانوادگی) انجام دهید. نام کاربری وارد آدرس ایمیل می شود. به عنوان مثال: [email protected].
- اگر نام کاربری انتخاب شده قبلاً گرفته شده است ، Yahoo! در این مورد به شما هشدار می دهد و جایگزین پیشنهاد می کند.
- 6 رمز عبور ایجاد کنید. رمز را در خط "رمز عبور" وارد کنید. رمز عبور قوی باید حداقل 8 کاراکتر باشد و شامل حروف بزرگ ، کوچک و اعداد و نویسه های خاص باشد.
- 7 شماره تلفن خود را وارد کنید (الزامی است). این کار را در خط "شماره تلفن همراه" انجام دهید.
- در صورت لزوم ، کد کشور را از منوی سمت چپ شماره تلفن انتخاب کنید.
- 8 تاریخ تولد خود را وارد کنید. ماه تولد را از منوی کشویی انتخاب کنید. سپس روز و سال تولد را در دو قسمت مجاور وارد کنید.
- 9 جنسیت خود را مشخص کنید (اختیاری). این کار را در خط جنسیت انجام دهید.
- 10 بر روی کلیک کنید ادامه دهید. این دکمه در انتهای صفحه قرار دارد.
- 11 بر روی کلیک کنید ارسال کد تأیید. یک کد تأیید به شماره تلفن همراه مشخص شده ارسال می شود.
- 12 برنامه های پیامکی را در تلفن هوشمند خود راه اندازی کنید. کد تأیید از طریق پیامک ارسال می شود - آن را پیدا کرده و کد تأیید را پیدا کنید.
- 13 کد تأیید را وارد کرده و فشار دهید تایید. با این کار شماره تلفن شما تأیید می شود و یک حساب ایجاد می شود.
- 14 بر روی کلیک کنید ادامه دهید. این دکمه هنگام ایجاد حساب ظاهر می شود. شما به صندوق پستی خود منتقل می شوید.