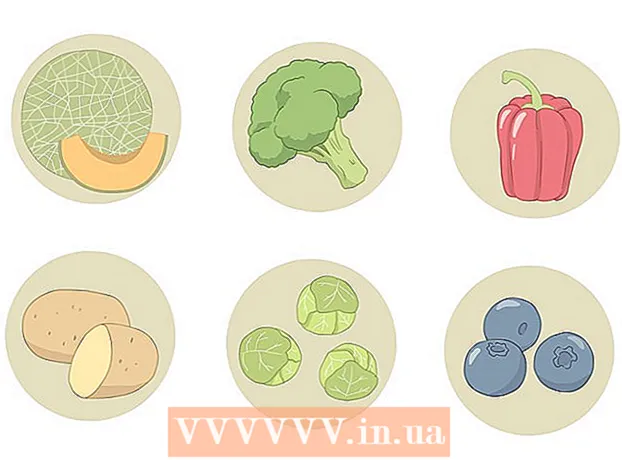نویسنده:
Clyde Lopez
تاریخ ایجاد:
21 جولای 2021
تاریخ به روزرسانی:
10 ممکن است 2024
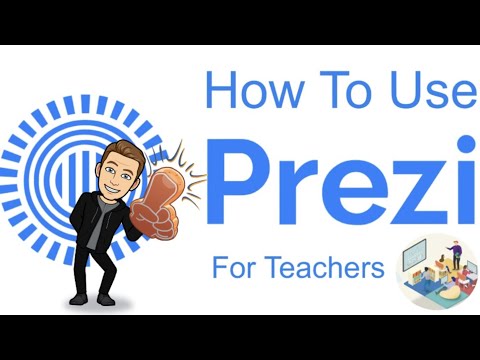
محتوا
- مراحل
- روش 1 از 5: ایجاد حساب کاربری
- روش 2 از 5: برنامه ریزی برای ارائه خود
- روش 3 از 5: ارائه ارائه کنید
- روش 4 از 5: ایجاد یک مسیر
- روش 5 از 5: ارائه به مخاطبان
- نکات
وقتی به ارائه فکر می کنید ، به احتمال زیاد به ویرایشگر Power Point فکر می کنید. اما ممکن است کمی خسته کننده باشد زیرا همه از این ابزار استفاده می کنند. اگر می خواهید کار جدیدی انجام دهید ، از Prezi به عنوان جایگزین استفاده کنید. Prezi یک برنامه آنلاین برای ایجاد ارائه های غیر خطی در مقایسه با استفاده از اسلایدها است. این آموزش را دنبال کنید تا در کوتاه ترین زمان ارائه خود را با Prezi انجام دهید.
مراحل
روش 1 از 5: ایجاد حساب کاربری
 1 به وب سایت Prezi مراجعه کنید. بیشتر کار شما با Prezi در ویرایشگر آنلاین انجام می شود. ارائه ها در ابر ذخیره می شوند و در هر مکانی که به اینترنت وصل هستید در دسترس هستند. هنگام ثبت نام می توانید چندین گزینه را انتخاب کنید:
1 به وب سایت Prezi مراجعه کنید. بیشتر کار شما با Prezi در ویرایشگر آنلاین انجام می شود. ارائه ها در ابر ذخیره می شوند و در هر مکانی که به اینترنت وصل هستید در دسترس هستند. هنگام ثبت نام می توانید چندین گزینه را انتخاب کنید: - عمومی. این یک عضویت اساسی است و فضای ذخیره سازی آنلاین کمی دارد. همه ارائه هایی که از این حساب تهیه می شود باز است و برای همه قابل مشاهده است. این ایده آل برای ارائه آموزش است.

- لذت بردن. این یک عضویت پولی با قیمت اولیه است.فضای بیشتری برای ذخیره اطلاعات وجود دارد و ارائه های شما فقط در اختیار شماست. همچنین می توانید از لوگوی شخصی خود استفاده کنید.

- حرفه ای. این گرانترین گزینه اشتراک Prezi است. برای ایجاد ارائه ها بدون دسترسی به اینترنت می توانید از Prezi Desktop استفاده کنید و فضای ذخیره سازی آنلاین بیشتری نیز دریافت می کنید.

- عمومی. این یک عضویت اساسی است و فضای ذخیره سازی آنلاین کمی دارد. همه ارائه هایی که از این حساب تهیه می شود باز است و برای همه قابل مشاهده است. این ایده آل برای ارائه آموزش است.
 2 برنامه iPad را بارگیری کنید. اگر می خواهید ارائه خود را با تعداد کمی از مخاطبان به اشتراک بگذارید ، می توانید از iPad برای تعامل بیشتر بیننده استفاده کنید. برای انجام این کار ، برنامه Prezi را برای iPad و تلفن همراه بارگیری کنید. این برنامه رایگان است و به شما امکان می دهد از هر نقطه در جهان که دستگاه به اینترنت دسترسی دارد به Prezi دسترسی داشته باشید.
2 برنامه iPad را بارگیری کنید. اگر می خواهید ارائه خود را با تعداد کمی از مخاطبان به اشتراک بگذارید ، می توانید از iPad برای تعامل بیشتر بیننده استفاده کنید. برای انجام این کار ، برنامه Prezi را برای iPad و تلفن همراه بارگیری کنید. این برنامه رایگان است و به شما امکان می دهد از هر نقطه در جهان که دستگاه به اینترنت دسترسی دارد به Prezi دسترسی داشته باشید. - از انگشتان خود برای هدایت و مقیاس بندی ارائه استفاده کنید.

- از انگشتان خود برای هدایت و مقیاس بندی ارائه استفاده کنید.
 3 وارد ویرایشگر Prezi شوید. اگر حساب کاربری دارید ، می توانید وارد وب سایت Prezi شوید و شروع به ایجاد ارائه خود کنید. روی دکمه ایجاد در بالای صفحه اصلی Prezi کلیک کنید. در زیر خط "Your Prezis" ، روی پیوند "+ Prezi جدید" کلیک کنید. با این کار ویرایشگر راه اندازی می شود.
3 وارد ویرایشگر Prezi شوید. اگر حساب کاربری دارید ، می توانید وارد وب سایت Prezi شوید و شروع به ایجاد ارائه خود کنید. روی دکمه ایجاد در بالای صفحه اصلی Prezi کلیک کنید. در زیر خط "Your Prezis" ، روی پیوند "+ Prezi جدید" کلیک کنید. با این کار ویرایشگر راه اندازی می شود.
روش 2 از 5: برنامه ریزی برای ارائه خود
 1 بیا با یک طرح. هدف اصلی Prezi این است که نیازی به نمایش اسلایدهای خطی تولید شده در ویرایشگر Power Point ندارید. شما می توانید آزادانه هرطور که دوست دارید قاب را در امتداد چشم انداز ارائه خود حرکت دهید. اما مراقب باشید ، زیرا ارائه ای که از ابتدا به درستی برنامه ریزی نشده است ، بدون احساس جهت ، در خطر تبدیل شدن به یک آشفته است.
1 بیا با یک طرح. هدف اصلی Prezi این است که نیازی به نمایش اسلایدهای خطی تولید شده در ویرایشگر Power Point ندارید. شما می توانید آزادانه هرطور که دوست دارید قاب را در امتداد چشم انداز ارائه خود حرکت دهید. اما مراقب باشید ، زیرا ارائه ای که از ابتدا به درستی برنامه ریزی نشده است ، بدون احساس جهت ، در خطر تبدیل شدن به یک آشفته است. - یک طرح Prezi فراگیر را در نظر بگیرید. به این فکر کنید که تا چه اندازه ممکن است ارائه شما بزرگنمایی شود. موفق ترین ارائه ها در Prezi از ابتدا دارای ساختاری هستند که تصاویر آن را دنبال خواهد کرد.
 2 با ارائه نکات کلیدی ، پایه و اساس ارائه خود را ایجاد کنید. از نکات برجسته ارائه به عنوان لنگر در طول مسیر استفاده کنید. تصور کنید که این نقاط نقطه کانونی هستند. برای هر فریم به آنها تکیه خواهید کرد.
2 با ارائه نکات کلیدی ، پایه و اساس ارائه خود را ایجاد کنید. از نکات برجسته ارائه به عنوان لنگر در طول مسیر استفاده کنید. تصور کنید که این نقاط نقطه کانونی هستند. برای هر فریم به آنها تکیه خواهید کرد.  3 ارائه خود را به عنوان یک مسیر در نظر بگیرید. مسیر نحوه حرکت ارائه از فریم به فریم است. به جای دنبال کردن یک حرکت خطی ، مسیر را می توان به هر ترتیبی تنظیم کرد و "دوربین" در نمایشی حرکت می کند که گویی آن مسیر را دنبال می کند.
3 ارائه خود را به عنوان یک مسیر در نظر بگیرید. مسیر نحوه حرکت ارائه از فریم به فریم است. به جای دنبال کردن یک حرکت خطی ، مسیر را می توان به هر ترتیبی تنظیم کرد و "دوربین" در نمایشی حرکت می کند که گویی آن مسیر را دنبال می کند.  4 مطمئن شوید که مسیر شما ثابت است. هنگام برنامه ریزی برای ارائه ، به نحوه حرکت دوربین در اطراف طرح خود فکر کنید. از آنجا که Prezi دارای قابلیت زوم و چرخش کامل است ، اغلب وسوسه کننده است که دیدگاه را در طول ارائه تغییر دهیم. این می تواند منجر به درک دردناک حرکت در بیننده و حواس پرتی از محتوای ارائه شود.
4 مطمئن شوید که مسیر شما ثابت است. هنگام برنامه ریزی برای ارائه ، به نحوه حرکت دوربین در اطراف طرح خود فکر کنید. از آنجا که Prezi دارای قابلیت زوم و چرخش کامل است ، اغلب وسوسه کننده است که دیدگاه را در طول ارائه تغییر دهیم. این می تواند منجر به درک دردناک حرکت در بیننده و حواس پرتی از محتوای ارائه شود. - سعی کنید الگوی خود را طوری طراحی کنید که دوربین نسبتاً خطی ، چه افقی و چه عمودی حرکت کند. تا جایی که ممکن است از چرخش اجتناب کنید مگر اینکه پیام را به میزان قابل توجهی بهبود بخشد.
- برای انتقال بین بخشهای بزرگ ، عملکرد بزرگنمایی و خروج را رها کنید. بزرگنمایی زیاد باعث حواس پرتی می شود و می تواند گمراه کننده باشد.
- از ویژگی های Prezi به میزان کم استفاده کنید تا تأثیر آنها را بر مخاطبان خود برجسته کنید.
 5 بزرگ شروع کنید. از آنجا که یک بوم اساساً بی حد و حصر دارید ، با ایجاد نقاط کانونی بزرگ شروع کنید. همانطور که جزئیات بیشتری را اضافه می کنید ، می توانید اجسام کوچک را وارد کرده و از بزرگنمایی کوچک برای تمرکز روی آنها استفاده کنید.
5 بزرگ شروع کنید. از آنجا که یک بوم اساساً بی حد و حصر دارید ، با ایجاد نقاط کانونی بزرگ شروع کنید. همانطور که جزئیات بیشتری را اضافه می کنید ، می توانید اجسام کوچک را وارد کرده و از بزرگنمایی کوچک برای تمرکز روی آنها استفاده کنید.
روش 3 از 5: ارائه ارائه کنید
 1 موضوعی را انتخاب کنید. هنگام ایجاد ارائه جدید ، از شما خواسته می شود که یک الگو را انتخاب کنید. الگوی ارائه شما نحوه تعامل متن ، رنگها و اشیاء در طرح شما را مشخص می کند. می توانید الگوی دو بعدی یا سه بعدی را انتخاب کنید. تم های دو بعدی صاف هستند و دوربین از روی بوم حرکت می کند. تم های سه بعدی به شما امکان می دهد در پس زمینه بزرگنمایی و کوچکی کنید.
1 موضوعی را انتخاب کنید. هنگام ایجاد ارائه جدید ، از شما خواسته می شود که یک الگو را انتخاب کنید. الگوی ارائه شما نحوه تعامل متن ، رنگها و اشیاء در طرح شما را مشخص می کند. می توانید الگوی دو بعدی یا سه بعدی را انتخاب کنید. تم های دو بعدی صاف هستند و دوربین از روی بوم حرکت می کند. تم های سه بعدی به شما امکان می دهد در پس زمینه بزرگنمایی و کوچکی کنید. - بگذارید الگو استعاره ای باشد از آنچه شما نمایندگی می کنید.به عنوان مثال ، اگر شما در مورد غلبه بر موانع در راه رسیدن به هدف خود صحبت می کنید ، قالبی را انتخاب کنید که شامل کوهنوردان باشد.
- پس از تنظیم ارائه ، از تغییر موضوع خودداری کنید. تغییرات متن و اشیاء را برای همیشه جابجا خواهند کرد. موضوعی را زود انتخاب کنید و به آن پایبند باشید.
- با کلیک راست روی تم دو بعدی و انتخاب "تغییر پس زمینه" می توانید یک پس زمینه دو بعدی را به سه بعدی تبدیل کنید. روی دکمه ویرایش در کنار گزینه 3D کلیک کنید و می توانید حداکثر 3 تصویر را که می توانید از یکی به تصویر دیگر بزرگ کنید اضافه کنید.
- با استفاده از همان دکمه "تغییر پس زمینه" ، می توانید جادوگر تم را باز کنید ، که به شما امکان می دهد رنگ عناصر موجود در ارائه خود را تنظیم کنید.
 2 شروع به قرار دادن اشیاء کنید. با نکات اصلی ارائه خود شروع کنید. اینها نقاط کانونی هر بخش خواهند بود. می توانید متن ، تصاویر و سایر اشیاء را در هر نقطه روی بوم اضافه کنید. همچنان که برنامه خود را آماده می کنید ، برنامه را دنبال کنید.
2 شروع به قرار دادن اشیاء کنید. با نکات اصلی ارائه خود شروع کنید. اینها نقاط کانونی هر بخش خواهند بود. می توانید متن ، تصاویر و سایر اشیاء را در هر نقطه روی بوم اضافه کنید. همچنان که برنامه خود را آماده می کنید ، برنامه را دنبال کنید. - برای افزودن متن ، کافی است روی هر نقطه روی بوم دوبار کلیک کنید. با این کار یک جعبه متن ایجاد می شود و می توانید تایپ یا کپی متن را از کلیپ بورد شروع کنید. برای تقسیم یک بلوک بزرگ از متن ، متن مورد نظر خود را انتخاب کرده و آن را به مکان دیگری بکشید .ref> http://www.computerworld.com/slideshow/detail/82161#slide6/ref>

- برای افزودن متن ، کافی است روی هر نقطه روی بوم دوبار کلیک کنید. با این کار یک جعبه متن ایجاد می شود و می توانید تایپ یا کپی متن را از کلیپ بورد شروع کنید. برای تقسیم یک بلوک بزرگ از متن ، متن مورد نظر خود را انتخاب کرده و آن را به مکان دیگری بکشید .ref> http://www.computerworld.com/slideshow/detail/82161#slide6/ref>
 3 اشیاء خود را دستکاری کنید. پس از افزودن یک شی به بوم ، روی آن کلیک کنید تا ابزار تبدیل باز شود. شی با استفاده از یک قاب احاطه شده توسط ابزارهای ویرایش انتخاب می شود.
3 اشیاء خود را دستکاری کنید. پس از افزودن یک شی به بوم ، روی آن کلیک کنید تا ابزار تبدیل باز شود. شی با استفاده از یک قاب احاطه شده توسط ابزارهای ویرایش انتخاب می شود. - برای مقیاس بندی شیء ، روی دکمه های "+" یا "-" کلیک کرده و نگه دارید.

- برای تغییر اندازه شی روی گوشه ای از قاب کلیک کرده و بکشید.

- روی نماد دست در مرکز کلیک کنید و نگه دارید تا شی را روی بوم بکشید.

- با چرخاندن دایره کوچکی که در یکی از گوشه های قاب قرار دارد می توانید شی را بچرخانید.

- برای ویرایش قاب ، روی دکمه "باز کردن قاب" در بالا کلیک کنید.

- برای حذف یک قاب یا یک قاب و محتوا ، روی دکمه های "حذف" مربوطه در کنار دکمه "باز کردن قاب" کلیک کنید.

- برای مقیاس بندی شیء ، روی دکمه های "+" یا "-" کلیک کرده و نگه دارید.
 4 مطمئن شوید که از تصاویر با وضوح بالا استفاده می کنید. به یاد داشته باشید که اگر روی تصاویر تمرکز کنید ، هنگام بزرگنمایی کل صفحه را پر می کنند. این بدان معناست که تصاویر با کیفیت پایین ، حتی اگر به عنوان بخشی از یک صفحه وب خوب به نظر برسند ، وقتی بزرگ شوند تا متناسب با صفحه نمایش داده شوند ، دانه دار به نظر می رسند.
4 مطمئن شوید که از تصاویر با وضوح بالا استفاده می کنید. به یاد داشته باشید که اگر روی تصاویر تمرکز کنید ، هنگام بزرگنمایی کل صفحه را پر می کنند. این بدان معناست که تصاویر با کیفیت پایین ، حتی اگر به عنوان بخشی از یک صفحه وب خوب به نظر برسند ، وقتی بزرگ شوند تا متناسب با صفحه نمایش داده شوند ، دانه دار به نظر می رسند.  5 در اطراف اشیاء خود فضای خالی بگذارید. اگر مقدار مناسبی از فضای سفید را در اطراف سوژه های خود بگذارید ، Prezi می تواند هنگام فوکوس دوربین به راحتی روی آنها تمرکز کند. این به برجسته سازی بصری متن یا تصویر کمک می کند.
5 در اطراف اشیاء خود فضای خالی بگذارید. اگر مقدار مناسبی از فضای سفید را در اطراف سوژه های خود بگذارید ، Prezi می تواند هنگام فوکوس دوربین به راحتی روی آنها تمرکز کند. این به برجسته سازی بصری متن یا تصویر کمک می کند.  6 برای جلوه بیشتر از متن کوچک استفاده کنید. اگر می خواهید با یک واقعیت یا تصویر کنجکاو مخاطب را شگفت زده کنید ، اندازه متن را کوچک قرار دهید. متن تا زمانی که در مرکز توجه قرار نگیرد ناخوانا خواهد بود. اگر متن به اندازه کافی کوچک باشد ، مخاطب حتی انتظار دیدن آن را نخواهد داشت.
6 برای جلوه بیشتر از متن کوچک استفاده کنید. اگر می خواهید با یک واقعیت یا تصویر کنجکاو مخاطب را شگفت زده کنید ، اندازه متن را کوچک قرار دهید. متن تا زمانی که در مرکز توجه قرار نگیرد ناخوانا خواهد بود. اگر متن به اندازه کافی کوچک باشد ، مخاطب حتی انتظار دیدن آن را نخواهد داشت.  7 برای ایجاد تمرکز از فریم استفاده کنید. فریم ها در Prezi دارای دو طعم هستند: قابل مشاهده و نامرئی. فریم های قابل مشاهده یک شی روی صفحه را برجسته می کند و شامل یک دایره ، براکت و یک شکل بیضی شکل است. فریم های نامرئی به شما امکان می دهد اشیاء و مجموعه ای از اشیا را به عنوان فوکوس تعریف کنید. هر دو نوع قاب به شما امکان می دهد میزان بزرگ شدن شی را کنترل کنید.
7 برای ایجاد تمرکز از فریم استفاده کنید. فریم ها در Prezi دارای دو طعم هستند: قابل مشاهده و نامرئی. فریم های قابل مشاهده یک شی روی صفحه را برجسته می کند و شامل یک دایره ، براکت و یک شکل بیضی شکل است. فریم های نامرئی به شما امکان می دهد اشیاء و مجموعه ای از اشیا را به عنوان فوکوس تعریف کنید. هر دو نوع قاب به شما امکان می دهد میزان بزرگ شدن شی را کنترل کنید. - فریم های نامرئی همچنین به شما امکان می دهد در ارائه خود بخش هایی با کلیک قابل کلیک ایجاد کنید که به قسمت های دیگر ارائه یا مقاله های موجود در وب پیوند داشته باشد. این برای ارائه های تعاملی ایده آل است.

- فریم های نامرئی همچنین به شما امکان می دهد در ارائه خود بخش هایی با کلیک قابل کلیک ایجاد کنید که به قسمت های دیگر ارائه یا مقاله های موجود در وب پیوند داشته باشد. این برای ارائه های تعاملی ایده آل است.
 8 از فریم ها برای برجسته کردن بخشی از متن استفاده کنید. اگر یک پاراگراف از متن در یک قاب دارید و می خواهید بخش مهمی از آن را برجسته کنید ، یک قاب در اطراف متنی که می خواهید بر آن تأکید کنید ایجاد کنید. مسیری را برای آن ایجاد کنید و دوربین روی قاب متن تمرکز می کند. این یک ابزار مفید برای برجسته کردن کلمات کلیدی یا عبارات قدرتمند در یک بلوک از متن است.
8 از فریم ها برای برجسته کردن بخشی از متن استفاده کنید. اگر یک پاراگراف از متن در یک قاب دارید و می خواهید بخش مهمی از آن را برجسته کنید ، یک قاب در اطراف متنی که می خواهید بر آن تأکید کنید ایجاد کنید. مسیری را برای آن ایجاد کنید و دوربین روی قاب متن تمرکز می کند. این یک ابزار مفید برای برجسته کردن کلمات کلیدی یا عبارات قدرتمند در یک بلوک از متن است.  9 یک سبک سازگار ایجاد کنید. Prezi از اندازه فونت استفاده نمی کند ، که می تواند عناوین و پاراگراف ها را در کنار هم قرار دهد. برای انتخاب اندازه مناسب ، متنی را که می خواهید تغییر دهید انتخاب کنید. همانطور که گوشه ای از قاب را برای تغییر اندازه متن می کشید ، به متنی که می خواهید مطابقت داشته باشد نگاه کنید. پس از یکسان شدن هر دو بخش متن ، متنی که انتخاب نکرده اید تیره تر می شود - این بدان معناست که اندازه متن هر دو بخش یکسان شده است.
9 یک سبک سازگار ایجاد کنید. Prezi از اندازه فونت استفاده نمی کند ، که می تواند عناوین و پاراگراف ها را در کنار هم قرار دهد. برای انتخاب اندازه مناسب ، متنی را که می خواهید تغییر دهید انتخاب کنید. همانطور که گوشه ای از قاب را برای تغییر اندازه متن می کشید ، به متنی که می خواهید مطابقت داشته باشد نگاه کنید. پس از یکسان شدن هر دو بخش متن ، متنی که انتخاب نکرده اید تیره تر می شود - این بدان معناست که اندازه متن هر دو بخش یکسان شده است. - برای مطابقت با اندازه تصاویر و اشیاء دیگر می توانید از همین روش استفاده کنید.

- هنگامی که بخش ها تراز می شوند ، یک خط آبی تیره بین آنها ظاهر می شود.

- برای مطابقت با اندازه تصاویر و اشیاء دیگر می توانید از همین روش استفاده کنید.
 10 ارائه خود را تا حد امکان کوچک ببینید. اگر یک نمایش خوب به طور کامل بزرگ شود ، مورد استقبال بینندگان قرار می گیرد. این بدان معناست که نکات کلیدی شما باید آنقدر بزرگ باشد که در زمان بزرگنمایی دوربین خوانده شود. آنها همچنین باید به گونه ای ساختار یابند که منطقی به نظر برسد.
10 ارائه خود را تا حد امکان کوچک ببینید. اگر یک نمایش خوب به طور کامل بزرگ شود ، مورد استقبال بینندگان قرار می گیرد. این بدان معناست که نکات کلیدی شما باید آنقدر بزرگ باشد که در زمان بزرگنمایی دوربین خوانده شود. آنها همچنین باید به گونه ای ساختار یابند که منطقی به نظر برسد. - با ایجاد یک مرز نامرئی در سراسر پروژه می توانید به پیش نمایش بازگردید. وقتی می خواهید به عقب برگردید و کل پروژه را ببینید ، روی این کادر کلیک کنید. این امر به ویژه هنگام حرکت بین نقاط اصلی مفید است.

- با ایجاد یک مرز نامرئی در سراسر پروژه می توانید به پیش نمایش بازگردید. وقتی می خواهید به عقب برگردید و کل پروژه را ببینید ، روی این کادر کلیک کنید. این امر به ویژه هنگام حرکت بین نقاط اصلی مفید است.
 11 ساختار شما باید از یک استاندارد یکسان پیروی کند. اگر از سبک های فریم خاصی برای برجسته کردن ایده های مهم استفاده می کنید ، در طول ارائه خود از آنها استفاده کنید. همین توصیه در مورد متن های رنگی و سایر اشیاء سبک نیز صدق می کند. احساس طرح یکسان در طول ارائه ، تأثیر قوی و ماندگاری را بر جای می گذارد و به انتقال واضح تر اطلاعات کمک می کند.
11 ساختار شما باید از یک استاندارد یکسان پیروی کند. اگر از سبک های فریم خاصی برای برجسته کردن ایده های مهم استفاده می کنید ، در طول ارائه خود از آنها استفاده کنید. همین توصیه در مورد متن های رنگی و سایر اشیاء سبک نیز صدق می کند. احساس طرح یکسان در طول ارائه ، تأثیر قوی و ماندگاری را بر جای می گذارد و به انتقال واضح تر اطلاعات کمک می کند.
روش 4 از 5: ایجاد یک مسیر
 1 ویرایشگر مسیر را باز کنید. در صفحه ویرایش ، روی دکمه ویرایش مسیر در سمت چپ فضای کار کلیک کنید. این به شما امکان می دهد شروع به ایجاد مسیر خود کنید. روی اولین شیء کلیک کنید و سپس روی هر شی بعدی به ترتیبی که می خواهید آنها را ارائه دهید کلیک کنید.
1 ویرایشگر مسیر را باز کنید. در صفحه ویرایش ، روی دکمه ویرایش مسیر در سمت چپ فضای کار کلیک کنید. این به شما امکان می دهد شروع به ایجاد مسیر خود کنید. روی اولین شیء کلیک کنید و سپس روی هر شی بعدی به ترتیبی که می خواهید آنها را ارائه دهید کلیک کنید. - سعی کنید مسیر سفر را در خطی ترین مسیر نگه دارید تا از دست دادن جهت گیری به حداقل برسد و میزان اطلاعاتی که توسط مخاطب درک می شود افزایش یابد.

- سعی کنید مسیر سفر را در خطی ترین مسیر نگه دارید تا از دست دادن جهت گیری به حداقل برسد و میزان اطلاعاتی که توسط مخاطب درک می شود افزایش یابد.
 2 مسیر خود را تغییر دهید. اگر نیاز به ویرایش مسیر ارائه دارید ، روی یک نقطه از یک شی به شی دیگر کلیک کرده و بکشید. برای افزودن یک مرحله بین نقاط ، روی علامت + کوچک در کنار نماد متحرک کلیک کنید و آن را روی شی بکشید. این یک توقف جدید در مسیر ایجاد می کند.
2 مسیر خود را تغییر دهید. اگر نیاز به ویرایش مسیر ارائه دارید ، روی یک نقطه از یک شی به شی دیگر کلیک کرده و بکشید. برای افزودن یک مرحله بین نقاط ، روی علامت + کوچک در کنار نماد متحرک کلیک کنید و آن را روی شی بکشید. این یک توقف جدید در مسیر ایجاد می کند. - اگر نقطه ای را در مسیر به منطقه ای بدون شی بکشید ، آن مرحله حذف می شود.

- اگر نقطه ای را در مسیر به منطقه ای بدون شی بکشید ، آن مرحله حذف می شود.
 3 مسیر خود را در نقطه پایانی پروژه به پایان برسانید. هنگام تغییر طرح ارائه ، از ویرایش مسیر خیلی غافل نشوید. ابتدا یک طرح جامد ایجاد کنید ، سپس ارائه را مرور کرده و مسیر نهایی را تعیین کنید. این به شما کمک می کند تا مطالب خود را بسیار راحت تر سازماندهی کنید.
3 مسیر خود را در نقطه پایانی پروژه به پایان برسانید. هنگام تغییر طرح ارائه ، از ویرایش مسیر خیلی غافل نشوید. ابتدا یک طرح جامد ایجاد کنید ، سپس ارائه را مرور کرده و مسیر نهایی را تعیین کنید. این به شما کمک می کند تا مطالب خود را بسیار راحت تر سازماندهی کنید.
روش 5 از 5: ارائه به مخاطبان
 1 ارائه ارائه خود را تمرین کنید. قبل از ارائه ارائه خود به مخاطبان ، چندین بار آن را بخوانید تا به درستی برسید. تمرین کنید که چقدر طول می کشد تا بین فریم ها حرکت کنید. اطمینان حاصل کنید که "دوربین" به درستی بر روی همه اجسام متمرکز شده است و انتقال بین فریم ها خیلی تیز نیست.
1 ارائه ارائه خود را تمرین کنید. قبل از ارائه ارائه خود به مخاطبان ، چندین بار آن را بخوانید تا به درستی برسید. تمرین کنید که چقدر طول می کشد تا بین فریم ها حرکت کنید. اطمینان حاصل کنید که "دوربین" به درستی بر روی همه اجسام متمرکز شده است و انتقال بین فریم ها خیلی تیز نیست. - می توانید یادداشت های کوچکی را به فیلم اضافه کنید که مخاطب نمی تواند ببیند تا راهنمای ارائه شما باشد. اعداد ، تاریخها و نکات مهم را در مکانهای غیرقابل دسترسی به خاطر بسپارید.
 2 مسیر خود را مدیریت کنید. در طول ارائه ، با کلیک بر روی دکمه بعدی شما را به ایستگاه بعدی در طول مسیر می رساند. اگر می خواهید بزرگنمایی کنید ، چرخ ماوس را بچرخانید یا روی قسمت های دیگر ارائه کلیک کنید. برای بازگشت مجدد به مسیر تنها کاری که باید انجام دهید این است که روی دکمه "بعدی" کلیک کنید.
2 مسیر خود را مدیریت کنید. در طول ارائه ، با کلیک بر روی دکمه بعدی شما را به ایستگاه بعدی در طول مسیر می رساند. اگر می خواهید بزرگنمایی کنید ، چرخ ماوس را بچرخانید یا روی قسمت های دیگر ارائه کلیک کنید. برای بازگشت مجدد به مسیر تنها کاری که باید انجام دهید این است که روی دکمه "بعدی" کلیک کنید.  3 عجله نکن. در حین ارائه از فریم ها پرش نکنید. به مخاطبان خود زمان دهید تا اطلاعات انتقال قبلی را پردازش کنند. اگر خیلی سریع حرکت کنید ، تغییرات می تواند بینندگان را گیج کند.
3 عجله نکن. در حین ارائه از فریم ها پرش نکنید. به مخاطبان خود زمان دهید تا اطلاعات انتقال قبلی را پردازش کنند. اگر خیلی سریع حرکت کنید ، تغییرات می تواند بینندگان را گیج کند.  4 بگذارید مخاطب س questionsالاتی بپرسد. Prezi از اسلایدها تشکیل نشده است ، بنابراین حرکت در طول ارائه بسیار آسان است. از این توانایی برای پاسخ به س audienceالات مخاطبین و بازبینی آسان اطلاعات از دست رفته استفاده کنید. بزرگنمایی کنید تا به سرعت بخش هایی از ارائه را پیدا کنید که مربوط به س questionsالات مطرح شده است.
4 بگذارید مخاطب س questionsالاتی بپرسد. Prezi از اسلایدها تشکیل نشده است ، بنابراین حرکت در طول ارائه بسیار آسان است. از این توانایی برای پاسخ به س audienceالات مخاطبین و بازبینی آسان اطلاعات از دست رفته استفاده کنید. بزرگنمایی کنید تا به سرعت بخش هایی از ارائه را پیدا کنید که مربوط به س questionsالات مطرح شده است.
نکات
- در حین ارائه ، می توانید از چرخ ماوس برای بزرگنمایی و بزرگنمایی استفاده کنید.