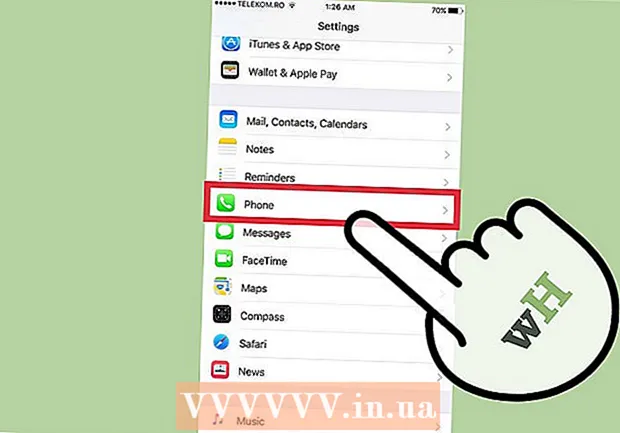نویسنده:
John Pratt
تاریخ ایجاد:
9 فوریه 2021
تاریخ به روزرسانی:
3 جولای 2024

محتوا
- گام برداشتن
- روش 1 از 7: سابقه مرور Safari
- روش 2 از 7: سابقه مرور Chrome
- روش 3 از 7: تاریخچه تماس
- روش 4 از 7: تاریخچه iMessage
- روش 5 از 7: تاریخچه صفحه کلید
- روش 6 از 7: برنامه جستجوی Google
- روش 7 از 7: همه داده ها را حذف کنید
آیفون شما داده های زیادی را درباره کاری که انجام می دهید ذخیره می کند. به طور معمول ، از این داده ها برای سهولت کار شما مانند پیگیری وب سایتی که قبلاً بازدید کرده اید یا یافتن تماس از دست رفته استفاده می شود. اگر نگران هستید کسی چیزی را مشاهده کند که نباید ببیند ، می توانید تاریخچه خدمات مختلف در iPhone خود را حذف کنید یا تمام داده های iPhone خود را حذف کنید.
گام برداشتن
روش 1 از 7: سابقه مرور Safari
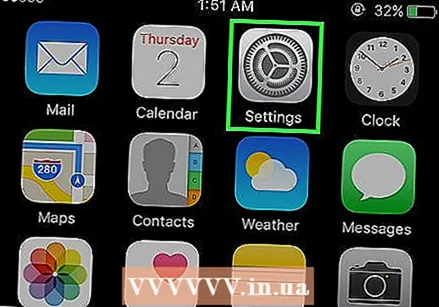 برنامه تنظیمات را باز کنید. شما سابقه مرور خود را با برنامه تنظیمات و نه با برنامه Safari حذف خواهید کرد. شما می توانید سابقه مرور خود را در Safari حذف کنید ، اما کوکی ها و داده های تکمیل خودکار حذف نمی شوند. حذف سابقه خود با برنامه تنظیمات ، حذف همه موارد را تضمین می کند.
برنامه تنظیمات را باز کنید. شما سابقه مرور خود را با برنامه تنظیمات و نه با برنامه Safari حذف خواهید کرد. شما می توانید سابقه مرور خود را در Safari حذف کنید ، اما کوکی ها و داده های تکمیل خودکار حذف نمی شوند. حذف سابقه خود با برنامه تنظیمات ، حذف همه موارد را تضمین می کند. 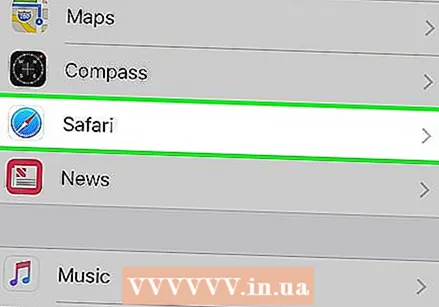 به پایین بروید و روی "Safari" ضربه بزنید. شما باید بتوانید این گزینه را در گزینه های گروه پنجم پیدا کنید.
به پایین بروید و روی "Safari" ضربه بزنید. شما باید بتوانید این گزینه را در گزینه های گروه پنجم پیدا کنید. 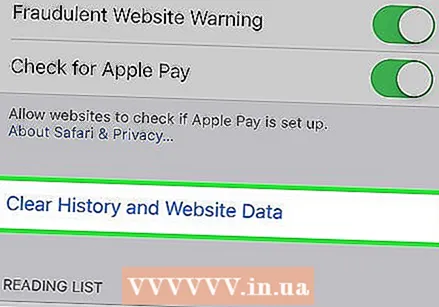 به پایین منوی Safari بروید و روی "پاک کردن کوکی ها و داده ها" ضربه بزنید. پنجره ای ظاهر می شود که از شما می خواهد انتخاب خود را تأیید کنید.
به پایین منوی Safari بروید و روی "پاک کردن کوکی ها و داده ها" ضربه بزنید. پنجره ای ظاهر می شود که از شما می خواهد انتخاب خود را تأیید کنید. - اگر این دکمه خاکستری است ، پس باید محدودیت های وب سایت ها را غیرفعال کنید. به فهرست تنظیمات برگردید و "محدودیت ها" را انتخاب کنید. کد محدودیت خود را وارد کنید و سپس روی "وب سایت ها" ضربه بزنید. "همه وب سایت ها" را انتخاب کنید تا سابقه خود را حذف کنید. اگر کد محدودیت نداشته باشید ، نمی توانید سابقه خود را حذف کنید.
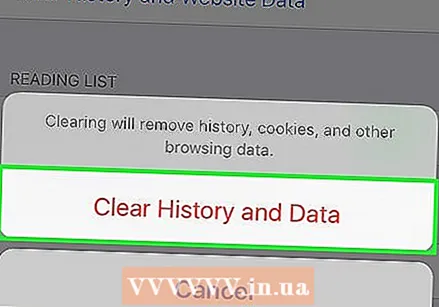 تأیید کنید که می خواهید سابقه را حذف کنید. سابقه مرور Safari ، حافظه پنهان ، داده های تکمیل خودکار و کوکی ها حذف خواهد شد. سابقه مرور شما همچنین در سایر دستگاه هایی که با حساب iCloud خود وارد شده اید حذف خواهد شد.
تأیید کنید که می خواهید سابقه را حذف کنید. سابقه مرور Safari ، حافظه پنهان ، داده های تکمیل خودکار و کوکی ها حذف خواهد شد. سابقه مرور شما همچنین در سایر دستگاه هایی که با حساب iCloud خود وارد شده اید حذف خواهد شد.
روش 2 از 7: سابقه مرور Chrome
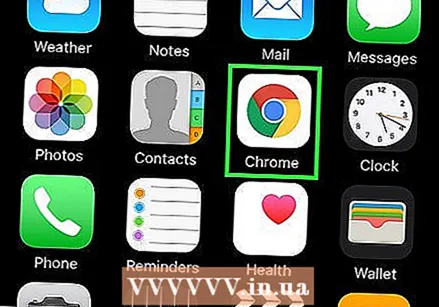 برنامه Chrome را باز کنید. اگر از Chrome در iPhone خود استفاده می کنید ، می توانید سابقه مرور خود را با خود برنامه Chrome حذف کنید.
برنامه Chrome را باز کنید. اگر از Chrome در iPhone خود استفاده می کنید ، می توانید سابقه مرور خود را با خود برنامه Chrome حذف کنید. 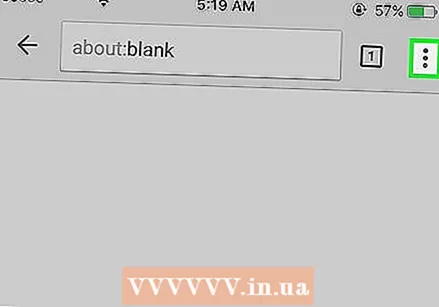 روی دکمه فهرست (⋮) ضربه بزنید و "تنظیمات" را انتخاب کنید. برای دیدن این گزینه ممکن است مجبور شوید به پایین اسکرول کنید.
روی دکمه فهرست (⋮) ضربه بزنید و "تنظیمات" را انتخاب کنید. برای دیدن این گزینه ممکن است مجبور شوید به پایین اسکرول کنید. 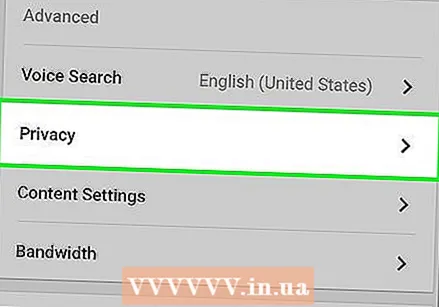 روی گزینه "حریم خصوصی" ضربه بزنید. یک منوی جدید با تعدادی گزینه برای تنظیم مجدد موارد ظاهر می شود.
روی گزینه "حریم خصوصی" ضربه بزنید. یک منوی جدید با تعدادی گزینه برای تنظیم مجدد موارد ظاهر می شود. 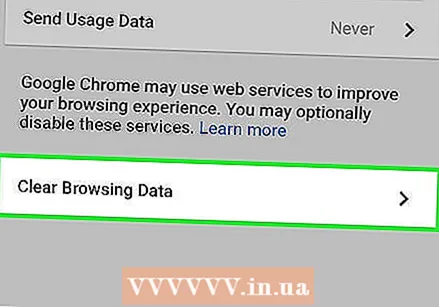 برای پاک کردن سابقه خود ، روی "پاک کردن داده های مرور" ضربه بزنید. از شما خواسته می شود تأیید کنید که می خواهید سابقه خود را حذف کنید.
برای پاک کردن سابقه خود ، روی "پاک کردن داده های مرور" ضربه بزنید. از شما خواسته می شود تأیید کنید که می خواهید سابقه خود را حذف کنید. 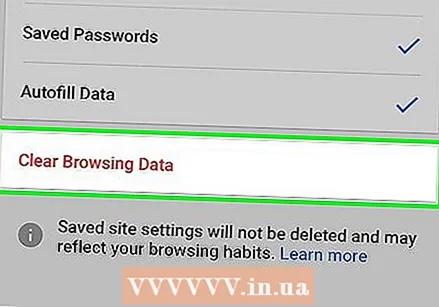 برای پاک کردن همه داده های مرور خود روی "پاک کردن همه" ضربه بزنید. با این کار سابقه ، حافظه پنهان ، داده های وب سایت و کوکی های شما پاک می شود.
برای پاک کردن همه داده های مرور خود روی "پاک کردن همه" ضربه بزنید. با این کار سابقه ، حافظه پنهان ، داده های وب سایت و کوکی های شما پاک می شود. 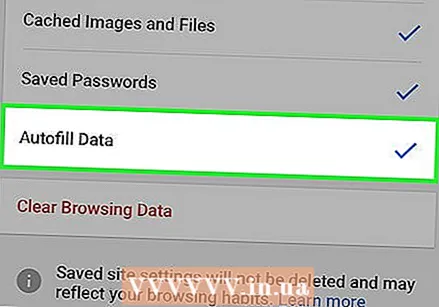 برای پاک کردن تمام داده های تکمیل خودکار ، روی "پاک کردن داده های تکمیل خودکار فرم ذخیره شده" ضربه بزنید. با این کار پیشنهادهایی که هنگام انتخاب جعبه متن ظاهر می شوند حذف می شوند.
برای پاک کردن تمام داده های تکمیل خودکار ، روی "پاک کردن داده های تکمیل خودکار فرم ذخیره شده" ضربه بزنید. با این کار پیشنهادهایی که هنگام انتخاب جعبه متن ظاهر می شوند حذف می شوند.
روش 3 از 7: تاریخچه تماس
 برنامه Phone را باز کنید. می توانید سابقه تماس خود را حذف کنید تا تماس های شما در لیست تماس های اخیر نشان داده نشود.
برنامه Phone را باز کنید. می توانید سابقه تماس خود را حذف کنید تا تماس های شما در لیست تماس های اخیر نشان داده نشود. 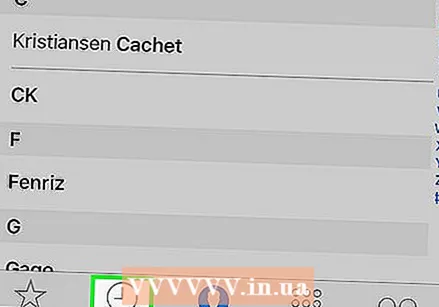 روی برگه "اخیر" ضربه بزنید. اکنون لیستی از تمام شماره هایی که اخیراً با آنها تماس گرفته اید و تماس هایی که دریافت کرده اید را مشاهده خواهید کرد.
روی برگه "اخیر" ضربه بزنید. اکنون لیستی از تمام شماره هایی که اخیراً با آنها تماس گرفته اید و تماس هایی که دریافت کرده اید را مشاهده خواهید کرد. 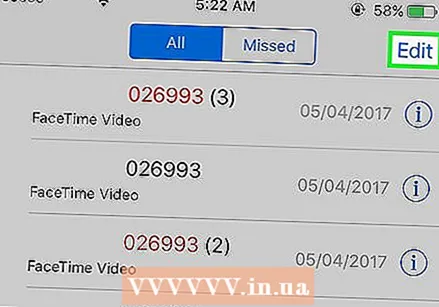 روی «ویرایش» در گوشه بالا سمت راست ضربه بزنید. علامت منهای قرمز در کنار هر تماس در لیست ظاهر می شود.
روی «ویرایش» در گوشه بالا سمت راست ضربه بزنید. علامت منهای قرمز در کنار هر تماس در لیست ظاهر می شود. 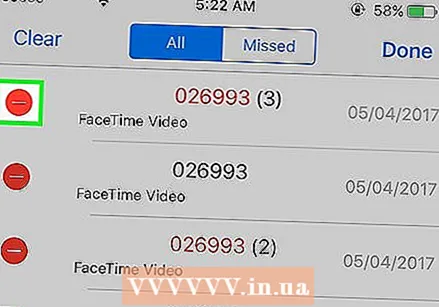 برای حذف یک مکالمه ، روی علامت منفی قرمز ضربه بزنید. با ضربه زدن روی علامت منفی در کنار تماس ، آن حذف می شود.
برای حذف یک مکالمه ، روی علامت منفی قرمز ضربه بزنید. با ضربه زدن روی علامت منفی در کنار تماس ، آن حذف می شود. 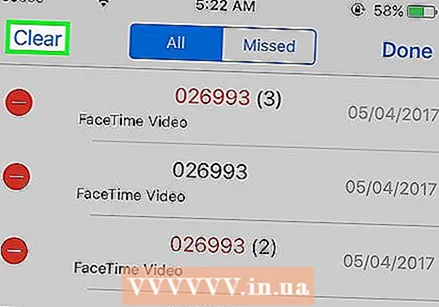 روی "حذف" ضربه بزنید تا همه تماس ها به یک باره حذف شوند. اگر می خواهید کل لیست را حذف کنید ، روی "حذف" در گوشه بالا سمت چپ ضربه بزنید. این گزینه فقط پس از ضربه زدن روی "ویرایش" ظاهر می شود. تمام تماس های موجود در برگه "اخیر" حذف می شوند.
روی "حذف" ضربه بزنید تا همه تماس ها به یک باره حذف شوند. اگر می خواهید کل لیست را حذف کنید ، روی "حذف" در گوشه بالا سمت چپ ضربه بزنید. این گزینه فقط پس از ضربه زدن روی "ویرایش" ظاهر می شود. تمام تماس های موجود در برگه "اخیر" حذف می شوند.
روش 4 از 7: تاریخچه iMessage
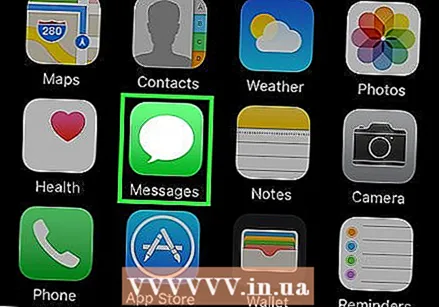 برنامه Messages را باز کنید. می توانید مکالمات پیامکی را با برنامه Messages حذف کنید.
برنامه Messages را باز کنید. می توانید مکالمات پیامکی را با برنامه Messages حذف کنید. 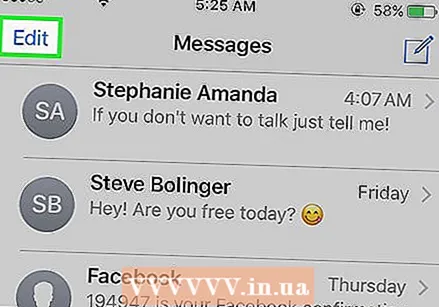 روی دکمه "ویرایش" ضربه بزنید. این دکمه را می توانید در گوشه بالا سمت چپ پیدا کنید.
روی دکمه "ویرایش" ضربه بزنید. این دکمه را می توانید در گوشه بالا سمت چپ پیدا کنید. 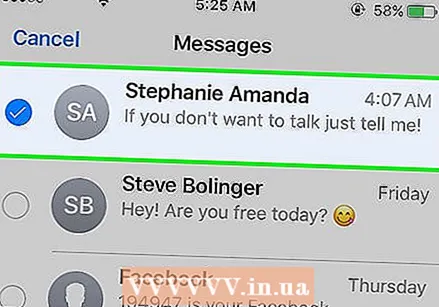 همه مکالمه هایی را که می خواهید حذف کنید انتخاب کنید. کادر مربوط به هر مکالمه ای را که می خواهید حذف کنید علامت بزنید. می توانید چندین مکالمه را انتخاب کنید.
همه مکالمه هایی را که می خواهید حذف کنید انتخاب کنید. کادر مربوط به هر مکالمه ای را که می خواهید حذف کنید علامت بزنید. می توانید چندین مکالمه را انتخاب کنید. 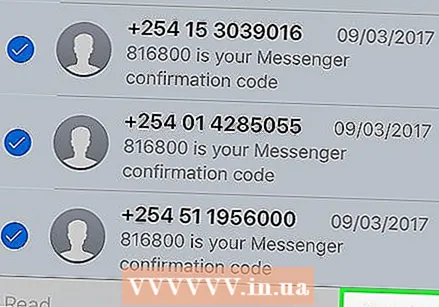 پس از انتخاب مکالمات ، روی "حذف" ضربه بزنید. همه مکالمات انتخاب شده بلافاصله و بدون درخواست تأیید حذف می شوند.
پس از انتخاب مکالمات ، روی "حذف" ضربه بزنید. همه مکالمات انتخاب شده بلافاصله و بدون درخواست تأیید حذف می شوند. 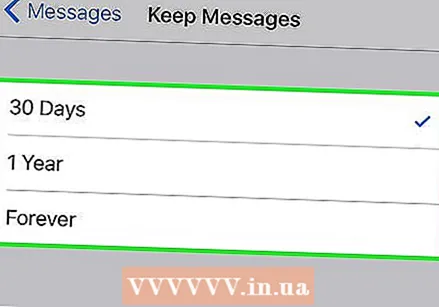 تنظیمات مربوط به سابقه پیام خود را تغییر دهید. به طور پیش فرض ، برنامه Messages تنظیم شده است تا همه پیام ها را برای همیشه حفظ کند. می توانید این تنظیمات را تنظیم کنید تا پیام های شما فقط به مدت یک سال یا 30 روز نگه داشته شوند. این کار فضا را آزاد می کند و باعث می شود تلفن شما کمتر شلوغ شود.
تنظیمات مربوط به سابقه پیام خود را تغییر دهید. به طور پیش فرض ، برنامه Messages تنظیم شده است تا همه پیام ها را برای همیشه حفظ کند. می توانید این تنظیمات را تنظیم کنید تا پیام های شما فقط به مدت یک سال یا 30 روز نگه داشته شوند. این کار فضا را آزاد می کند و باعث می شود تلفن شما کمتر شلوغ شود. - برنامه تنظیمات را باز کنید.
- "پیام ها" را انتخاب کنید.
- روی «ذخیره پیام ها» ضربه بزنید.
- انتخاب کنید چه مدت می خواهید پیام های خود را حفظ کنید. پیام های قدیمی تر از گزینه ای که انتخاب می کنید به طور خودکار حذف می شوند.
روش 5 از 7: تاریخچه صفحه کلید
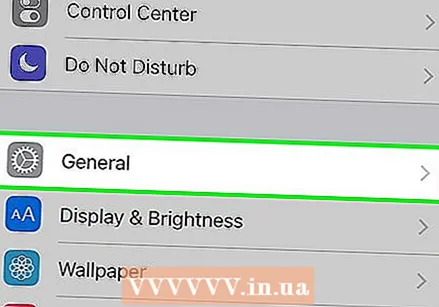 برنامه تنظیمات را باز کنید. اگر می خواهید کلمات اضافه شده به فرهنگ لغت تصحیح خودکار آیفون خود را حذف کنید ، می توانید این کار را در برنامه تنظیمات انجام دهید.
برنامه تنظیمات را باز کنید. اگر می خواهید کلمات اضافه شده به فرهنگ لغت تصحیح خودکار آیفون خود را حذف کنید ، می توانید این کار را در برنامه تنظیمات انجام دهید. 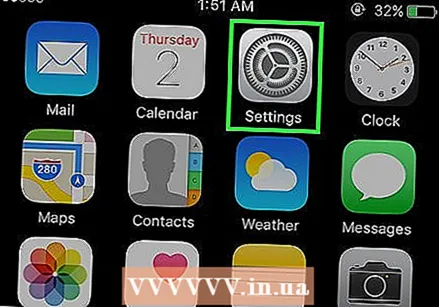 "عمومی" را انتخاب کنید. اکنون لیستی از گزینه های رایج آیفون به شما ارائه می شود.
"عمومی" را انتخاب کنید. اکنون لیستی از گزینه های رایج آیفون به شما ارائه می شود. 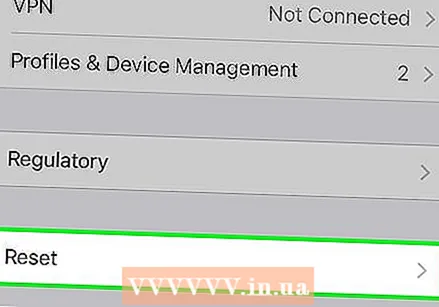 به پایین بروید و روی "تنظیم مجدد" ضربه بزنید. چندین گزینه برای بازنشانی موارد به شما ارائه می شود.
به پایین بروید و روی "تنظیم مجدد" ضربه بزنید. چندین گزینه برای بازنشانی موارد به شما ارائه می شود. 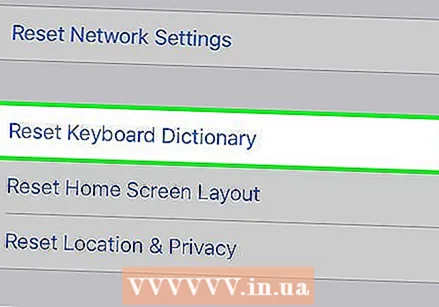 روی "بازیابی فرهنگ لغت صفحه کلید" ضربه بزنید. از شما خواسته می شود انتخاب خود را تأیید کنید. تمام کلماتی که خود اضافه کرده و ذخیره کرده اید حذف می شوند.
روی "بازیابی فرهنگ لغت صفحه کلید" ضربه بزنید. از شما خواسته می شود انتخاب خود را تأیید کنید. تمام کلماتی که خود اضافه کرده و ذخیره کرده اید حذف می شوند.
روش 6 از 7: برنامه جستجوی Google
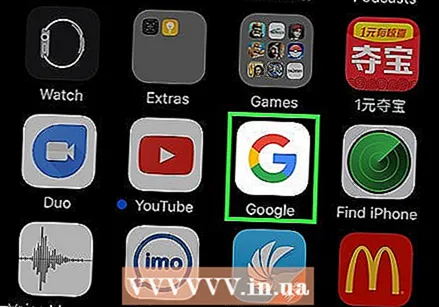 برنامه Google را باز کنید. اگر از برنامه Google برای جستجوی Google استفاده می کنید ، می توانید سابقه خود را با استفاده از برنامه حذف کنید.
برنامه Google را باز کنید. اگر از برنامه Google برای جستجوی Google استفاده می کنید ، می توانید سابقه خود را با استفاده از برنامه حذف کنید. 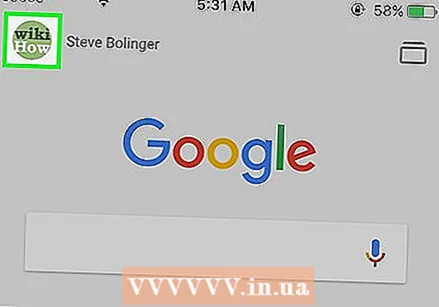 روی نماد چرخ دنده در گوشه بالا سمت چپ ضربه بزنید. با این کار منوی تنظیمات باز می شود.
روی نماد چرخ دنده در گوشه بالا سمت چپ ضربه بزنید. با این کار منوی تنظیمات باز می شود. 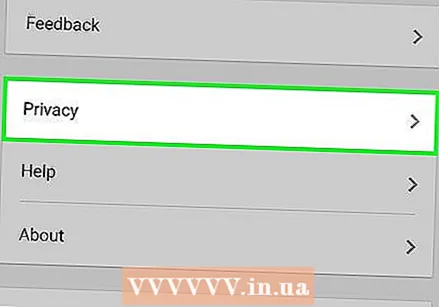 به پایین پیمایش کنید و روی «حریم خصوصی» ضربه بزنید. حساب فعال خود را مشاهده خواهید کرد.
به پایین پیمایش کنید و روی «حریم خصوصی» ضربه بزنید. حساب فعال خود را مشاهده خواهید کرد. 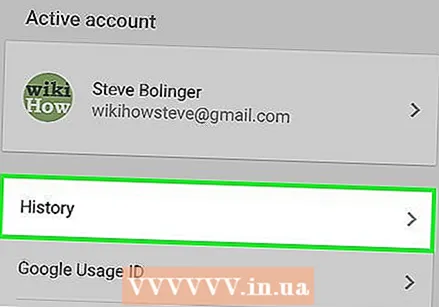 روی گزینه "مرور" ضربه بزنید. بخش "تاریخچه" اکنون در بالای صفحه ظاهر می شود.
روی گزینه "مرور" ضربه بزنید. بخش "تاریخچه" اکنون در بالای صفحه ظاهر می شود. 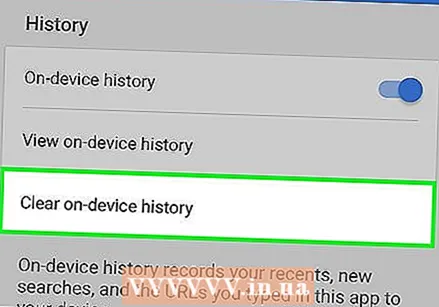 برای پاک کردن سابقه جستجوی خود ، روی "پاک کردن سابقه دستگاه" ضربه بزنید. توجه داشته باشید که با این کار فقط سابقه جستجو برای برنامه شما حذف می شود. جستجوهای شما همچنان در حساب Google فعال شما ذخیره می شود.
برای پاک کردن سابقه جستجوی خود ، روی "پاک کردن سابقه دستگاه" ضربه بزنید. توجه داشته باشید که با این کار فقط سابقه جستجو برای برنامه شما حذف می شود. جستجوهای شما همچنان در حساب Google فعال شما ذخیره می شود.
روش 7 از 7: همه داده ها را حذف کنید
 اگر می خواهید آیفون خود را کاملاً خالی کنید از این گزینه استفاده کنید. با این کار تمام سابقه و داده های موجود در iPhone شما حذف می شوند. وقتی روند کار به پایان رسید ، از شما خواسته می شود که iPhone خود را بازنشانی کنید.
اگر می خواهید آیفون خود را کاملاً خالی کنید از این گزینه استفاده کنید. با این کار تمام سابقه و داده های موجود در iPhone شما حذف می شوند. وقتی روند کار به پایان رسید ، از شما خواسته می شود که iPhone خود را بازنشانی کنید. 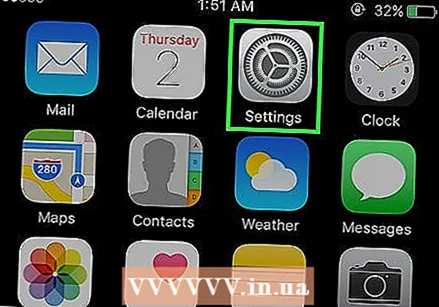 برنامه تنظیمات را باز کنید. اگر مطمئن هستید که می خواهید همه موارد موجود در iPhone خود را حذف کنید ، برنامه تنظیمات را باز کنید.
برنامه تنظیمات را باز کنید. اگر مطمئن هستید که می خواهید همه موارد موجود در iPhone خود را حذف کنید ، برنامه تنظیمات را باز کنید. 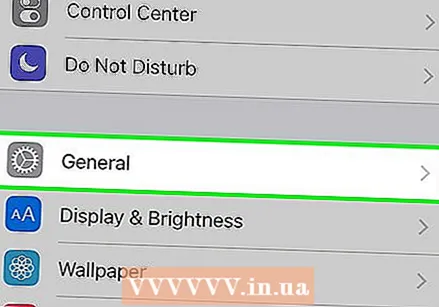 گزینه "عمومی" را انتخاب کنید. اکنون تنظیمات کلی آیفون شما باز خواهد شد.
گزینه "عمومی" را انتخاب کنید. اکنون تنظیمات کلی آیفون شما باز خواهد شد. 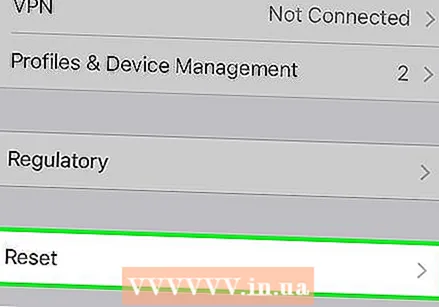 به پایین بروید و روی "تنظیم مجدد" ضربه بزنید. تعدادی از گزینه ها برای بازنشانی موارد به شما ارائه می شود.
به پایین بروید و روی "تنظیم مجدد" ضربه بزنید. تعدادی از گزینه ها برای بازنشانی موارد به شما ارائه می شود. 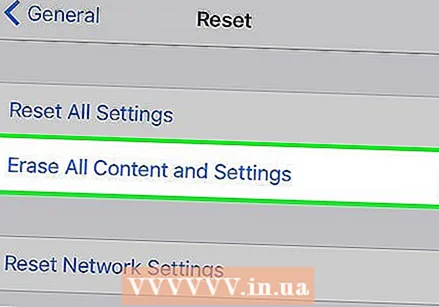 روی "پاک کردن همه محتوا و تنظیمات" ضربه بزنید. از شما خواسته می شود تأیید کنید که می خواهید همه چیز را به طور کامل حذف کنید.
روی "پاک کردن همه محتوا و تنظیمات" ضربه بزنید. از شما خواسته می شود تأیید کنید که می خواهید همه چیز را به طور کامل حذف کنید.  صبر کنید تا iPhone شما همه داده ها و تنظیمات را پاک کند. ممکن است مدتی طول بکشد تا این روند به پایان برسد.
صبر کنید تا iPhone شما همه داده ها و تنظیمات را پاک کند. ممکن است مدتی طول بکشد تا این روند به پایان برسد. 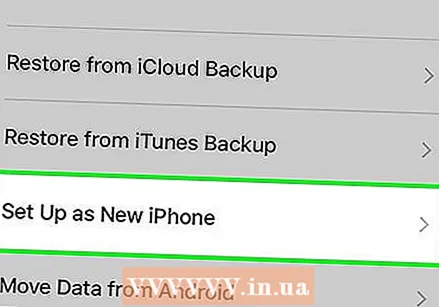 آیفون خود را تنظیم کنید. وقتی داده ها حذف می شوند ، برای تنظیم مجدد آیفون خود باید مراحل مختلفی را طی کنید. می توانید آیفون خود را به طور کامل تنظیم کنید یا از iTunes یا iCloud پشتیبان تهیه کنید.
آیفون خود را تنظیم کنید. وقتی داده ها حذف می شوند ، برای تنظیم مجدد آیفون خود باید مراحل مختلفی را طی کنید. می توانید آیفون خود را به طور کامل تنظیم کنید یا از iTunes یا iCloud پشتیبان تهیه کنید.