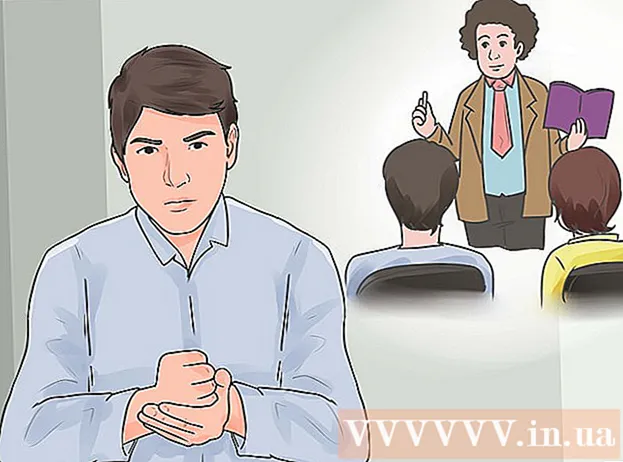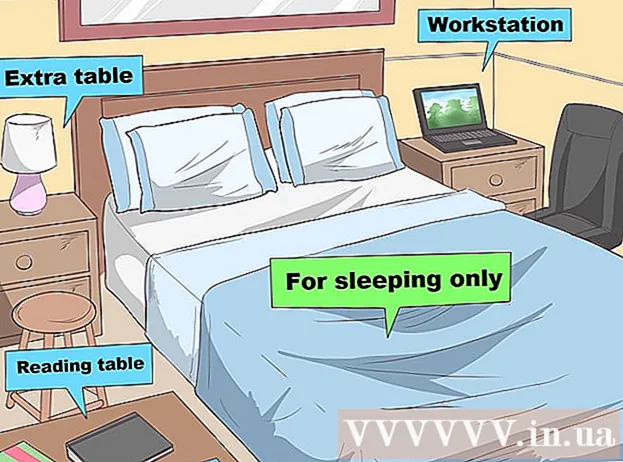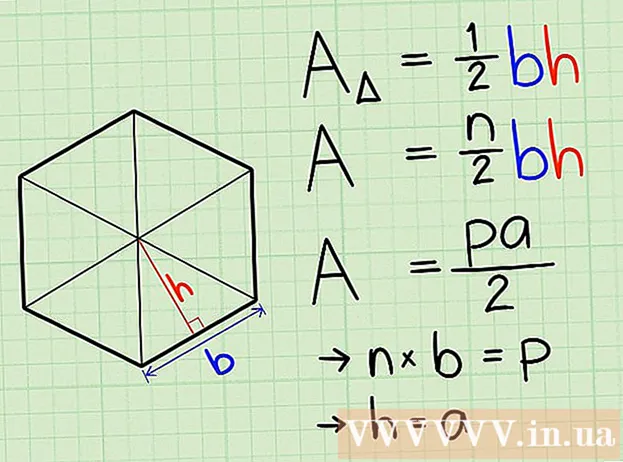نویسنده:
William Ramirez
تاریخ ایجاد:
22 سپتامبر 2021
تاریخ به روزرسانی:
1 جولای 2024

محتوا
- مراحل
- قسمت 1 از 4: نحوه بارگیری اوبونتو
- قسمت 2 از 4: نحوه ایجاد ماشین مجازی
- قسمت 3 از 4: نحوه نصب اوبونتو
- قسمت 4 از 4: نحوه راه اندازی اوبونتو
- نکات
- هشدارها
این مقاله به شما نشان می دهد که چگونه لینوکس اوبونتو را در رایانه خود در VirtualBox نصب کنید. VirtualBox برنامه ای است که در آن می توانید یک سیستم عامل اضافی را بدون تغییر سیستم اصلی رایانه خود نصب کنید.
مراحل
قسمت 1 از 4: نحوه بارگیری اوبونتو
 1 وب سایت اوبونتو را باز کنید. در مرورگر وب رایانه خود به https://www.ubuntu.com/download/desktop بروید. می توانید تصویر دیسک اوبونتو (فایل ISO) را از اینجا بارگیری کنید.
1 وب سایت اوبونتو را باز کنید. در مرورگر وب رایانه خود به https://www.ubuntu.com/download/desktop بروید. می توانید تصویر دیسک اوبونتو (فایل ISO) را از اینجا بارگیری کنید.  2 به پایین ترین ورژن اوبونتو بروید. آن را در انتهای صفحه خواهید یافت.
2 به پایین ترین ورژن اوبونتو بروید. آن را در انتهای صفحه خواهید یافت.  3 بر روی کلیک کنید دانلود (دانلود). این یک دکمه سبز رنگ در سمت راست نسخه منتخب اوبونتو شما است. صفحه جدیدی باز می شود.
3 بر روی کلیک کنید دانلود (دانلود). این یک دکمه سبز رنگ در سمت راست نسخه منتخب اوبونتو شما است. صفحه جدیدی باز می شود.  4 به پایین بروید و ضربه بزنید حالا نه ، من را برای بارگیری ببرید (در حال حاضر ، بارگیری را شروع کنید). این پیوند در گوشه سمت چپ پایین صفحه قرار دارد.
4 به پایین بروید و ضربه بزنید حالا نه ، من را برای بارگیری ببرید (در حال حاضر ، بارگیری را شروع کنید). این پیوند در گوشه سمت چپ پایین صفحه قرار دارد.  5 اطمینان حاصل کنید که فایل ISO را بارگیری کنید. در غیر این صورت ، روی پیوند بارگیری در بالای صفحه کلیک کنید. در حین بارگیری فایل ISO ، یک ماشین مجازی در VirtualBox ایجاد و پیکربندی کنید.
5 اطمینان حاصل کنید که فایل ISO را بارگیری کنید. در غیر این صورت ، روی پیوند بارگیری در بالای صفحه کلیک کنید. در حین بارگیری فایل ISO ، یک ماشین مجازی در VirtualBox ایجاد و پیکربندی کنید.
قسمت 2 از 4: نحوه ایجاد ماشین مجازی
 1 VirtualBox را نصب کنید. اگر رایانه شما (Windows یا Mac OS X) این برنامه را ندارد ، این کار را انجام دهید.
1 VirtualBox را نصب کنید. اگر رایانه شما (Windows یا Mac OS X) این برنامه را ندارد ، این کار را انجام دهید.  2 VirtualBox را راه اندازی کنید. روی نماد VirtualBox دوبار کلیک (یا یک کلیک روی Mac) کنید.
2 VirtualBox را راه اندازی کنید. روی نماد VirtualBox دوبار کلیک (یا یک کلیک روی Mac) کنید.  3 بر روی کلیک کنید ايجاد كردن. این یک نماد آبی در گوشه سمت چپ بالای پنجره VirtualBox است. منوی بازشو باز می شود.
3 بر روی کلیک کنید ايجاد كردن. این یک نماد آبی در گوشه سمت چپ بالای پنجره VirtualBox است. منوی بازشو باز می شود.  4 نامی برای ماشین مجازی وارد کنید. هر نامی وارد کنید (برای مثال ، اوبونتو) در کادر متن Name در بالای منوی باز شده.
4 نامی برای ماشین مجازی وارد کنید. هر نامی وارد کنید (برای مثال ، اوبونتو) در کادر متن Name در بالای منوی باز شده.  5 از منوی "Type" "Linux" را انتخاب کنید. این منو را باز کرده و "Linux" را انتخاب کنید.
5 از منوی "Type" "Linux" را انتخاب کنید. این منو را باز کرده و "Linux" را انتخاب کنید.  6 "Ubuntu" را از منوی "Version" انتخاب کنید. در این منو ، هنگام انتخاب "لینوکس" از منوی "نوع" ، گزینه "اوبونتو" باید به طور پیش فرض ظاهر شود. در غیر این صورت ، منوی Version را باز کرده و روی اوبونتو (64 بیتی) کلیک کنید.
6 "Ubuntu" را از منوی "Version" انتخاب کنید. در این منو ، هنگام انتخاب "لینوکس" از منوی "نوع" ، گزینه "اوبونتو" باید به طور پیش فرض ظاهر شود. در غیر این صورت ، منوی Version را باز کرده و روی اوبونتو (64 بیتی) کلیک کنید.  7 بر روی کلیک کنید به علاوه. این دکمه در انتهای منو قرار دارد.
7 بر روی کلیک کنید به علاوه. این دکمه در انتهای منو قرار دارد.  8 اندازه RAM را مشخص کنید. برای کاهش یا افزایش میزان RAM که توسط ماشین مجازی اوبونتو استفاده می شود ، نوار لغزنده را به چپ یا راست بکشید.
8 اندازه RAM را مشخص کنید. برای کاهش یا افزایش میزان RAM که توسط ماشین مجازی اوبونتو استفاده می شود ، نوار لغزنده را به چپ یا راست بکشید. - به طور پیش فرض ، مقدار بهینه RAM انتخاب می شود.
- کشویی را روی قسمت قرمز نکشید - مطمئن شوید که مقدار انتخاب شده در محدوده سبز باشد.
 9 بر روی کلیک کنید به علاوه. این دکمه در انتهای منو قرار دارد.
9 بر روی کلیک کنید به علاوه. این دکمه در انتهای منو قرار دارد.  10 یک هارد دیسک مجازی برای ماشین مجازی ایجاد کنید. هارد دیسک مجازی یک پارتیشن روی دیسک سخت رایانه است که برای ذخیره فایل ها و برنامه ها در ماشین مجازی استفاده می شود:
10 یک هارد دیسک مجازی برای ماشین مجازی ایجاد کنید. هارد دیسک مجازی یک پارتیشن روی دیسک سخت رایانه است که برای ذخیره فایل ها و برنامه ها در ماشین مجازی استفاده می شود: - روی "ایجاد" کلیک کنید ؛
- روی "بعدی" کلیک کنید ؛
- روی "بعدی" کلیک کنید ؛
- ظرفیت هارد دیسک مجازی را مشخص کنید ؛
- روی "ایجاد" کلیک کنید.
 11 بررسی کنید آیا تصویر اوبونتو بارگیری شده است یا خیر. اگر چنین است ، این سیستم را در VirtualBox نصب کنید.
11 بررسی کنید آیا تصویر اوبونتو بارگیری شده است یا خیر. اگر چنین است ، این سیستم را در VirtualBox نصب کنید.
قسمت 3 از 4: نحوه نصب اوبونتو
 1 روی نام ماشین مجازی ایجاد شده دوبار کلیک کنید. در سمت چپ پنجره VirtualBox قرار دارد. منویی باز می شود.
1 روی نام ماشین مجازی ایجاد شده دوبار کلیک کنید. در سمت چپ پنجره VirtualBox قرار دارد. منویی باز می شود.  2 روی نماد پوشه شکل کلیک کنید. در سمت راست پایین منو قرار دارد. پنجره جدیدی باز می شود که می توانید فایل ISO بارگیری شده را انتخاب کنید.
2 روی نماد پوشه شکل کلیک کنید. در سمت راست پایین منو قرار دارد. پنجره جدیدی باز می شود که می توانید فایل ISO بارگیری شده را انتخاب کنید.  3 فایل ISO را انتخاب کنید. به پوشه ای که فایل بارگیری شده است بروید و روی آن کلیک کنید.
3 فایل ISO را انتخاب کنید. به پوشه ای که فایل بارگیری شده است بروید و روی آن کلیک کنید.  4 بر روی کلیک کنید باز کن. در گوشه سمت راست پایین پنجره قرار دارد. فایل ISO در VirtualBox باز می شود.
4 بر روی کلیک کنید باز کن. در گوشه سمت راست پایین پنجره قرار دارد. فایل ISO در VirtualBox باز می شود.  5 بر روی کلیک کنید اجرا کن. نزدیک انتهای منو است. نصب کننده اوبونتو راه اندازی می شود.
5 بر روی کلیک کنید اجرا کن. نزدیک انتهای منو است. نصب کننده اوبونتو راه اندازی می شود.  6 بر روی کلیک کنید اوبونتو را نصب کنید. در سمت راست پنجره VirtualBox قرار دارد.
6 بر روی کلیک کنید اوبونتو را نصب کنید. در سمت راست پنجره VirtualBox قرار دارد.  7 در پنجره Prevention to Install Ubuntu کادرهای هر دو گزینه را علامت بزنید. با این کار نسخه کامل اوبونتو نصب می شود.
7 در پنجره Prevention to Install Ubuntu کادرهای هر دو گزینه را علامت بزنید. با این کار نسخه کامل اوبونتو نصب می شود.  8 بر روی کلیک کنید ادامه دهید. در گوشه سمت راست پایین صفحه قرار دارد.
8 بر روی کلیک کنید ادامه دهید. در گوشه سمت راست پایین صفحه قرار دارد.  9 کادر کنار پاک کردن دیسک و نصب اوبونتو را علامت بزنید. نگران نباشید - اطلاعات ذخیره شده روی هارد رایانه شما آسیب نمی بیند.
9 کادر کنار پاک کردن دیسک و نصب اوبونتو را علامت بزنید. نگران نباشید - اطلاعات ذخیره شده روی هارد رایانه شما آسیب نمی بیند.  10 بر روی کلیک کنید نصب. در گوشه سمت راست پایین صفحه قرار دارد.
10 بر روی کلیک کنید نصب. در گوشه سمت راست پایین صفحه قرار دارد.  11 بر روی کلیک کنید ادامه دهیدوقتی خواسته شد این تأیید می کند که دیسک مجازی پاک می شود (به هر حال چیزی روی آن وجود ندارد) ؛ مراحل نصب اوبونتو شروع می شود.
11 بر روی کلیک کنید ادامه دهیدوقتی خواسته شد این تأیید می کند که دیسک مجازی پاک می شود (به هر حال چیزی روی آن وجود ندارد) ؛ مراحل نصب اوبونتو شروع می شود.
قسمت 4 از 4: نحوه راه اندازی اوبونتو
 1 منطقه زمانی خود را انتخاب کنید. روی نقشه ، روی منطقه زمانی که در آن قرار دارید کلیک کنید.
1 منطقه زمانی خود را انتخاب کنید. روی نقشه ، روی منطقه زمانی که در آن قرار دارید کلیک کنید.  2 بر روی کلیک کنید ادامه دهید. در گوشه سمت راست پایین صفحه قرار دارد.
2 بر روی کلیک کنید ادامه دهید. در گوشه سمت راست پایین صفحه قرار دارد.  3 صفحه کلید روی صفحه را فعال کنید. روی نماد شخص شکل در بالا سمت راست پنجره کلیک کنید و سپس روی کلید صفحه کلید روی صفحه کلیک کنید تا باز شود. برای استفاده از صفحه کلید فیزیکی به رانندگان نیاز دارید ، بنابراین تا زمانی که اوبونتو را پیکربندی نکرده اید نمی توانید از آن استفاده کنید.
3 صفحه کلید روی صفحه را فعال کنید. روی نماد شخص شکل در بالا سمت راست پنجره کلیک کنید و سپس روی کلید صفحه کلید روی صفحه کلیک کنید تا باز شود. برای استفاده از صفحه کلید فیزیکی به رانندگان نیاز دارید ، بنابراین تا زمانی که اوبونتو را پیکربندی نکرده اید نمی توانید از آن استفاده کنید.  4 لطفا نام خود را وارد کنید. این کار را در کادر متنی Name در بالای پنجره انجام دهید.
4 لطفا نام خود را وارد کنید. این کار را در کادر متنی Name در بالای پنجره انجام دهید. - هنگامی که نامی را وارد می کنید ، یک نام رایانه در ماشین مجازی به طور خودکار ایجاد می شود. اگر می خواهید نام رایانه را تغییر دهید ، آن را در قسمت Computer Name وارد کنید.
 5 نام کاربری خود را وارد کنید. این کار را در کادر متن نام کاربری انجام دهید.
5 نام کاربری خود را وارد کنید. این کار را در کادر متن نام کاربری انجام دهید.  6 رمز عبور ایجاد کنید. گذرواژه خود را در کادر متنی Password وارد کرده و سپس دوباره آن را در کادر تأیید رمز عبور وارد کنید.
6 رمز عبور ایجاد کنید. گذرواژه خود را در کادر متنی Password وارد کرده و سپس دوباره آن را در کادر تأیید رمز عبور وارد کنید.  7 بر روی کلیک کنید ادامه دهید. این دکمه در انتهای صفحه قرار دارد.
7 بر روی کلیک کنید ادامه دهید. این دکمه در انتهای صفحه قرار دارد. - در صورت لزوم ، تنظیمات ورود خود را در زیر کادر تأیید رمز عبور تغییر دهید.
 8 منتظر بمانید تا نصب اوبونتو کامل شود. بسته به سرعت کامپیوتر ، این کار از چند دقیقه تا نیم ساعت طول می کشد.
8 منتظر بمانید تا نصب اوبونتو کامل شود. بسته به سرعت کامپیوتر ، این کار از چند دقیقه تا نیم ساعت طول می کشد. - کل فرایند به طور خودکار انجام می شود ، یعنی مشارکت شما الزامی نیست.
 9 ماشین مجازی را راه اندازی مجدد کنید. وقتی دکمه "Restart Now" روی صفحه ظاهر شد ، موارد زیر را انجام دهید: روی "خروج" در گوشه سمت راست بالا (Windows) یا بالا سمت چپ (Mac) پنجره کلیک کنید ، کادر کنار "خاموش کردن دستگاه" را علامت بزنید ، روی "OK" کلیک کنید و سپس روی نام ماشین مجازی دوبار کلیک کنید.
9 ماشین مجازی را راه اندازی مجدد کنید. وقتی دکمه "Restart Now" روی صفحه ظاهر شد ، موارد زیر را انجام دهید: روی "خروج" در گوشه سمت راست بالا (Windows) یا بالا سمت چپ (Mac) پنجره کلیک کنید ، کادر کنار "خاموش کردن دستگاه" را علامت بزنید ، روی "OK" کلیک کنید و سپس روی نام ماشین مجازی دوبار کلیک کنید.  10 وارد سیستم مجازی شوید هنگامی که ماشین مجازی راه اندازی می شود ، نام خود را انتخاب کنید ، رمز عبور خود را وارد کرده و روی ورود کلیک کنید. اوبونتو در یک ماشین مجازی اجرا می شود ، اما شما می توانید مانند یک سیستم معمولی (غیر مجازی) با این سیستم کار کنید.
10 وارد سیستم مجازی شوید هنگامی که ماشین مجازی راه اندازی می شود ، نام خود را انتخاب کنید ، رمز عبور خود را وارد کرده و روی ورود کلیک کنید. اوبونتو در یک ماشین مجازی اجرا می شود ، اما شما می توانید مانند یک سیستم معمولی (غیر مجازی) با این سیستم کار کنید.
نکات
- می توانید برنامه ها را روی سیستم مجازی نصب کنید ، اما به یاد داشته باشید که ظرفیت هارد دیسک مجازی محدود است.
هشدارها
- سیستم مجازی خیلی سریع اجرا نمی شود ، اما اشکالی ندارد ، زیرا در واقع دو سیستم عامل را بر روی یک کامپیوتر اجرا می کنید.
- مطمئن شوید که هارد دیسک فیزیکی دارای فضای کافی برای ایجاد هارد دیسک مجازی باشد. به عنوان مثال ، اگر VirtualBox از شما می خواهد یک هارد دیسک مجازی 8 گیگابایتی ایجاد کنید ، مطمئن شوید که فضای آزاد روی هارد دیسک فیزیکی بیشتر از 8 گیگابایت باشد.