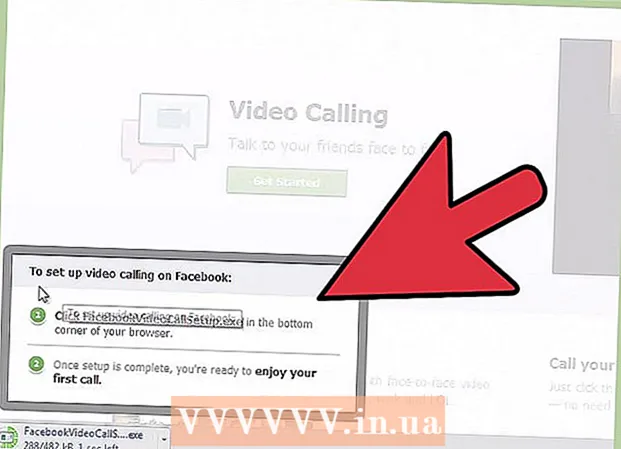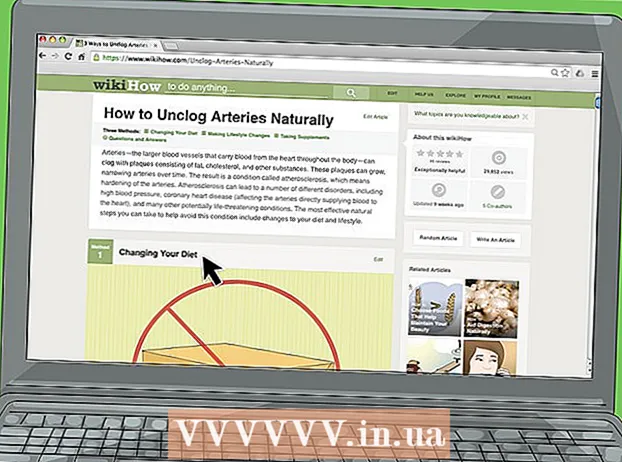نویسنده:
William Ramirez
تاریخ ایجاد:
17 سپتامبر 2021
تاریخ به روزرسانی:
1 جولای 2024

محتوا
- مراحل
- روش 1 از 3: استفاده از iOS 7
- روش 2 از 3: استفاده از iOS 6
- روش 3 از 3: انتقال خریدها از رایانه خود
- نکات
- هشدارها
اگر خریدهای زیادی از iTunes انجام می دهید ، ممکن است متوجه شوید که iPhone شما فضای کافی برای همه چیزهایی که می خواهید ندارد. به طور طبیعی ، شما شروع به حذف چیزی قدیمی می کنید تا جایی برای یک مورد جدید ایجاد کنید. اما اگر ناگهان مجدداً به چیزی از راه دور احتیاج پیدا کنید چه؟ با برنامه iTunes ، می توانید خریدهای قدیمی خود را مشاهده کرده و در هر زمان دوباره بارگیری کنید. برای اطلاع از نحوه انجام این کار ، این آموزش را دنبال کنید.
مراحل
روش 1 از 3: استفاده از iOS 7
 1 برنامه iTunes Store را باز کنید. اگر نمادهای شما در پوشه ها مرتب شده اند ، ممکن است در پوشه "Music" قرار داشته باشد. پس از باز شدن ، به صفحه اصلی iTunes منتقل می شوید.
1 برنامه iTunes Store را باز کنید. اگر نمادهای شما در پوشه ها مرتب شده اند ، ممکن است در پوشه "Music" قرار داشته باشد. پس از باز شدن ، به صفحه اصلی iTunes منتقل می شوید. 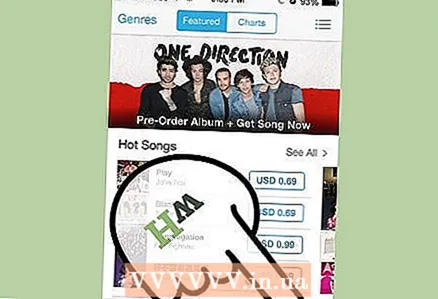 2 روی دکمه "More" کلیک کنید. در پایین صفحه ، در گوشه سمت راست قرار دارد. با این کار منوی iTunes باز می شود.
2 روی دکمه "More" کلیک کنید. در پایین صفحه ، در گوشه سمت راست قرار دارد. با این کار منوی iTunes باز می شود. 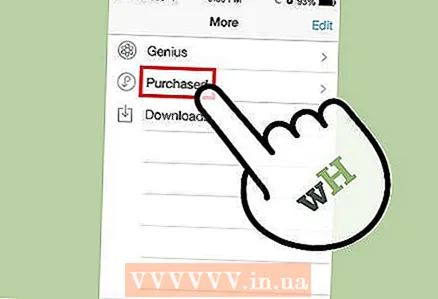 3 روی دکمه "خریداری شده" کلیک کنید. این به شما امکان می دهد نوع خریدهایی را که می خواهید مشاهده کنید انتخاب کنید. شما می توانید بین موسیقی ، فیلم و نمایش تلویزیونی یکی را انتخاب کنید.
3 روی دکمه "خریداری شده" کلیک کنید. این به شما امکان می دهد نوع خریدهایی را که می خواهید مشاهده کنید انتخاب کنید. شما می توانید بین موسیقی ، فیلم و نمایش تلویزیونی یکی را انتخاب کنید. 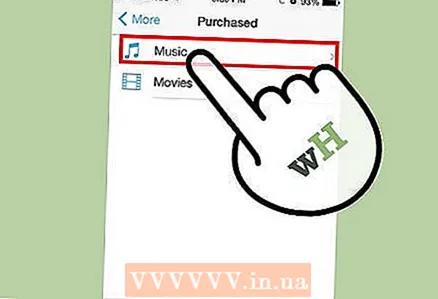 4 محتوایی را که می خواهید بارگیری کنید پیدا کنید. پس از انتخاب دسته بندی ، محتوایی را که می خواهید در iPhone بارگیری کنید پیدا کنید. اگر در حال تماشای موسیقی یا برنامه های تلویزیونی هستید ، با کلیک بر روی نام نوازنده یا نام برنامه ، لیستی از آنچه در دسترس است نمایش داده می شود. برای شروع بارگیری محتوا در تلفن خود ، روی دکمه "iCloud" کلیک کنید.
4 محتوایی را که می خواهید بارگیری کنید پیدا کنید. پس از انتخاب دسته بندی ، محتوایی را که می خواهید در iPhone بارگیری کنید پیدا کنید. اگر در حال تماشای موسیقی یا برنامه های تلویزیونی هستید ، با کلیک بر روی نام نوازنده یا نام برنامه ، لیستی از آنچه در دسترس است نمایش داده می شود. برای شروع بارگیری محتوا در تلفن خود ، روی دکمه "iCloud" کلیک کنید. - می توانید بر روی دکمه "بارگیری همه" در بالای لیست کلیک کنید تا همه مواردی را که در یک گروه موسیقی دان خاص یا برنامه تلویزیونی موجود است بارگیری کنید.
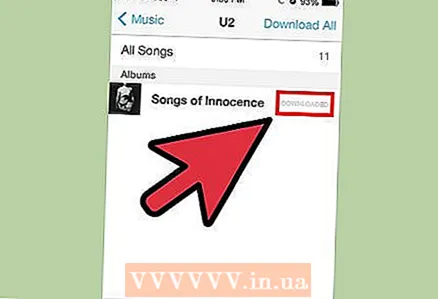 5 پیشرفت بارگیری خود را بررسی کنید. پس از شروع بارگیری فایل های خود ، می توانید پیشرفت را با کلیک روی دکمه بارگیری در منوی More بررسی کنید. با این کار لیستی از همه چیزهایی که در حال بارگیری هستند و همچنین پیشرفت بارگیری فعلی نمایش داده می شود.
5 پیشرفت بارگیری خود را بررسی کنید. پس از شروع بارگیری فایل های خود ، می توانید پیشرفت را با کلیک روی دکمه بارگیری در منوی More بررسی کنید. با این کار لیستی از همه چیزهایی که در حال بارگیری هستند و همچنین پیشرفت بارگیری فعلی نمایش داده می شود. - اگر بارها فایل های زیادی را بارگیری می کنید ، ممکن است بخواهید به یک شبکه Wi-Fi متصل شوید تا ترافیک شما را تحت فشار قرار ندهد.
روش 2 از 3: استفاده از iOS 6
 1 برای راه اندازی برنامه iTunes روی نماد iTunes در صفحه اصلی iPhone خود کلیک کنید.
1 برای راه اندازی برنامه iTunes روی نماد iTunes در صفحه اصلی iPhone خود کلیک کنید.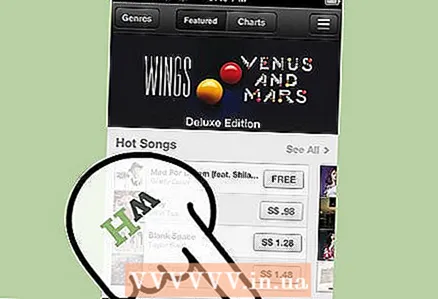 2 روی دکمه "خریداری شده" در پایین صفحه کلیک کنید.
2 روی دکمه "خریداری شده" در پایین صفحه کلیک کنید.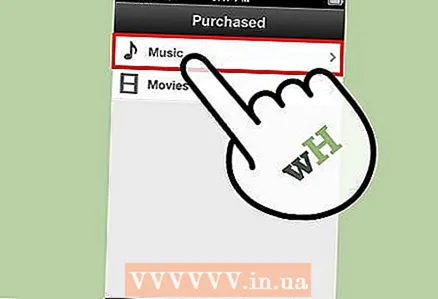 3 یکی از دسته های ظاهر شده را انتخاب کنید.
3 یکی از دسته های ظاهر شده را انتخاب کنید.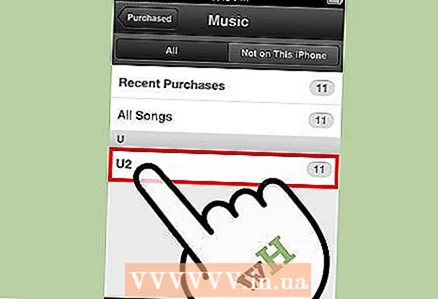 4 برای مشاهده خریدهای قبلی خود انگشت خود را تکان دهید. همچنین می توانید از کادر جستجو برای مرتب سازی نتایج استفاده کنید. بسته به اینکه کدام دسته را انتخاب کرده اید ، روی یک نوازنده ، برنامه تلویزیونی یا فیلم کلیک کنید.
4 برای مشاهده خریدهای قبلی خود انگشت خود را تکان دهید. همچنین می توانید از کادر جستجو برای مرتب سازی نتایج استفاده کنید. بسته به اینکه کدام دسته را انتخاب کرده اید ، روی یک نوازنده ، برنامه تلویزیونی یا فیلم کلیک کنید. 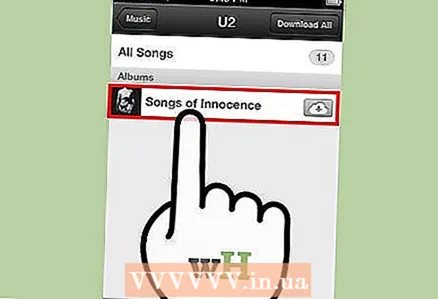 5 حالا روی آلبوم یا سریالی که می خواهید تماشا کنید کلیک کنید. (این مرحله برای فیلمهای خریداری شده قبلی اختیاری است)
5 حالا روی آلبوم یا سریالی که می خواهید تماشا کنید کلیک کنید. (این مرحله برای فیلمهای خریداری شده قبلی اختیاری است) 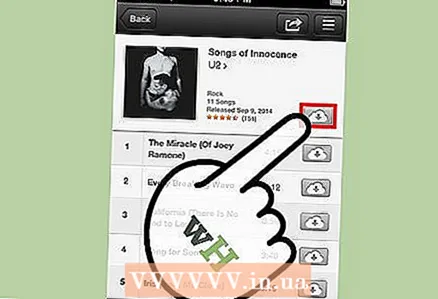 6 آهنگ ، قسمت یا فیلمی را که می خواهید بارگیری کنید انتخاب کنید و برای شروع روی دکمه بارگیری (ابر با پیکان) کلیک کنید. روش دیگر ، می توانید بر روی دکمه "بارگیری همه" کلیک کنید تا چندین فایل بارگیری شود.
6 آهنگ ، قسمت یا فیلمی را که می خواهید بارگیری کنید انتخاب کنید و برای شروع روی دکمه بارگیری (ابر با پیکان) کلیک کنید. روش دیگر ، می توانید بر روی دکمه "بارگیری همه" کلیک کنید تا چندین فایل بارگیری شود.  7 منتظر بمانید تا بارگیری خریدهای شما به پایان برسد. پس از وارد کردن رمز عبور ، خریدهای قبلی شما شروع به بارگیری می کند و در برنامه های ویدئویی یا موسیقی در صفحه اصلی iPhone قابل دسترسی است.
7 منتظر بمانید تا بارگیری خریدهای شما به پایان برسد. پس از وارد کردن رمز عبور ، خریدهای قبلی شما شروع به بارگیری می کند و در برنامه های ویدئویی یا موسیقی در صفحه اصلی iPhone قابل دسترسی است.
روش 3 از 3: انتقال خریدها از رایانه خود
 1 iPhone خود را به رایانه خود وصل کنید. ITunes باید به خودی خود شروع شود. اگر چنین نشد ، iTunes را از طریق داک یا دسکتاپ خود باز کنید.
1 iPhone خود را به رایانه خود وصل کنید. ITunes باید به خودی خود شروع شود. اگر چنین نشد ، iTunes را از طریق داک یا دسکتاپ خود باز کنید. 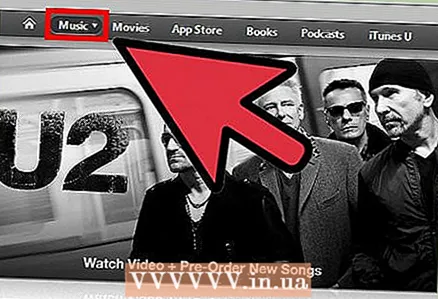 2 خریدهای iTunes خود را در رایانه خود بارگیری کنید. مطمئن شوید که وارد حساب کاربری خود شده اید (با کلیک روی "ذخیره" و انتخاب "ورود به سیستم") ، سپس فروشگاه iTunes را باز کنید. روی دکمه "Library" در زیر نوار جستجو کلیک کنید.
2 خریدهای iTunes خود را در رایانه خود بارگیری کنید. مطمئن شوید که وارد حساب کاربری خود شده اید (با کلیک روی "ذخیره" و انتخاب "ورود به سیستم") ، سپس فروشگاه iTunes را باز کنید. روی دکمه "Library" در زیر نوار جستجو کلیک کنید. - iTunes و سپس "Preferences" را انتخاب کنید. مطمئن شوید "نمایش iTunes در خریدهای ابری" علامت خورده باشد. روی OK کلیک کنید.
- دسته مطالبی را که می خواهید بارگیری کنید با استفاده از منوی کتابخانه در سمت چپ باز کنید.
- به محتوایی که می خواهید بارگیری کنید بروید.
- روی نماد بارگیری در کنار محتوا کلیک کنید تا در رایانه بارگیری شود.
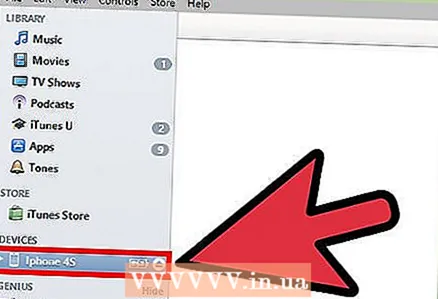 3 خریدهای جدید را همزمان کنید. روی نام دستگاه خود در زیر نوار جستجو کلیک کنید یا آن را در سمت چپ iTunes انتخاب کنید. روی برگه موسیقی کلیک کرده و کادر "همگام سازی موسیقی" را علامت بزنید. این کار را برای برنامه های تلویزیونی ، پادکست ها و فیلم ها تکرار کنید.
3 خریدهای جدید را همزمان کنید. روی نام دستگاه خود در زیر نوار جستجو کلیک کنید یا آن را در سمت چپ iTunes انتخاب کنید. روی برگه موسیقی کلیک کرده و کادر "همگام سازی موسیقی" را علامت بزنید. این کار را برای برنامه های تلویزیونی ، پادکست ها و فیلم ها تکرار کنید. 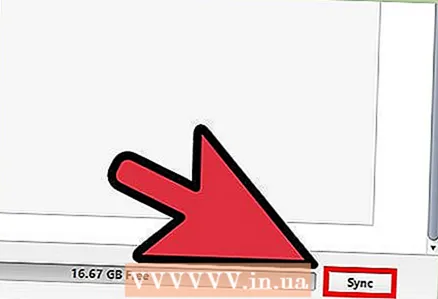 4 محتوای خود را همگام سازی کنید. هنگامی که تصمیم به شروع دارید ، روی دکمه "اعمال" در پایین صفحه کلیک کنید. به شرط اینکه فضای کافی داشته باشید ، محتوای شما با iPhone شما همگام می شود.
4 محتوای خود را همگام سازی کنید. هنگامی که تصمیم به شروع دارید ، روی دکمه "اعمال" در پایین صفحه کلیک کنید. به شرط اینکه فضای کافی داشته باشید ، محتوای شما با iPhone شما همگام می شود.
نکات
- اگر مجموعه بزرگی از فایل ها را بارگیری می کنید ، مانند فیلم یا سریال تلویزیونی ، بهتر است iPhone خود را برای سرعت بیشتر به Wi-Fi متصل کنید.
هشدارها
- قبل از شروع بارگیری خریدهای iTunes ، از فضای کافی در iPhone خود مطمئن شوید. می توانید این مورد را در برنامه Settings با رفتن به General> Usage بررسی کنید.