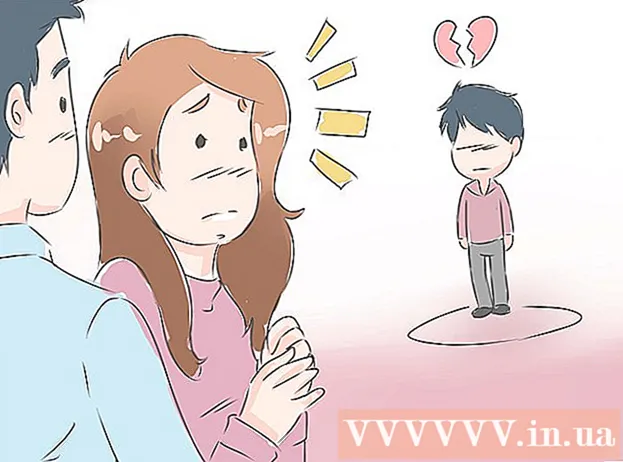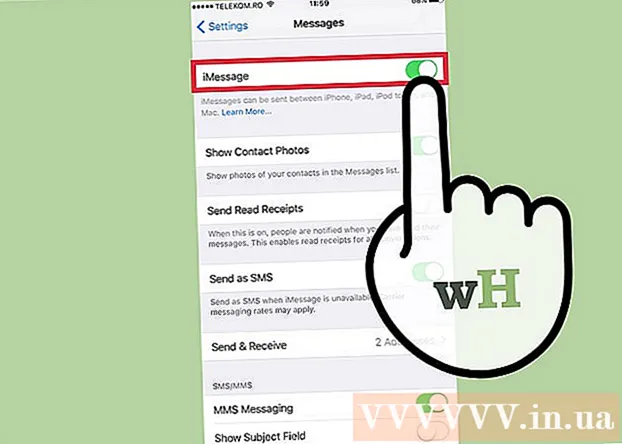نویسنده:
Sara Rhodes
تاریخ ایجاد:
9 فوریه 2021
تاریخ به روزرسانی:
2 جولای 2024
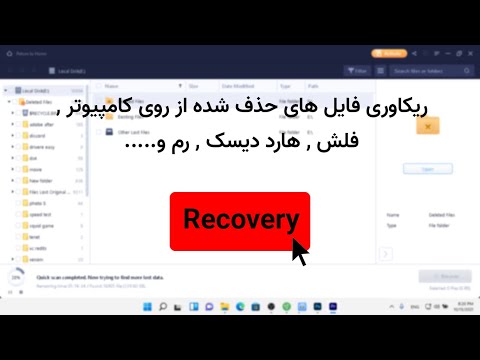
محتوا
- مراحل
- روش 1 از 3: PhotoRec (در Windows ، Mac و Linux)
- روش 2 از 3: Recuva (در Windows)
- روش 3 از 3: بازیابی نسخه های قدیمی فایل ها
اگر به طور تصادفی یک فایل یا پوشه قدیمی را بازنویسی کنید ، اسناد حذف شده قابل بازیابی هستند. برای هر سیستم عامل یک برنامه رایگان برای یافتن و بازیابی فایل های حذف شده در هارد دیسک شما وجود دارد. اگر رایانه شما پشتیبان تهیه کرده است ، فایل ها را نیز می توانید در پشتیبان تهیه کنید.
مراحل
روش 1 از 3: PhotoRec (در Windows ، Mac و Linux)
 1 ضبط روی هارد دیسک را متوقف کنید. اگر متوجه شدید که به طور تصادفی یک فایل را حذف کرده اید یا فایل دیگری را رونویسی کرده اید ، چیز دیگری را در این هارد ذخیره نکنید. برنامه اجرا نکنید اگر اطلاعات جدیدی روی دیسک نوشته شود ، ممکن است در بازیابی فایل حذف شده اختلال ایجاد کند. اگر چیز جدیدی ثبت نکنید ، شانس بهبودی موفق شما افزایش می یابد.
1 ضبط روی هارد دیسک را متوقف کنید. اگر متوجه شدید که به طور تصادفی یک فایل را حذف کرده اید یا فایل دیگری را رونویسی کرده اید ، چیز دیگری را در این هارد ذخیره نکنید. برنامه اجرا نکنید اگر اطلاعات جدیدی روی دیسک نوشته شود ، ممکن است در بازیابی فایل حذف شده اختلال ایجاد کند. اگر چیز جدیدی ثبت نکنید ، شانس بهبودی موفق شما افزایش می یابد.  2 نرم افزار رایگان PhotoRec را در رایانه یا هارد دیسک دیگر بارگیری کنید. این یک برنامه رایگان بسیار موثر است. بسیار زیبا نیست ، اما می تواند همانند نرم افزارهای بازیابی گران تر عمل کند. می توانید آن را کاملاً رایگان از سایت بارگیری کنید www.cgsecurity.org به عنوان بخشی از ابزار TestDisk.
2 نرم افزار رایگان PhotoRec را در رایانه یا هارد دیسک دیگر بارگیری کنید. این یک برنامه رایگان بسیار موثر است. بسیار زیبا نیست ، اما می تواند همانند نرم افزارهای بازیابی گران تر عمل کند. می توانید آن را کاملاً رایگان از سایت بارگیری کنید www.cgsecurity.org به عنوان بخشی از ابزار TestDisk. - PhotoRec برای Windows ، OS X و Linux در دسترس است.
- برنامه را روی هارد دیسک دیگری بارگیری کنید تا فایلی که می خواهید بازیابی شود بازنویسی نشود. می توانید PhotoRec را روی هارد دیسک دیگری بارگیری کنید ، اما بهتر است از رایانه جداگانه استفاده کنید.
 3 یک درایو USB خالی را در رایانه خود قرار دهید. بهتر است از یک دستگاه ذخیره سازی استفاده کنید که دارای فضای کافی هم برای برنامه و هم برای فایل هایی است که می خواهید بازیابی کنید. این به این دلیل است که بازگرداندن پرونده به همان دیسکی که روی آن آسیب دیده است ممکن است فایل را بازنویسی کند ، در نتیجه به درستی بازیابی نمی شود.
3 یک درایو USB خالی را در رایانه خود قرار دهید. بهتر است از یک دستگاه ذخیره سازی استفاده کنید که دارای فضای کافی هم برای برنامه و هم برای فایل هایی است که می خواهید بازیابی کنید. این به این دلیل است که بازگرداندن پرونده به همان دیسکی که روی آن آسیب دیده است ممکن است فایل را بازنویسی کند ، در نتیجه به درستی بازیابی نمی شود. - حجم PhotoRec فقط 5 مگابایت است و بر روی هر نوع USB قابل نصب است.
 4 فایل برنامه بارگیری شده را از حالت فشرده خارج کنید. TestDisk در قالب ZIP (Windows) یا BZ2 (Mac) خواهد بود. پوشه TestDisk را از حالت فشرده خارج کنید.
4 فایل برنامه بارگیری شده را از حالت فشرده خارج کنید. TestDisk در قالب ZIP (Windows) یا BZ2 (Mac) خواهد بود. پوشه TestDisk را از حالت فشرده خارج کنید.  5 پوشه TestDisk را در درایو فلش خود کپی کنید. با این کار PhotoRec از روی USB USB راه اندازی می شود.
5 پوشه TestDisk را در درایو فلش خود کپی کنید. با این کار PhotoRec از روی USB USB راه اندازی می شود.  6 درایو فلش را در رایانه ای که حاوی فایل (یا فایل های) آسیب دیده است ، وارد کنید. پوشه TestDisk را روی درایو فلش باز کنید.
6 درایو فلش را در رایانه ای که حاوی فایل (یا فایل های) آسیب دیده است ، وارد کنید. پوشه TestDisk را روی درایو فلش باز کنید.  7 برنامه PhotoRec را شروع کنید. خط فرمان روی صفحه ظاهر می شود.
7 برنامه PhotoRec را شروع کنید. خط فرمان روی صفحه ظاهر می شود. - با استفاده از فلش ها به بالا ، پایین ، چپ و راست حرکت کنید ↑↓←→ و از دکمه ها استفاده کنید وارد کنید و بازگشت برای انتخاب
 8 درایو مورد نظر برای بازیابی فایل را انتخاب کنید. درایوها به سادگی شماره گذاری می شوند ، بنابراین باید به اندازه آنها توجه کنید تا بفهمید کدام درایو را می خواهید.
8 درایو مورد نظر برای بازیابی فایل را انتخاب کنید. درایوها به سادگی شماره گذاری می شوند ، بنابراین باید به اندازه آنها توجه کنید تا بفهمید کدام درایو را می خواهید. - اگر هارد دیسک شما دارای پارتیشن های زیادی است (به عنوان مثال ، C: و D :) ، تا زمانی که خود درایو را انتخاب نکنید ، قابل مشاهده نیستند.
 9 نوع فایلی را که می خواهید جستجو کنید انتخاب کنید. به طور پیش فرض ، PhotoRec سعی می کند تمام فایل هایی را که پشتیبانی می کند بازیابی کند. می توانید با مشخص کردن پرونده هایی که به آنها علاقه دارید ، روند را تسریع کنید.
9 نوع فایلی را که می خواهید جستجو کنید انتخاب کنید. به طور پیش فرض ، PhotoRec سعی می کند تمام فایل هایی را که پشتیبانی می کند بازیابی کند. می توانید با مشخص کردن پرونده هایی که به آنها علاقه دارید ، روند را تسریع کنید. - می توانید نوع فایل را در منو تغییر دهید انتخاب فایل .
- بودن در منو انتخاب فایل ، با فشردن همه پرونده های موجود در لیست را حذف کنید س... سپس لیست را مرور کرده و فایلهای مورد نیاز خود را انتخاب کنید.
 10 پارتیشن دیسک مورد نظر را انتخاب کنید. شما باید بخش ها را از نظر اندازه تشخیص دهید. ممکن است برخی از آنها امضا شوند.
10 پارتیشن دیسک مورد نظر را انتخاب کنید. شما باید بخش ها را از نظر اندازه تشخیص دهید. ممکن است برخی از آنها امضا شوند.  11 نوع سیستم فایل را انتخاب کنید. اگر از لینوکس استفاده می کنید ، گزینه را انتخاب کنید ext2 / ext3... اگر از Windows یا OS X استفاده می کنید ، را انتخاب کنید دیگر.
11 نوع سیستم فایل را انتخاب کنید. اگر از لینوکس استفاده می کنید ، گزینه را انتخاب کنید ext2 / ext3... اگر از Windows یا OS X استفاده می کنید ، را انتخاب کنید دیگر.  12 تصمیم بگیرید که کجا فایل را پیدا کنید. انتخاب شما ممکن است با نحوه حذف فایل تعیین شود:
12 تصمیم بگیرید که کجا فایل را پیدا کنید. انتخاب شما ممکن است با نحوه حذف فایل تعیین شود: - رایگان - اگر فایل را به صورت دستی حذف کرده اید یا فایل دیگری را رونویسی کرده اید ، این گزینه را انتخاب کنید.
- کل - اگر فایل در نتیجه خطای دیسک سخت از بین رفت ، این گزینه را انتخاب کنید.
 13 مکانی را برای نوشتن فایل های بازیابی شده انتخاب کنید. فایلها نباید در همان درایو که حذف شده اند قرار داشته باشند.
13 مکانی را برای نوشتن فایل های بازیابی شده انتخاب کنید. فایلها نباید در همان درایو که حذف شده اند قرار داشته باشند. - برای بازگشت به دیسک ها ، از منو استفاده کنید .. در بالای لیست دایرکتوری این به شما امکان می دهد مکانی را در درایو دیگر یا پارتیشن هارد دیسک یا USB خود انتخاب کنید.
- وقتی مکان مورد نظر خود را پیدا کردید ، روی آن کلیک کنید ج.
 14 منتظر بازیابی فایل ها باشید. PhotoRec سعی می کند تمام فایل های از دست رفته را در مکانی که مشخص کرده اید بازیابی کند. زمان اجرا به همراه تعداد فایل های بازیابی شده نمایش داده می شود.
14 منتظر بازیابی فایل ها باشید. PhotoRec سعی می کند تمام فایل های از دست رفته را در مکانی که مشخص کرده اید بازیابی کند. زمان اجرا به همراه تعداد فایل های بازیابی شده نمایش داده می شود. - بازیابی فایل ها زمان زیادی طول می کشد ، به خصوص اگر پارتیشن بسیار بزرگ باشد یا به دنبال تعداد زیادی فایل از انواع مختلف باشید.
 15 فایل های بازیابی شده را بررسی کنید. پس از اتمام اسکن ، ببینید آیا فایل ها بازیابی شده اند یا خیر. به احتمال زیاد ، نام فایل ها از بین می رود ، بنابراین باید هر فایل را بررسی کنید تا از بازیابی آن مطمئن شوید.
15 فایل های بازیابی شده را بررسی کنید. پس از اتمام اسکن ، ببینید آیا فایل ها بازیابی شده اند یا خیر. به احتمال زیاد ، نام فایل ها از بین می رود ، بنابراین باید هر فایل را بررسی کنید تا از بازیابی آن مطمئن شوید.
روش 2 از 3: Recuva (در Windows)
 1 ضبط روی هارد دیسک را متوقف کنید. اگر متوجه شدید که به طور تصادفی یک فایل را حذف کرده اید یا فایل دیگری را رونویسی کرده اید ، چیز دیگری را در این هارد ذخیره نکنید. برنامه اجرا نکنید اگر اطلاعات جدیدی روی دیسک نوشته شود ، ممکن است در بازیابی فایل حذف شده اختلال ایجاد کند. اگر چیز جدیدی ثبت نکنید ، شانس بهبودی موفق شما افزایش می یابد.
1 ضبط روی هارد دیسک را متوقف کنید. اگر متوجه شدید که به طور تصادفی یک فایل را حذف کرده اید یا فایل دیگری را رونویسی کرده اید ، چیز دیگری را در این هارد ذخیره نکنید. برنامه اجرا نکنید اگر اطلاعات جدیدی روی دیسک نوشته شود ، ممکن است در بازیابی فایل حذف شده اختلال ایجاد کند. اگر چیز جدیدی ثبت نکنید ، شانس بهبودی موفق شما افزایش می یابد.  2 Recuva را روی هارد دیسک دیگری بارگیری کنید. نصب کننده را روی هارد دیسک رایانه دیگر یا رایانه دیگری بارگیری کنید. Recuva یک برنامه رایگان است که می توانید از آن بارگیری کنید www.piriform.com.
2 Recuva را روی هارد دیسک دیگری بارگیری کنید. نصب کننده را روی هارد دیسک رایانه دیگر یا رایانه دیگری بارگیری کنید. Recuva یک برنامه رایگان است که می توانید از آن بارگیری کنید www.piriform.com.  3 یک USB USB خالی وارد کنید نرم افزار Recuva روی این درایو نصب می شود. این به شما امکان می دهد برنامه را بدون خطر بازنویسی فایل های مورد نیاز برای بازیابی اجرا کنید.
3 یک USB USB خالی وارد کنید نرم افزار Recuva روی این درایو نصب می شود. این به شما امکان می دهد برنامه را بدون خطر بازنویسی فایل های مورد نیاز برای بازیابی اجرا کنید.  4 نصب کننده Recuva را اجرا کنید. برای ادامه بر روی بعدی کلیک کنید.
4 نصب کننده Recuva را اجرا کنید. برای ادامه بر روی بعدی کلیک کنید.  5 روی دکمه کلیک کنید.پیشرفته برای تغییر مکان نصب... برای ادامه هر گزینه ای را انتخاب کنید.
5 روی دکمه کلیک کنید.پیشرفته برای تغییر مکان نصب... برای ادامه هر گزینه ای را انتخاب کنید.  6 درایو USB خود را به عنوان محل نصب انتخاب کنید. شما باید پوشه ای به نام "Recuva" ایجاد کنید.
6 درایو USB خود را به عنوان محل نصب انتخاب کنید. شما باید پوشه ای به نام "Recuva" ایجاد کنید.  7 همه گزینه های نصب اضافی را حذف کرده و دکمه را فشار دهید.نصب.
7 همه گزینه های نصب اضافی را حذف کرده و دکمه را فشار دهید.نصب. 8 پوشه "Recuva" را که ایجاد کرده اید باز کنید.
8 پوشه "Recuva" را که ایجاد کرده اید باز کنید. 9 روی یک فضای خالی راست کلیک کرده و "New" → "Text Document" را انتخاب کنید.
9 روی یک فضای خالی راست کلیک کرده و "New" → "Text Document" را انتخاب کنید. 10 نام فایل را به.قابل حمل.دات. تغییر در قالب فایل را تأیید کنید.
10 نام فایل را به.قابل حمل.دات. تغییر در قالب فایل را تأیید کنید.  11 درایو USB را در رایانه ای قرار دهید که در آن باید فایل (ها) را بازیابی کنید. پوشه برنامه Recuva را روی درایو فلش باز کنید.
11 درایو USB را در رایانه ای قرار دهید که در آن باید فایل (ها) را بازیابی کنید. پوشه برنامه Recuva را روی درایو فلش باز کنید.  12 فایل "recuva را اجرا کنید.exe ". رابط برنامه روی صفحه ظاهر می شود.
12 فایل "recuva را اجرا کنید.exe ". رابط برنامه روی صفحه ظاهر می شود.  13 انواع فایل هایی را که می خواهید پیدا کنید انتخاب کنید. می توانید همه یا فقط برخی از اسناد خاص را جستجو کنید.
13 انواع فایل هایی را که می خواهید پیدا کنید انتخاب کنید. می توانید همه یا فقط برخی از اسناد خاص را جستجو کنید.  14 مکانی را برای جستجوی فایل ها انتخاب کنید. می توانید در سراسر رایانه خود یا در مکان های خاص جستجو کنید.
14 مکانی را برای جستجوی فایل ها انتخاب کنید. می توانید در سراسر رایانه خود یا در مکان های خاص جستجو کنید.  15 شروع به اسکن کنید. برنامه شروع به اسکن منطقه انتخابی دیسک و جستجوی فایل های مورد نیاز خود می کند.
15 شروع به اسکن کنید. برنامه شروع به اسکن منطقه انتخابی دیسک و جستجوی فایل های مورد نیاز خود می کند.  16 هر فایلی را که می خواهید بازیابی شود برجسته کنید. پس از اتمام اسکن ، لیستی از فایل ها را مشاهده خواهید کرد. هر فایل دلخواه را برجسته کرده و روی دکمه بازیابی ... کلیک کنید.
16 هر فایلی را که می خواهید بازیابی شود برجسته کنید. پس از اتمام اسکن ، لیستی از فایل ها را مشاهده خواهید کرد. هر فایل دلخواه را برجسته کرده و روی دکمه بازیابی ... کلیک کنید.  17 مکانی را که می خواهید فایل های بازیابی شده را در آن بنویسید انتخاب کنید. ارزش ضبط آنها در مکان دیگری که آسیب دیده اند ، وجود دارد ، در غیر این صورت فایل ها با خطا بازیابی می شوند.
17 مکانی را که می خواهید فایل های بازیابی شده را در آن بنویسید انتخاب کنید. ارزش ضبط آنها در مکان دیگری که آسیب دیده اند ، وجود دارد ، در غیر این صورت فایل ها با خطا بازیابی می شوند.
روش 3 از 3: بازیابی نسخه های قدیمی فایل ها
 1 از گزینه های بازیابی فایل در ویندوز استفاده کنید. ویندوز 7 و ویندوز 8 قابلیت پشتیبان گیری از تاریخچه تغییر پرونده را دارند. برای اینکه بتوانید نسخه پشتیبان تهیه کنید ، باید عملکردهای مربوطه را در سیستم عامل فعال کنید.
1 از گزینه های بازیابی فایل در ویندوز استفاده کنید. ویندوز 7 و ویندوز 8 قابلیت پشتیبان گیری از تاریخچه تغییر پرونده را دارند. برای اینکه بتوانید نسخه پشتیبان تهیه کنید ، باید عملکردهای مربوطه را در سیستم عامل فعال کنید. - اگر نحوه پشتیبان گیری در ویندوز 8 را نمی دانید ، این مقاله برای شما مفید خواهد بود.
 2 اگر OS X را بر روی رایانه خود نصب کرده اید ، از Time Machine برای بازیابی نسخه قبلی فایل استفاده کنید. شما باید برنامه را طوری پیکربندی کنید که پشتیبان گیری را روی یک هارد دیسک خارجی ذخیره کند ، با این حال ، به لطف این ، شما همیشه به همه نسخه های فایل هایی که به مرور زمان ظاهر می شوند دسترسی خواهید داشت.
2 اگر OS X را بر روی رایانه خود نصب کرده اید ، از Time Machine برای بازیابی نسخه قبلی فایل استفاده کنید. شما باید برنامه را طوری پیکربندی کنید که پشتیبان گیری را روی یک هارد دیسک خارجی ذخیره کند ، با این حال ، به لطف این ، شما همیشه به همه نسخه های فایل هایی که به مرور زمان ظاهر می شوند دسترسی خواهید داشت. - این مقاله نحوه استفاده از ماشین زمان را به شما نشان می دهد.