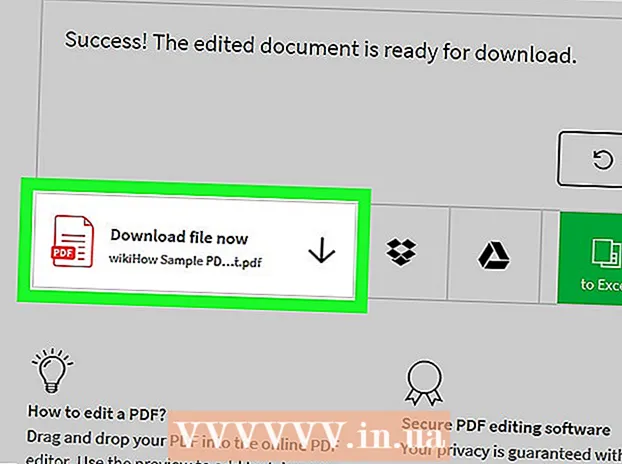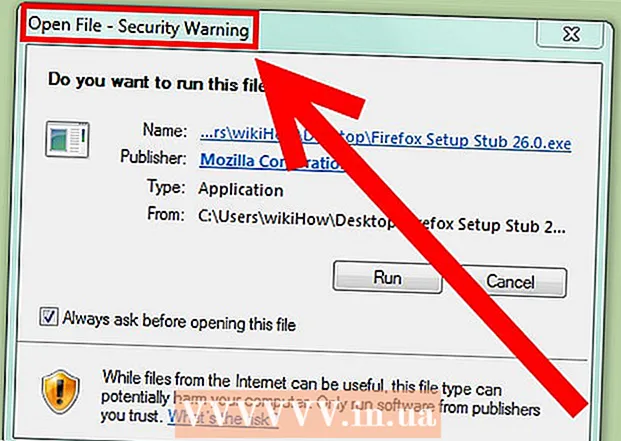نویسنده:
Peter Berry
تاریخ ایجاد:
12 جولای 2021
تاریخ به روزرسانی:
1 جولای 2024

محتوا
iMessage پیام هایی است که از طریق اینترنت بین دستگاه های iOS ارسال می شود. با ویژگی iMessage ، دستگاه های iPhone ، Mac ، iPad و iPod Touch می توانند پیام ها را هنگام اتصال به Wi-Fi (شبکه بی سیم) یا شبکه 3G / 4G دریافت کنند. اگر پیام خود را به کاربر دیگری ارسال کنید ، iDevice در صورت استفاده از iMessage به طور خودکار پیام های iMessage را نیز ارسال می کند.
مراحل
قسمت 1 از 5: اصول را درک کنید
با استفاده از برنامه Messages پیام iMessage ارسال کنید. پیام های IMessage درست مانند پیام های SMS با استفاده از برنامه Messages ارسال می شوند. iMessage و پیامک های ارسال شده به همان شخص در یک چت جمع می شوند.

پیامهایی را برای کاربران اپل ارسال کنید که از سرویس پیام کوتاه شرکت مخابراتی استفاده نمی کنند. iMessage تعداد کاراکترها را محاسبه نمی کند. پیام های تطبیق به صورت خودکار ارسال می شوند. هنگام ارسال پیام کوتاه به افراد مختلف نیازی به تغییر نیست.- پیام های ارسال شده به سایر کاربران iMessage آبی رنگ خواهد بود. پیامک ها سبز خواهند بود.

iMessage را در همه دستگاه های اپل فعال کنید. iMessage به تمام دستگاههای متصل شده Apple شما به شبکه ارسال می شود. iMessage در دستگاه Android یا رایانه Windows شما در دسترس نیست.
برای استفاده از iMessage به Wi-Fi یا داده تلفن همراه متصل شوید. iMessage به اتصال شبکه نیاز دارد. برای استفاده از این ویژگی باید به Wi-Fi یا شبکه 3G / 4G متصل شوید. اگر آیفون شما شبکه ندارد ، iMessage به حالت پیام کوتاه تغییر می کند. اگر iPod یا iPad شما به Wi-Fi متصل نیست ، دیگر نمی توانید از iMessage استفاده کنید.
- iMessage هزینه پیام رسانی شرکت مخابراتی را اعمال نمی کند. iMessage از داده تلفن همراه استفاده خواهد کرد مگر اینکه Wi-Fi داشته باشید.
قسمت 2 از 5: iMessage را روشن کنید

یک Apple ID ایجاد کنید. iMessage به اپل آیدی رایگان نیاز دارد. با این شناسه وارد هر دستگاه خواهید شد. iMessage در همه دستگاه های شما همگام سازی می شود.- اکنون می توانید یک اپل آیدی به صورت رایگان ایجاد کنید. برای تأیید حساب خود باید یک آدرس ایمیل معتبر وارد کنید.
با Apple ID وارد دستگاه iOS خود شوید. پس از داشتن شناسه Apple ، می توانید از آن برای ورود به سیستم iPhone ، iPad یا iPod Touch خود استفاده کنید. برای ورود به سیستم چند دستگاه می توانید از شناسه خود استفاده کنید.
- برنامه تنظیمات را باز کنید و "پیامها" را انتخاب کنید.
- "iMessage" را روشن کنید و "Use Apple ID for iMessage" (فقط iPhone) را انتخاب کنید.
- Apple ID و رمز ورود خود را وارد کنید. فعال سازی ممکن است مدتی طول بکشد.
iMessage را در رایانه OS X خود فعال کنید. می توانید iMessage را از طریق رایانه OS X که دارای Mountain Lion یا بالاتر است ، ارسال و دریافت کنید.
- برنامه Messages را باز کنید. می توانید آن را در نوار بارانداز یا در پوشه Applications پیدا کنید.
- بر روی "Messages" کلیک کنید و "Preferences" را انتخاب کنید.
- مطمئن شوید Apple ID شما انتخاب شده است. اگر با Apple ID خود وارد سیستم نمی شوید ، دکمه + را فشار داده و وارد سیستم شوید.
- "فعال کردن این حساب" را انتخاب کنید. اکنون می توانید iMessage را ارسال و دریافت کنید.
قسمت 3 از 5: ارسال و دریافت پیام
آدرسی را تنظیم کنید که بتوانید پیامها را دریافت کنید. در تلفن های iPhone ، iMessage می تواند به شماره تلفن یا آدرس ایمیل شما ارسال شود. اگر چندین آدرس ایمیل با حساب خود در ارتباط داشته باشید ، می توانید آدرس های دلخواه خود را انتخاب کنید.
- برنامه تنظیمات دستگاه خود را باز کرده و "پیامها" را انتخاب کنید.
- "ارسال و دریافت" را انتخاب کنید و سپس آدرسی را برای استفاده انتخاب کنید. همچنین می توانید یک آدرس ایمیل اضافه کنید که می خواهید به آن پیام دریافت کنید. شما فقط می توانید هر بار از یک آدرس ایمیل Apple ID مرتبط با یک دستگاه استفاده کنید.
- آدرس یا شماره تلفنی را که می خواهید از آن پیام ارسال کنید انتخاب کنید.
برنامه Messages را باز کنید. مانند پیام های SMS ، iMessage با استفاده از برنامه Messages ارسال می شود.
برای شروع مکالمه ، دکمه "نوشتن" را انتخاب کنید. می توانید با هرکسی که در لیست مخاطبتان است گپ جدیدی را شروع کنید. اگر آنها از iMessage نیز استفاده کنند ، این چت iMessage خواهد بود.
دکمه "ارسال" را انتخاب کنید. با مشاهده رنگ دکمه ارسال می توانید پیغام SMS یا iMessage استاندارد را تشخیص دهید. اگر دکمه آبی باشد ، پیام به صورت iMessage ارسال می شود. اگر دکمه سبز باشد ، به صورت پیام کوتاه ارسال می شود.
- iPad و iPod فقط می توانند برای سایر کاربران iMessage پیام ارسال کنند.
تصاویر و فیلم ها را پیوست کنید. می توانید مانند متن ، یک پرونده رسانه را به پیام پیوست کنید. iMessage به شما امکان می دهد بدون هزینه های پیام رسان چندرسانه ای آنها را ارسال کنید.
- دکمه دوربین را در گوشه پایین سمت چپ مکالمه انتخاب کنید.
- Photo Library را برای مشاهده همه تصاویر و فیلم ها در دستگاه خود انتخاب کنید.
- یک تصویر یا فیلم را برای افزودن به پیام خود انتخاب کنید.
- پیام فرستادن. اگر با استفاده از داده تلفن همراه در حال ارسال پیام هستید ، هزینه پیام رسانی شرکت مخابراتی شارژ می شود.
قسمت 4 از 5: از iMessage بیشتر استفاده کنید
ارسال پیام های صوتی با استفاده از iMessage. می توانید پیام های صوتی را به مخاطبین iMessage ارسال کنید. این ویژگی به iOS 8 یا بالاتر نیاز دارد.
- مکالمه پیام ها را باز کنید.
- دکمه میکروفن را در گوشه پایین سمت راست پایین نگه دارید.
- همچنان فشار دادن و نگه داشتن و گفتن پیامی که می خواهید ضبط کنید.
- برای ارسال پیام ضبط شده ، انگشت خود را به سمت بالا بکشید.
ارسال اطلاعات نقشه می توانید مکان خود را از Apple Maps در هر مخاطب iMessage به اشتراک بگذارید.
- برنامه Maps را باز کنید و مکانی را که می خواهید به اشتراک بگذارید پیدا کنید.
- دکمه اشتراک گذاری را در گوشه بالا سمت راست انتخاب کنید.
- "پیام" را از لیست گزینه ها انتخاب کنید. لطفاً برای ارسال مکان دکمه "ارسال" را انتخاب کنید. هنگامی که یک گیرنده نقشه را در حین مکالمه با نوار کاست ، برنامه Maps را باز می کند.
پیش نمایش iMessage را در صفحه قفل دستگاه خود خاموش کنید. به طور پیش فرض ، پیش نمایش پیام در صفحه قفل دستگاه شما ظاهر می شود. اگر می خواهید حریم خصوصی را افزایش دهید ، می توانید آنها را خاموش کنید.
- برنامه تنظیمات را باز کنید و "اعلان ها" را انتخاب کنید.
- "پیام ها" را انتخاب کنید و سپس به پایین "نمایش پیش نمایش ها" پیمایش کنید. خاموشش کن.
حذف خودکار پیام های قدیمی iMessage را تنظیم کنید. پیام های قدیمی می توانند فضای زیادی از دستگاه ، به ویژه فیلم ها و تصاویر پیوست شده را اشغال کنند. به طور پیش فرض ، دستگاه شما کل سابقه پیام را ذخیره می کند. اگر از iOS 8 یا بالاتر استفاده می کنید می توانید دستگاه iOS خود را تنظیم کنید تا پیام های قدیمی به طور خودکار حذف شود.
- برنامه تنظیمات را باز کنید و "پیامها" را انتخاب کنید.
- "Keep Messages" را انتخاب کنید و "30 Day" (30 روز) یا "1 Year" (1 year) را انتخاب کنید. از شما س askedال می شود که آیا می خواهید پیام های موجود در دستگاه قدیمی تر از محدودیت زمانی تعیین شده را در دستگاه حذف کنید.
اگر نمی خواهید اعلان دریافت کنید ، از یک گپ گروهی خارج شوید. اگر نمی خواهید اعلان دریافت کنید ، می توانید یک گروه پیام رسان را ترک کنید. این فقط در صورتی جواب می دهد همه اعضا با استفاده از iMessage و iOS 8 یا بالاتر.
- مکالمه ای را که می خواهید ترک کنید ، باز کنید.
- "جزئیات" را در گوشه بالا سمت راست انتخاب کنید.
- به پایین پیمایش کنید و "ترک این مکالمه" را انتخاب کنید. اگر گزینه خاکستری باشد ، حداقل یک عضو از iMessage در دستگاه iOS 8 یا بالاتر استفاده نمی کند.
"خواندن رسیدها" را برای نمایش یا پنهان کردن خواندن پیام فعال یا غیرفعال کنید. هر مخاطب iMessage می تواند ببیند که آخرین پیام وی را خوانده اید یا خیر. اگر نمی خواهید اطلاعات را به اشتراک بگذارید ، می توانید این ویژگی را غیرفعال کنید.
- برنامه تنظیمات را باز کنید و "پیامها" را انتخاب کنید.
- در صورت لزوم "ارسال رسیدهای خوانده شده" را فعال یا غیرفعال کنید.
قسمت 5 از 5: عیب یابی
در حال بررسی اتصال iMessage به اتصال به اینترنت نیاز دارد. اگر نمی توانید به هیچ صفحه وب دسترسی پیدا کنید ، خطا مربوط به اتصال شبکه است نه iMessage. اتصال را قطع کرده و سپس دوباره به شبکه بی سیم متصل شوید. همچنین می توانید دستگاه را دوباره راه اندازی کنید.
- می توانید وضعیت سرویس iMessage را در.
اگر قادر به ارسال پیام متنی منظم نیستید ، تنظیمات iMessage خود را بررسی کنید. گاهی اوقات چند تنظیم iMessage می تواند باعث مشکلات سرویس شود.
- برنامه تنظیمات را در دستگاه iOS خود باز کرده و "پیامها" را انتخاب کنید.
- مطمئن شوید که "ارسال به صورت پیام کوتاه" فعال باشد. با این کار اطمینان حاصل می کنید که اگر iMessage در دسترس نباشد ، پیام ها به صورت پیام کوتاه ارسال می شوند.
- "ارسال پیام نوشتاری" را انتخاب کرده و همه بازارسال را خاموش کنید. Forwarding به شما امکان می دهد پیام های SMS را از طریق هر دستگاه iCloud ارسال و دریافت کنید ، اما همچنین باعث ایجاد مشکلاتی می شود.
تنظیمات تاریخ و زمان را بررسی کنید. iMessage نمی تواند کار کند و با تنظیمات تاریخ و زمان نادرست به سرورهای iMessage متصل می شود.
- برنامه تنظیمات را باز کنید و "عمومی" را انتخاب کنید.
- "تاریخ و زمان" را انتخاب کنید ، سپس بررسی کنید که تنظیمات منطقه زمانی درست است.
اگر دستگاه پیام ارسال یا دریافت نمی کند ، آن را دوباره راه اندازی کنید. با یک راه اندازی مجدد سریع ، گاهی اوقات خطای iMessage برطرف می شود. لطفاً دکمه Sleep / Wake (دکمه پاور) را در دستگاه iOS فشار دهید و نگه دارید. برای خاموش کردن دستگاه از نوار لغزنده پاور استفاده کنید. دکمه روشن / خاموش را فشار دهید و نگه دارید تا دستگاه دوباره روشن شود.
در صورت ادامه خرابی iMessage ، بازیابی سیستم را انجام دهید. گاهی اوقات ، بازگرداندن سیستم تنها راه برای رفع خطا در دستگاه iOS است. برای محافظت از داده های خود می توانید داده های پشتیبان را با استفاده از iTunes ایجاد کرده و پس از بازیابی بارگیری کنید.
- دستگاه iOS خود را به رایانه متصل کرده و iTunes را باز کنید. دستگاه iOS خود را از دکمه های ردیف بالا انتخاب کنید.
- دکمه Back Up Now را انتخاب کنید. این یک نسخه پشتیبان از دستگاه iOS شما در رایانه شما ایجاد می کند.
- دکمه بازیابی iPhone / iPad / iPod ... را انتخاب کنید (بازیابی iPhone / iPad / iPod).
- صبر کنید تا دستگاه شما بازیابی و دوباره نصب شود. هنگام نصب دستگاه پشتیبان تهیه شده را انتخاب کنید.
اگر به تلفن غیر اپل بروید ، iMessage را خاموش کنید. قبل از تعویض تلفن ، iMessage را خاموش کنید ، در غیر این صورت نمی توانید پیام های متنی را از مخاطبین قدیمی iMessage دریافت کنید.
- اگر هنوز آیفون خود را نگه دارید ، برنامه تنظیمات را باز کرده و "پیامها" را انتخاب کنید. لطفا "iMessage" را خاموش کنید. پردازش این تغییر به سرور iMessage کمی زمان نیاز دارد.
- اگر دیگر از iPhone خود استفاده نمی کنید ، به شماره تلفن خود بروید و وارد کنید. شما یک پیام کوتاه در تلفن جدید خود با کد دریافت خواهید کرد. برای خاموش کردن iMessage ، این کد را در قسمت دوم در صفحه وب خود وارد کنید.