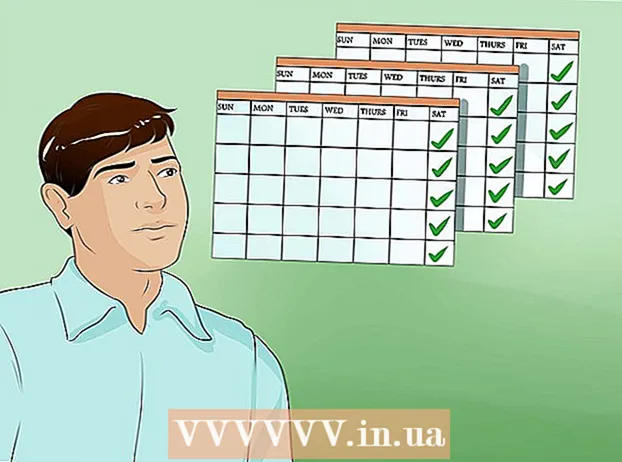نویسنده:
Joan Hall
تاریخ ایجاد:
27 فوریه 2021
تاریخ به روزرسانی:
26 ژوئن 2024

محتوا
- مراحل
- روش 1 از 4: در Windows
- روش 2 از 4: در Mac OS X
- روش 3 از 4: در iPhone یا iPad
- روش 4 از 4: در دستگاه Android
- نکات
این مقاله به شما نشان می دهد که چگونه در Windows و Mac OS X و همچنین در iPhone ، iPad و دستگاه Android اسکرین شات بگیرید.
مراحل
روش 1 از 4: در Windows
 1 از کل صفحه در ویندوز 8 یا 10 عکس بگیرید. بر روی کلیک کنید پیروز شوید+PrintScreenبرای ذخیره مستقیم تصویر روی فایل نیازی نیست تصویر را در Paint چسباند. فایل اسکرین شات را می توانید در پوشه Screenshot ، که در پوشه Pictures قرار دارد ، پیدا کنید. اگر پوشه Screenshot وجود نداشته باشد ، ایجاد می شود.
1 از کل صفحه در ویندوز 8 یا 10 عکس بگیرید. بر روی کلیک کنید پیروز شوید+PrintScreenبرای ذخیره مستقیم تصویر روی فایل نیازی نیست تصویر را در Paint چسباند. فایل اسکرین شات را می توانید در پوشه Screenshot ، که در پوشه Pictures قرار دارد ، پیدا کنید. اگر پوشه Screenshot وجود نداشته باشد ، ایجاد می شود. - اگر این روش جواب نداد ، فشار دهید Fn+پیروز شوید+PrintScreen.
 2 اسکرین شات بگیرید در ویندوز ویستا یا 7. برای انجام این کار ، روی کلیک کنید ⎙ چاپ صفحه... این کلید معمولاً بین کلیدهای F12 و Screen Lock قرار دارد. شاید لازم باشد ابتدا کلید را روی لپ تاپ فشار دهید. تابع یا Fn.
2 اسکرین شات بگیرید در ویندوز ویستا یا 7. برای انجام این کار ، روی کلیک کنید ⎙ چاپ صفحه... این کلید معمولاً بین کلیدهای F12 و Screen Lock قرار دارد. شاید لازم باشد ابتدا کلید را روی لپ تاپ فشار دهید. تابع یا Fn. - تصویر صفحه در کلیپ بورد کپی می شود. برای مشاهده سند ، باید آن را در سند قرار دهید.
 3 از پنجره فعال عکس بگیرید. برای انجام این کار ، روی پنجره مورد نظر کلیک کرده و سپس کلیک کنید Alt+PrintScreen (در برخی از لپ تاپ ها باید فشار دهید Alt+Fn+PrintScreen.
3 از پنجره فعال عکس بگیرید. برای انجام این کار ، روی پنجره مورد نظر کلیک کرده و سپس کلیک کنید Alt+PrintScreen (در برخی از لپ تاپ ها باید فشار دهید Alt+Fn+PrintScreen. - برای ذخیره اسکرین شات را در سند خود جایگذاری کنید.
روش 2 از 4: در Mac OS X
 1 اسکرین شات بگیرید کل صفحه برای گرفتن تصویر از کل صفحه و ذخیره آن در یک فایل روی دسکتاپ خود ، روی کلیک کنید ⌘+⇧ شیفت+3... صدای شاتر دوربین را می شنوید و فایلی با نام "Screen Shot [date]" روی میز کار ظاهر می شود.
1 اسکرین شات بگیرید کل صفحه برای گرفتن تصویر از کل صفحه و ذخیره آن در یک فایل روی دسکتاپ خود ، روی کلیک کنید ⌘+⇧ شیفت+3... صدای شاتر دوربین را می شنوید و فایلی با نام "Screen Shot [date]" روی میز کار ظاهر می شود. - برای کپی کردن تصویر از صفحه به کلیپ بورد به جای یک فایل ، روی آن کلیک کنید ⌘+کنترل+⇧ شیفت+3... تصویر صفحه در کلیپ بورد کپی شده و می تواند در ویرایشگر متن یا تصویر جایگذاری شود.
 2 از منطقه خاصی از صفحه عکس بگیرید. برای انجام این کار ، روی کلیک کنید ⌘+⇧ شیفت+4... اشاره گر ماوس به یک موی متقابل تبدیل می شود. موهای متقاطع را روی قسمت مورد نظر صفحه بکشید تا آن را قاب کنید.
2 از منطقه خاصی از صفحه عکس بگیرید. برای انجام این کار ، روی کلیک کنید ⌘+⇧ شیفت+4... اشاره گر ماوس به یک موی متقابل تبدیل می شود. موهای متقاطع را روی قسمت مورد نظر صفحه بکشید تا آن را قاب کنید. - وقتی دکمه ماوس را رها می کنید ، صدای شاتر دوربین شنیده می شود و تصویر صفحه در یک فایل روی دسکتاپ شما ذخیره می شود.
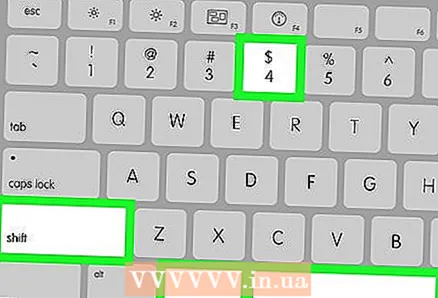 3 از پنجره خاصی اسکرین شات بگیرید. برای انجام این کار ، روی کلیک کنید ⌘+⇧ شیفت+4و سپس فشار دهید فضا... نشانگر ماوس به نماد دوربین تغییر می کند. روی پنجره ای که می خواهید از آن اسکرین شات بگیرید ، کلیک کنید.
3 از پنجره خاصی اسکرین شات بگیرید. برای انجام این کار ، روی کلیک کنید ⌘+⇧ شیفت+4و سپس فشار دهید فضا... نشانگر ماوس به نماد دوربین تغییر می کند. روی پنجره ای که می خواهید از آن اسکرین شات بگیرید ، کلیک کنید. - وقتی دکمه ماوس را فشار می دهید ، صدای شاتر دوربین شنیده می شود و تصویر صفحه در یک فایل روی دسکتاپ شما ذخیره می شود.
روش 3 از 4: در iPhone یا iPad
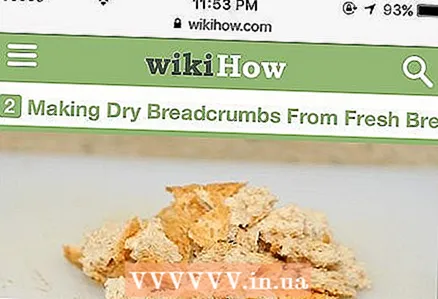 1 صفحه ای را که می خواهید ضبط کنید باز کنید. تصویر ، عکس ، پست ، وب سایت یا سایر محتواهایی را که می خواهید اسکرین شات بگیرید ، باز کنید.
1 صفحه ای را که می خواهید ضبط کنید باز کنید. تصویر ، عکس ، پست ، وب سایت یا سایر محتواهایی را که می خواهید اسکرین شات بگیرید ، باز کنید.  2 دکمه های Home و Sleep / Wake را همزمان فشار داده و نگه دارید.
2 دکمه های Home و Sleep / Wake را همزمان فشار داده و نگه دارید.- یک فلاش کوتاه روی صفحه خواهید دید ، به این معنی که اسکرین شات گرفته شده است.
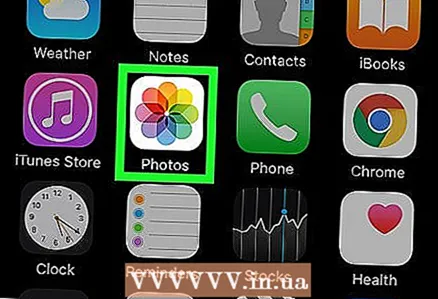 3 برنامه Photos را باز کنید.
3 برنامه Photos را باز کنید.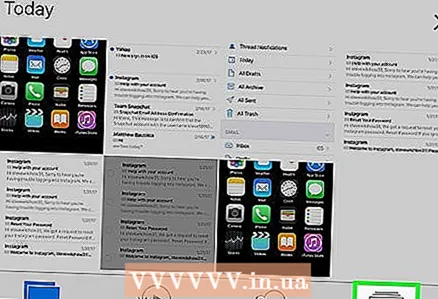 4 بر روی کلیک کنید آلبوم ها در گوشه پایین سمت راست
4 بر روی کلیک کنید آلبوم ها در گوشه پایین سمت راست 5 به پایین بروید و روی آلبوم کلیک کنید اسکرین شات ها. اسکرین شات ایجاد شده را می توانید در پایین صفحه مشاهده کنید.
5 به پایین بروید و روی آلبوم کلیک کنید اسکرین شات ها. اسکرین شات ایجاد شده را می توانید در پایین صفحه مشاهده کنید.
روش 4 از 4: در دستگاه Android
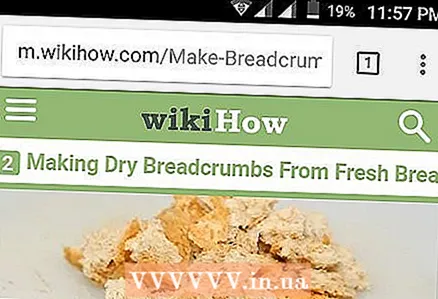 1 صفحه ای را که می خواهید ضبط کنید باز کنید. تصویر ، عکس ، پست ، وب سایت یا سایر محتوایی را که می خواهید اسکرین شات بگیرید باز کنید.
1 صفحه ای را که می خواهید ضبط کنید باز کنید. تصویر ، عکس ، پست ، وب سایت یا سایر محتوایی را که می خواهید اسکرین شات بگیرید باز کنید.  2 دکمه پاور و دکمه کاهش صدا را همزمان فشار دهید.
2 دکمه پاور و دکمه کاهش صدا را همزمان فشار دهید.- در Samsung Galaxy ، دکمه روشن / خاموش و دکمه Home را فشار دهید.
- یک فلاش کوتاه روی صفحه خواهید دید ، به این معنی که اسکرین شات گرفته شده است.
 3 برای باز کردن پانل اعلان ، صفحه را از بالا به پایین بکشید.
3 برای باز کردن پانل اعلان ، صفحه را از بالا به پایین بکشید. 4 بر روی کلیک کنید تصویر صفحه ذخیره شدبرای مشاهده تصویر
4 بر روی کلیک کنید تصویر صفحه ذخیره شدبرای مشاهده تصویر- تصویر صفحه در آلبوم Screenshots در گالری ، Google Photos یا Photos در دستگاه Samsung شما ذخیره می شود.
نکات
- اطمینان حاصل کنید که هنگام گرفتن اسکرین شات ، هیچ اطلاعات شخصی روی صفحه وجود ندارد که نباید در دسترس عموم قرار گیرد.