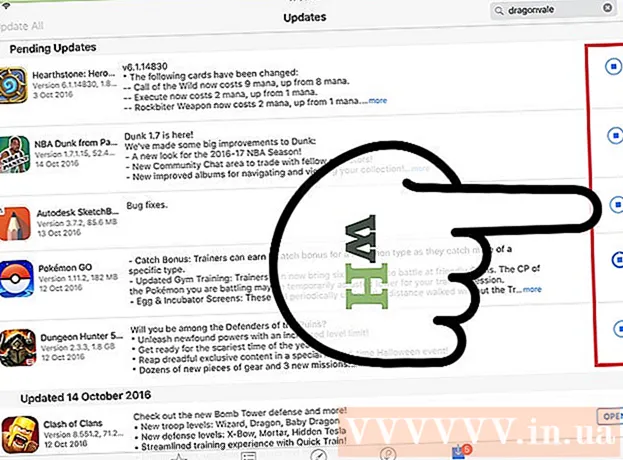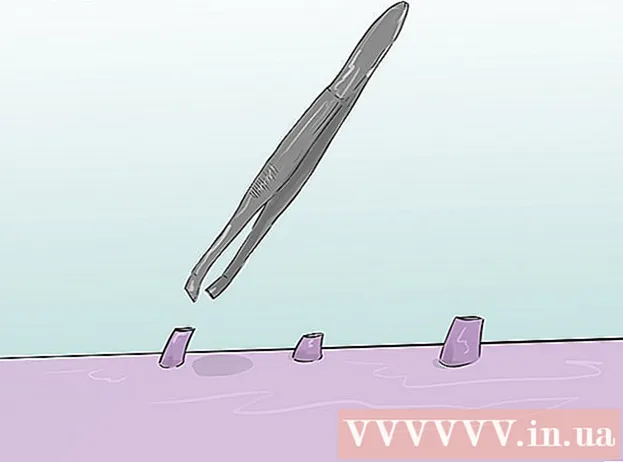نویسنده:
Ellen Moore
تاریخ ایجاد:
18 ژانویه 2021
تاریخ به روزرسانی:
1 جولای 2024

محتوا
در این مقاله ، نحوه چاپ یک تصویر بزرگ بر روی چندین ورق کاغذ در رایانه Windows یا macOS را به شما نشان می دهیم.
مراحل
قسمت 1 از 2: نحوه بزرگنمایی تصویر با استفاده از Rasterbator
 1 به آدرس بروید https://rasterbator.net/ در مرورگر وب Rasterbator یک سرویس آنلاین است که می تواند برای بزرگنمایی تصویر و مناسب پوستر استفاده شود.
1 به آدرس بروید https://rasterbator.net/ در مرورگر وب Rasterbator یک سرویس آنلاین است که می تواند برای بزرگنمایی تصویر و مناسب پوستر استفاده شود.  2 بر روی کلیک کنید پوستر خود را بسازید (ایجاد پوستر).
2 بر روی کلیک کنید پوستر خود را بسازید (ایجاد پوستر). 3 تصویر اصلی را انتخاب کنید. این را می توان به سه روش انجام داد:
3 تصویر اصلی را انتخاب کنید. این را می توان به سه روش انجام داد: - اگر تصویر در هر سایتی است ، URL تصویر را در کادر "بارگیری از URL" وارد کرده یا جایگذاری کنید و سپس روی "بارگیری" کلیک کنید.
- اگر تصویر در رایانه شما ذخیره شده است ، روی Browse کلیک کنید تا مرورگر فایل در رایانه شما باز شود ، تصویر را انتخاب کنید ، روی Open کلیک کنید و سپس روی بارگذاری کلیک کنید.
- فقط کافی است تصویر را در قسمت "Drag file file here" در صفحه Rasterbator بکشید.
 4 گزینه های کاغذ را انتخاب کنید. این کار را در بخش "تنظیمات کاغذ" انجام دهید:
4 گزینه های کاغذ را انتخاب کنید. این کار را در بخش "تنظیمات کاغذ" انجام دهید: - از منوی اول ، اندازه و اندازه کاغذ را انتخاب کنید ، به عنوان مثال ، "A5 (5.8" x 8.3 ").
- جهت کاغذ را انتخاب کنید - "پرتره" یا "چشم انداز".
- حاشیه های پیش فرض 10 میلی متر است که برای اکثر چاپگرها مناسب است. حاشیه ها ضروری هستند زیرا چاپگرها چاپ را از لبه کاغذ شروع نمی کنند. اگر حاشیه ها خیلی باریک باشد ، تصویر بریده می شود و اگر حاشیه ها خیلی زیاد باشد ، همیشه می توانید کاغذهای اضافی را برش دهید.
- با همپوشانی هنگام برش حاشیه ها ، پیوستن به ورق های مختلف آسان تر می شود ، زیرا تصویر روی ورق های مجاور کمی همپوشانی می یابد. برای بهترین نتایج ، کادر کنار "صفحات همپوشانی 5 میلی متر" را علامت بزنید.
 5 اندازه پوستر را تعیین کنید. این کار را در قسمت "اندازه خروجی" انجام دهید. به یاد داشته باشید که اندازه پوستر بستگی به تعداد برگه هایی دارد که تصویر روی آنها چاپ می شود - هرچه تعداد برگه ها بیشتر باشد ، پوستر بزرگتر است.
5 اندازه پوستر را تعیین کنید. این کار را در قسمت "اندازه خروجی" انجام دهید. به یاد داشته باشید که اندازه پوستر بستگی به تعداد برگه هایی دارد که تصویر روی آنها چاپ می شود - هرچه تعداد برگه ها بیشتر باشد ، پوستر بزرگتر است. - در کادر اول ، تعداد ورق ها را وارد کنید.
- منو را باز کنید و "گسترده" و "بالا" (ارتفاع) را انتخاب کنید.
- به عنوان مثال ، اگر "6" را در قسمت "ورق" وارد کرده و "منوی" را از منو انتخاب کنید ، عرض تصویر برابر عرض کل 6 برگ کاغذ خواهد بود و Rasterbator ارتفاع کاغذ را محاسبه می کند. پوستر و تعداد برگه های مربوطه.
- اگر از منو گزینه "high" را انتخاب کنید ، ارتفاع تصویر برابر با ارتفاع کل 6 ورق کاغذ می شود و Rasterbator عرض پوستر و تعداد برگه های مربوطه را محاسبه می کند.
- در پنجره پیش نمایش ، تصویر با یک شبکه پوشانده می شود که هر سلول آن نشان دهنده یک ورق کاغذ است.
 6 بر روی کلیک کنید ادامه هید (ادامه دهید).
6 بر روی کلیک کنید ادامه هید (ادامه دهید). 7 استایلی را انتخاب کنید. یک سبک به شما امکان می دهد یک جلوه هنری را روی یک تصویر اعمال کنید. روی سبک کلیک کنید (می توانید نتیجه را در پنجره پیش نمایش مشاهده کنید) یا "No effects" را انتخاب کنید.
7 استایلی را انتخاب کنید. یک سبک به شما امکان می دهد یک جلوه هنری را روی یک تصویر اعمال کنید. روی سبک کلیک کنید (می توانید نتیجه را در پنجره پیش نمایش مشاهده کنید) یا "No effects" را انتخاب کنید. - "Rasterbation" و "Rasterbation سیاه و سفید" سبکهای رایج هستند (تصویر از نقاط نیم تن تشکیل شده است).
 8 بر روی کلیک کنید ادامه هید (ادامه دهید).
8 بر روی کلیک کنید ادامه هید (ادامه دهید). 9 رنگها را سفارشی کنید. اگر سبک خاصی را انتخاب کرده اید این کار را انجام دهید.
9 رنگها را سفارشی کنید. اگر سبک خاصی را انتخاب کرده اید این کار را انجام دهید. - اگر گزینه No Effects را انتخاب کرده اید ، نمی توانید رنگ ها را تنظیم کنید.
 10 بر روی کلیک کنید ادامه هید (ادامه دهید).
10 بر روی کلیک کنید ادامه هید (ادامه دهید). 11 پارامترهای سبک را تنظیم کنید. آنها به سبک انتخاب شده بستگی دارند.
11 پارامترهای سبک را تنظیم کنید. آنها به سبک انتخاب شده بستگی دارند. - اگر سبکی را انتخاب نکرده اید ، می توانید منو را در بالای صفحه باز کرده و برخی جلوه ها را انتخاب و اعمال کنید. اگر به افکت ها نیازی نیست ، روی "بزرگنمایی" در منو کلیک کنید.
- برای سهولت در برش حاشیه ، کادر کنار علائم برش را علامت بزنید. اگر قبلاً کادر تأیید "همپوشانی صفحات با 5 میلی متر" را علامت زده اید ، رد شوید.
 12 بر روی کلیک کنید پوستر کامل صفحه X! (پوستر صفحه X ایجاد کنید). "X" تعداد برگه هایی است که پوستر روی آنها چاپ می شود. پوستر ایجاد می شود.
12 بر روی کلیک کنید پوستر کامل صفحه X! (پوستر صفحه X ایجاد کنید). "X" تعداد برگه هایی است که پوستر روی آنها چاپ می شود. پوستر ایجاد می شود.  13 فایل PDF را بارگیری کنید. روی "تأیید" یا "ذخیره" (نام دکمه به رایانه و مرورگر شما بستگی دارد) کلیک کنید تا پوستر را در رایانه بارگیری کنید.
13 فایل PDF را بارگیری کنید. روی "تأیید" یا "ذخیره" (نام دکمه به رایانه و مرورگر شما بستگی دارد) کلیک کنید تا پوستر را در رایانه بارگیری کنید.
قسمت 2 از 2: نحوه چاپ تصویر
 1 فایل PDF را باز کنید. روی فایلی که از وب سایت Rasterbator بارگیری کرده اید دوبار کلیک کنید. فایل در یک نمایشگر PDF باز می شود.
1 فایل PDF را باز کنید. روی فایلی که از وب سایت Rasterbator بارگیری کرده اید دوبار کلیک کنید. فایل در یک نمایشگر PDF باز می شود. - Rasterbator استفاده از Adobe X Reader را توصیه می کند ، اما هر برنامه مشابه این کار را انجام می دهد.
 2 منو را باز کنید فایل. در Windows ، آن را در نوار منو در بالای پنجره نمایشگر PDF مشاهده خواهید کرد. در macOS ، این منو در نوار منو در بالای صفحه قرار دارد.
2 منو را باز کنید فایل. در Windows ، آن را در نوار منو در بالای پنجره نمایشگر PDF مشاهده خواهید کرد. در macOS ، این منو در نوار منو در بالای صفحه قرار دارد.  3 بر روی کلیک کنید مهر. یک پنجره جدید گزینه های چاپ را نشان می دهد.
3 بر روی کلیک کنید مهر. یک پنجره جدید گزینه های چاپ را نشان می دهد.  4 چاپگر خود را انتخاب کنید. برای انجام این کار ، منوی "Printer" را باز کرده و چاپگر مورد نظر را در آن انتخاب کنید.
4 چاپگر خود را انتخاب کنید. برای انجام این کار ، منوی "Printer" را باز کرده و چاپگر مورد نظر را در آن انتخاب کنید.  5 اندازه کاغذ را تنظیم کنید. منوی Size یا Paper Size را باز کرده و اندازه پوستر را از منو انتخاب کنید.
5 اندازه کاغذ را تنظیم کنید. منوی Size یا Paper Size را باز کرده و اندازه پوستر را از منو انتخاب کنید.  6 در قسمت "مقیاس" گزینه "متناسب با صفحه" را انتخاب کنید. در رایانه Mac ، روی نمایش جزئیات کلیک کنید تا گزینه های چاپگر نمایش داده شود.
6 در قسمت "مقیاس" گزینه "متناسب با صفحه" را انتخاب کنید. در رایانه Mac ، روی نمایش جزئیات کلیک کنید تا گزینه های چاپگر نمایش داده شود. - در macOS ، Scale To Fit را انتخاب کنید.
- در Adobe Reader for Windows ، کادر انتخاب Scale را در قسمت Adjust size page and handling انتخاب کنید.
 7 مطمئن شوید که چاپگر برای چاپ دو طرفه پیکربندی نشده است. برای چاپ صحیح پوستر ، هر صفحه باید در یک برگه جداگانه چاپ شود.
7 مطمئن شوید که چاپگر برای چاپ دو طرفه پیکربندی نشده است. برای چاپ صحیح پوستر ، هر صفحه باید در یک برگه جداگانه چاپ شود. - در ویندوز ، تیک کنار "چاپ دوطرفه" را پاک کنید.
- در macOS ، منو را در وسط پنجره Print باز کنید ، روی Layout کلیک کنید و مطمئن شوید که Duplex روی None تنظیم شده است.
 8 بر روی کلیک کنید مهر. پوستر چاپ می شود.
8 بر روی کلیک کنید مهر. پوستر چاپ می شود.  9 صفحات خود را مرتب کنید برای انجام این کار ، از یک سطح بزرگ استفاده کنید. اگر پوستر شما روی کاغذهای زیادی چاپ شده باشد ، می توانید گیج شوید. بنابراین ، در گوشه سمت راست پایین هر ورق ، یک نشانگر پیدا کنید تا به شما در چیدمان صحیح ورق ها کمک کند.
9 صفحات خود را مرتب کنید برای انجام این کار ، از یک سطح بزرگ استفاده کنید. اگر پوستر شما روی کاغذهای زیادی چاپ شده باشد ، می توانید گیج شوید. بنابراین ، در گوشه سمت راست پایین هر ورق ، یک نشانگر پیدا کنید تا به شما در چیدمان صحیح ورق ها کمک کند.  10 حاشیه ها را کوتاه کنید برای این کار از علامت های برش در حاشیه پوستر استفاده کنید. از چاقو و خط کش تیز برای مرتب کردن حاشیه ها استفاده کنید.
10 حاشیه ها را کوتاه کنید برای این کار از علامت های برش در حاشیه پوستر استفاده کنید. از چاقو و خط کش تیز برای مرتب کردن حاشیه ها استفاده کنید.  11 برای ایجاد یک تصویر بزرگ ، صفحات را ادغام کنید. برای این کار ، صفحات را به هم بچسبانید ، آنها را به تخته بچسبانید یا هر ورق را به دیوار وصل کنید.
11 برای ایجاد یک تصویر بزرگ ، صفحات را ادغام کنید. برای این کار ، صفحات را به هم بچسبانید ، آنها را به تخته بچسبانید یا هر ورق را به دیوار وصل کنید. - تکه های کوچک نوار چسب را در نقاطی از اطراف پوستر قرار دهید تا به شما کمک کند تا پوستر را به راحتی جابجا کنید.