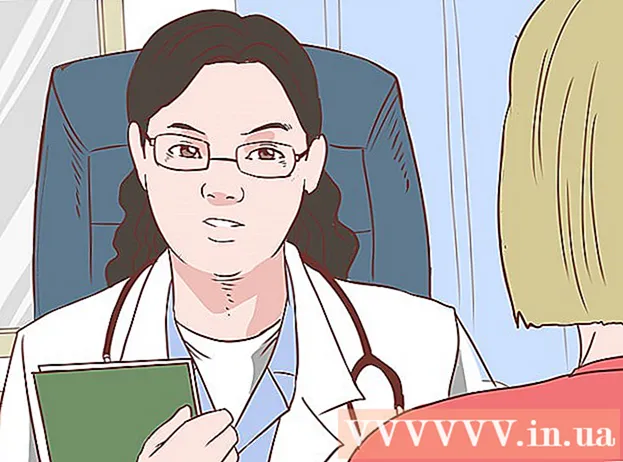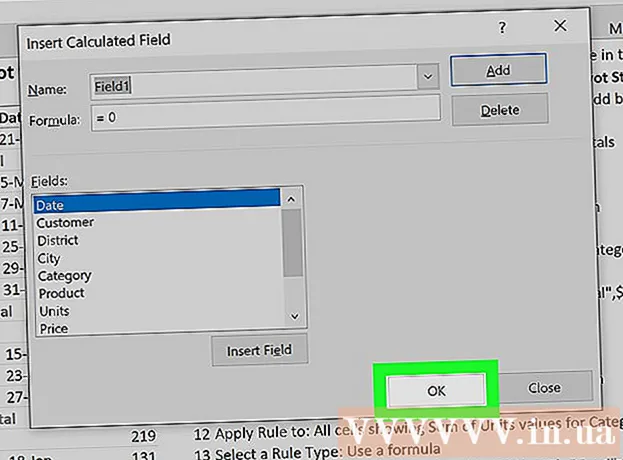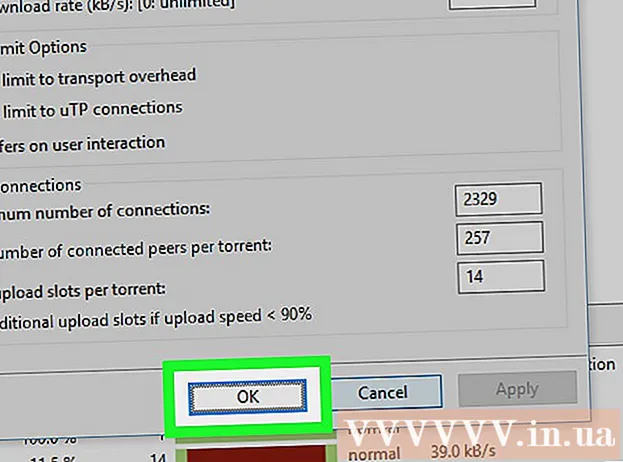نویسنده:
Laura McKinney
تاریخ ایجاد:
1 ماه آوریل 2021
تاریخ به روزرسانی:
1 جولای 2024

محتوا
برنامه های IPad به طور مرتب به روز می شوند و نصب جدیدترین نسخه ها به شما امکان دسترسی به طیف گسترده ای از ویژگی ها و بهترین عملکرد را می دهد. از طریق App Store می توانید به روزرسانی ها را برای برنامه های نصب شده دریافت کنید. همچنین می توانید برای بارگیری خودکار به روزرسانی ها ، iPad را تنظیم کنید.
مراحل
قسمت 1 از 3: به روزرسانی های برنامه را بررسی کنید
iPad را به شبکه بی سیم وصل کنید. برای بررسی و بارگیری به روزرسانی ها به دسترسی به اینترنت نیاز دارید. اگر iPad شما دارای اتصال 4G است ، می توانید از آن برای بارگیری به روزرسانی ها استفاده کنید ، اما این هزینه برنامه داده شماست.
- برنامه تنظیمات را باز کنید و روی "Wi-Fi" ضربه بزنید تا یک شبکه بی سیم را پیدا کنید و به آن متصل شوید.

فروشگاه App را باز کنید. می توانید آن را در یکی از صفحه های اصلی iPad پیدا کنید. این گزینه در پوشه Utilities قرار دارد.
روی برگه "به روزرسانی ها" کلیک کنید. این مورد را در گوشه پایین سمت راست صفحه مشاهده خواهید کرد. معیارهای موجود در برگه نشان می دهد که چند برنامه به روزرسانی در دسترس دارند.

برای شروع بارگیری به روزرسانی ، در کنار برنامه "به روزرسانی" را کلیک کنید. برنامه برای بارگیری به صف اضافه خواهد شد. برنامه ها یکی یکی به روز می شوند.
برای نصب همه به روزرسانی های موجود ، "به روزرسانی همه" را کلیک کنید. این دکمه را در گوشه بالا سمت چپ صفحه مشاهده خواهید کرد. همه برنامه های دارای به روزرسانی در دسترس برای بارگیری در صف قرار می گیرند.

لطفاً هنگام به روزرسانی برنامه صبر کنید. پس از بارگیری به روزرسانی برنامه ، نماد برنامه در صفحه اصلی خاکستری می شود و یک نشانگر پیشرفت برای این فرآیند مشاهده خواهید کرد. هنگامی که نماد به حالت عادی بازگشت ، می توان از آن استفاده مجدد کرد.
در صورت عدم موفقیت دوباره به روز کنید. معمولاً عملکرد "Update All" به درستی کار نمی کند و برخی از برنامه ها فقط دکمه "Update" را دوباره نشان می دهند. می توانید دوباره "به روز رسانی همه" را فشار دهید یا به صورت جداگانه روی دکمه "به روزرسانی" برای هر برنامه ضربه بزنید.
عیب یابی به روزرسانی برنامه ها. در صورت عدم بروزرسانی صحیح برنامه ، چند مورد وجود دارد:
- روی دکمه صفحه اصلی دوبار کلیک کنید تا App Switcher باز شود. برای بستن پنجره App Store ، صفحه را به سمت بالا بکشید. به صفحه اصلی برگردید و App Store را باز کنید. به روزرسانی ها را دوباره بارگیری کنید.
- iPad را دوباره راه اندازی کنید. دکمه روشن / خاموش را فشار دهید و نگه دارید تا نوار لغزنده Power ظاهر شود. از دست خود برای کشیدن کشویی استفاده کنید و منتظر خاموش شدن iPad باشید. دوباره آن را روشن کنید و سپس دوباره سعی کنید بارگیری کنید.
- تنظیم مجدد کارخانه برای iPad. اگر بازهم به روزرسانی ها جواب نداد ، برای پاک کردن حافظه پنهان ، بازنشانی به کارخانه را امتحان کنید. دکمه های روشن / خاموش و روشن را فشار دهید و نگه دارید تا دستگاه خاموش شود. نگه داشتن هر دو دکمه را تا زمانی که آرم Apple نشان داده شود ادامه دهید پس از راه اندازی مجدد iPad ، سعی کنید بار دیگر به روزرسانی ها را از App Store بارگیری کنید.
قسمت 2 از 3: فعال کردن به روزرسانی های خودکار
برنامه تنظیمات را باز کنید. می توانید به روزرسانی های خودکار برنامه را روشن کنید تا دستگاه شما به طور خودکار هرگونه به روزرسانی موجود را برای برنامه ها در iPad بارگیری و نصب کند.
- اگر iPad شما در حالت کم مصرف باشد ، بروزرسانی های خودکار اتفاق نمی افتد.
انتخاب کنید "iTunes & App Store.’ این را در نیمه پایین منو پیدا خواهید کرد.
حالت "به روزرسانی" را فعال کنید. این گزینه امکان بارگیری خودکار نسخه جدید به روزرسانی برنامه را در iPhone شما هنگام اتصال به شبکه بی سیم تنظیم می کند.
دستگاه را به شارژر متصل کنید. وقتی iPad به شارژر و شبکه بی سیم متصل شود ، به روزرسانی برنامه به طور خودکار بارگیری می شود. تبلیغات
قسمت 3 از 3: ترتیب به روزرسانی برنامه ها را در اولویت قرار دهید (iOS 10)
با قلم iPad (iPad Pencil) یک برنامه در انتظار را نگه دارید. 3D Touch فقط در دستگاه های iPad که از iOS 10 استفاده می کنند کار می کند و شما باید از iPad Pencil استفاده کنید. با قلم روی برنامه که منتظر بارگیری است محکم فشار دهید.
از فهرست نمایش داده شده "اولویت بارگیری" را انتخاب کنید. این برنامه ، دقیقاً پشت برنامه هایی که در حال به روزرسانی هستند ، به مکان بارگیری بعدی منتقل می شود.
منتظر بمانید تا بارگذاری برنامه به پایان برسد. بارگیری برنامه انتخابی بلافاصله پس از اتمام بارگیری آغاز می شود. تبلیغات