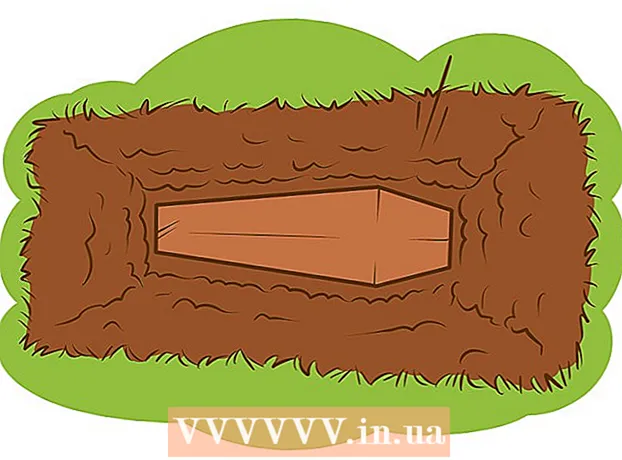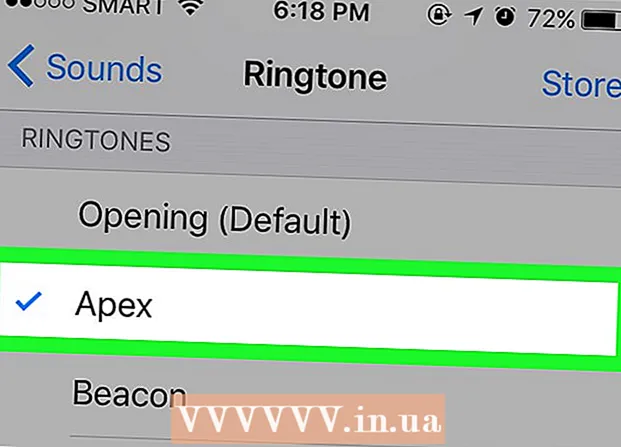نویسنده:
Marcus Baldwin
تاریخ ایجاد:
15 ژوئن 2021
تاریخ به روزرسانی:
1 جولای 2024

محتوا
- مراحل
- روش 1 از 7: استفاده از پروتکل SMB
- روش 2 از 7: استفاده از سرور FTP
- روش 3 از 7: استفاده از دستگاه ذخیره سازی
- روش 4 از 7: استفاده از فضای ذخیره سازی ابری
- روش 5 از 7: اتصال مستقیم Firewire
- روش 6 از 7: پیوست کردن فایل ها به ایمیل ها
- روش 7 از 7: استفاده از کابل متقاطع
- نکات
- چه چیزی نیاز دارید
انتقال داده ها از یک لپ تاپ به لپ تاپ یک کار نسبتاً ساده است که می تواند به روش های مختلف انجام شود. انتخاب روش بستگی به تعداد و اندازه فایل های منتقل شده ، مدل های لپ تاپ و مهارت های رایانه کاربر دارد.
مراحل
روش 1 از 7: استفاده از پروتکل SMB
 1 مطمئن شوید که هر دو کامپیوتر به یک شبکه متصل هستند. SMB (بلوک پیام سرور) یک پروتکل (مجموعه ای از قوانین) است که به شما امکان می دهد فایل ها را از رایانه به رایانه از طریق اینترنت منتقل کنید. برای استفاده از این روش ، لپ تاپ ها باید از سیستم عامل Windows یا Mac OS (یا ترکیبی از این سیستم عامل ها) استفاده کنند. روش توصیف شده ساده ترین و سریع ترین راه برای انتقال حجم زیادی از داده ها از کامپیوتر به کامپیوتر است.
1 مطمئن شوید که هر دو کامپیوتر به یک شبکه متصل هستند. SMB (بلوک پیام سرور) یک پروتکل (مجموعه ای از قوانین) است که به شما امکان می دهد فایل ها را از رایانه به رایانه از طریق اینترنت منتقل کنید. برای استفاده از این روش ، لپ تاپ ها باید از سیستم عامل Windows یا Mac OS (یا ترکیبی از این سیستم عامل ها) استفاده کنند. روش توصیف شده ساده ترین و سریع ترین راه برای انتقال حجم زیادی از داده ها از کامپیوتر به کامپیوتر است. - فقط از اتصال امن استفاده کنید - از این روش در شبکه عمومی (عمومی) استفاده نکنید.
- برای بهبود امنیت ، گذرواژه هایی را برای پروفایل کاربری خود در هر دو رایانه تنظیم کنید.
- سرور لپ تاپ رایانه ای است که فایل ها را ذخیره می کند. مشتری لپ تاپ رایانه ای است که فایل ها در آن کپی می شوند.
 2 سرور لپ تاپ را راه اندازی کنید. سرور لپ تاپ ، رایانه ای با فایل هایی است که باید کپی (منتقل) به لپ تاپ دیگر شود. لازم است پارامترهای شبکه را با اختصاص نام به گروه کاری تغییر دهید. چنین گروه کاری "اتاقی" است که در آن دو رایانه "ملاقات" می کنند. هر گروهی را می توان با هر نامی نامگذاری کرد.
2 سرور لپ تاپ را راه اندازی کنید. سرور لپ تاپ ، رایانه ای با فایل هایی است که باید کپی (منتقل) به لپ تاپ دیگر شود. لازم است پارامترهای شبکه را با اختصاص نام به گروه کاری تغییر دهید. چنین گروه کاری "اتاقی" است که در آن دو رایانه "ملاقات" می کنند. هر گروهی را می توان با هر نامی نامگذاری کرد. - در Windows ، نام گروه کاری در قسمت Computer Name ، Domain Name و Workgroup Settings در تنظیمات سیستم تنظیم شده است. پس از تغییر نام گروه کاری ، کامپیوتر راه اندازی مجدد می شود.
- در سیستم عامل Mac ، روی System Preferences - Network - Advanced - WINS کلیک کنید. یک نام برای تیم وارد کنید و تغییرات را اعمال کنید.
- حتماً "نام" سرور لپ تاپ را به خاطر بسپارید.
 3 مشتری لپ تاپ را راه اندازی کنید. این کار به همان روشی انجام می شود که سرور لپ تاپ را راه اندازی می کند. به یاد داشته باشید ، نام گروه کاری لپ تاپ سرویس گیرنده باید همان نام گروه کاری لپ تاپ سرور باشد.
3 مشتری لپ تاپ را راه اندازی کنید. این کار به همان روشی انجام می شود که سرور لپ تاپ را راه اندازی می کند. به یاد داشته باشید ، نام گروه کاری لپ تاپ سرویس گیرنده باید همان نام گروه کاری لپ تاپ سرور باشد.  4 پیدا کردن و انتقال فایل ها برای دسترسی به پوشه های مشترکی که در آن لپ تاپ قرار دارند ، روی نام سرور لپ تاپ کلیک کنید.
4 پیدا کردن و انتقال فایل ها برای دسترسی به پوشه های مشترکی که در آن لپ تاپ قرار دارند ، روی نام سرور لپ تاپ کلیک کنید. - در Windows ، برنامه Network را باز کنید. در عرض چند ثانیه ، صفحه نمایش رایانه های واقع در گروه کاری شبکه مشترک ، از جمله سرور لپ تاپ تازه تنظیم شده را نشان می دهد.
- در سیستم عامل Mac ، رایانه های یک گروه کاری شبکه مشترک در پنجره Finder ظاهر می شوند.
روش 2 از 7: استفاده از سرور FTP
 1 یک سرور FTP راه اندازی کنید. FTP (پروتکل انتقال فایل) پروتکل دیگری است که به شما امکان می دهد فایل ها را از طریق کامپیوتر به کامپیوتر از طریق اینترنت منتقل کنید. ابتدا باید یک سرور لپ تاپ (لپ تاپی که فایل های منتقل شده را ذخیره می کند) تنظیم کنید تا در دسترس قرار گیرد.این روش زمانی مناسب است که لپ تاپ ها به طور دائم (یا به طور منظم) متصل شوند.
1 یک سرور FTP راه اندازی کنید. FTP (پروتکل انتقال فایل) پروتکل دیگری است که به شما امکان می دهد فایل ها را از طریق کامپیوتر به کامپیوتر از طریق اینترنت منتقل کنید. ابتدا باید یک سرور لپ تاپ (لپ تاپی که فایل های منتقل شده را ذخیره می کند) تنظیم کنید تا در دسترس قرار گیرد.این روش زمانی مناسب است که لپ تاپ ها به طور دائم (یا به طور منظم) متصل شوند. - در سیستم عامل Mac ، روی System Preferences - Sharing - Services کلیک کرده و کادر تأیید FTP Access را علامت بزنید. سپس روی "شروع" کلیک کنید و منتظر بمانید تا تغییرات اعمال شده اعمال شود. لطفاً توجه داشته باشید که فرآیند توصیف شده ممکن است در نسخه های مختلف OS X کمی متفاوت باشد.
- در Windows ، روی Control Panel - Programs - Programs and Features - روشن یا خاموش کردن ویژگی های Windows کلیک کنید. در کنار بخش "خدمات اطلاعات اینترنتی" ، روی "+" کلیک کرده و گزینه "FTP Server" را علامت بزنید. روی OK کلیک کنید.
 2 کلاینت FTP را روی کلاینت لپ تاپ نصب کنید. کلاینت FTP نرم افزاری است که به شما اجازه می دهد فقط با آدرس سرور یا آدرس IP به سرورهای FTP دسترسی داشته باشید. سرویس گیرندگان FTP محبوب FileZilla ، WinSCP ، Cyberduck و WebDrive هستند.
2 کلاینت FTP را روی کلاینت لپ تاپ نصب کنید. کلاینت FTP نرم افزاری است که به شما اجازه می دهد فقط با آدرس سرور یا آدرس IP به سرورهای FTP دسترسی داشته باشید. سرویس گیرندگان FTP محبوب FileZilla ، WinSCP ، Cyberduck و WebDrive هستند.  3 با استفاده از سرویس گیرنده FTP به فایل های سرور FTP دسترسی پیدا کنید. برای انجام این کار ، از یک سرویس گیرنده لپ تاپ به یک سرور FTP متصل شوید ، که به شما امکان می دهد سریع و ایمن فایل ها را کپی کنید.
3 با استفاده از سرویس گیرنده FTP به فایل های سرور FTP دسترسی پیدا کنید. برای انجام این کار ، از یک سرویس گیرنده لپ تاپ به یک سرور FTP متصل شوید ، که به شما امکان می دهد سریع و ایمن فایل ها را کپی کنید. - در سیستم عامل Mac ، روی Finder - Go - Connect to Server کلیک کنید. آدرس سرور یا آدرس IP رایانه سرور را وارد کرده و روی Connect کلیک کنید.
- در ویندوز ، یک مرورگر وب را راه اندازی کنید و آدرس IP رایانه سرور را در نوار آدرس وارد کنید. روی "پرونده" - "ورود به عنوان" کلیک کنید. نام کاربری و رمز عبور خود را برای ورود وارد کنید.
- اگر آدرس IP رایانه سرور را نمی دانید ، این مقاله یا این مقاله را بخوانید.
- برای اطلاعات بیشتر در مورد انتقال فایل FTP ، این مقاله را بخوانید.
روش 3 از 7: استفاده از دستگاه ذخیره سازی
 1 یک دستگاه ذخیره سازگار (دستگاه ذخیره سازی) پیدا کنید. گاهی اوقات هارد اکسترنال یا فلش مموری USB به گونه ای فرمت می شوند که فقط در یک سیستم عامل (OS X یا Windows) قابل اجرا هستند. بسته به سیستم عامل لپ تاپ که می خواهید داده ها را بین آنها منتقل کنید ، ممکن است لازم باشد دستگاه ذخیره سازی را مجدداً به دستگاهی با سیستم فایل جهانی مانند FAT32 قالب بندی کنید. استفاده از دستگاه ذخیره سازی یکی از کندترین روش های انتقال فایل است ، اما برای کاربران بی تجربه مناسب خواهد بود.
1 یک دستگاه ذخیره سازگار (دستگاه ذخیره سازی) پیدا کنید. گاهی اوقات هارد اکسترنال یا فلش مموری USB به گونه ای فرمت می شوند که فقط در یک سیستم عامل (OS X یا Windows) قابل اجرا هستند. بسته به سیستم عامل لپ تاپ که می خواهید داده ها را بین آنها منتقل کنید ، ممکن است لازم باشد دستگاه ذخیره سازی را مجدداً به دستگاهی با سیستم فایل جهانی مانند FAT32 قالب بندی کنید. استفاده از دستگاه ذخیره سازی یکی از کندترین روش های انتقال فایل است ، اما برای کاربران بی تجربه مناسب خواهد بود. - اگر دستگاه ذخیره سازی توسط هر دو لپ تاپ تشخیص داده شد و فایل ها باز هستند ، به مرحله بعدی بروید.
- اگر می خواهید دستگاه ذخیره سازی خود را دوباره فرمت کنید ، این مقاله را بخوانید.
- محدودیت این روش سرعت کپی است ، بنابراین انتقال تعداد زیادی فایل به طول می انجامد.
 2 دستگاه ذخیره سازی را به لپ تاپ سرور متصل کنید. مطمئن شوید که فضای خالی کافی در دستگاه ذخیره سازی برای نگه داشتن همه فایل های در حال انتقال وجود دارد. برای انجام این کار ، از قبل حجم کلی فایل های کپی شده و میزان فضای خالی دستگاه ذخیره سازی را پیشاپیش پیدا کنید.
2 دستگاه ذخیره سازی را به لپ تاپ سرور متصل کنید. مطمئن شوید که فضای خالی کافی در دستگاه ذخیره سازی برای نگه داشتن همه فایل های در حال انتقال وجود دارد. برای انجام این کار ، از قبل حجم کلی فایل های کپی شده و میزان فضای خالی دستگاه ذخیره سازی را پیشاپیش پیدا کنید.  3 فایل ها را در دستگاه ذخیره سازی کپی کنید. این فرایند مشابه سایر فرایندهای مدیریت فایل در لپ تاپ است: فقط فایل های مورد نظر خود را به پنجره دستگاه ذخیره سازی بکشید و منتظر بمانید تا کپی کامل شود.
3 فایل ها را در دستگاه ذخیره سازی کپی کنید. این فرایند مشابه سایر فرایندهای مدیریت فایل در لپ تاپ است: فقط فایل های مورد نظر خود را به پنجره دستگاه ذخیره سازی بکشید و منتظر بمانید تا کپی کامل شود.  4 دستگاه ذخیره سازی را جدا کرده و آن را به لپ تاپ سرویس گیرنده وصل کنید. برای جلوگیری از آسیب رساندن به فایل های خود ، دستگاه ذخیره سازی خود را به طور ایمن جدا کرده و سپس آنها را روی میز کار یا پوشه مناسب در لپ تاپ مشتری خود بکشید و رها کنید.
4 دستگاه ذخیره سازی را جدا کرده و آن را به لپ تاپ سرویس گیرنده وصل کنید. برای جلوگیری از آسیب رساندن به فایل های خود ، دستگاه ذخیره سازی خود را به طور ایمن جدا کرده و سپس آنها را روی میز کار یا پوشه مناسب در لپ تاپ مشتری خود بکشید و رها کنید.
روش 4 از 7: استفاده از فضای ذخیره سازی ابری
 1 یک سرویس ذخیره سازی ابری را انتخاب کنید. به عنوان مثال ، Dropbox و Google Drive راه حل های ذخیره سازی ابری هستند که می توانند مهمترین فایل های شما را ذخیره کنند و می توانند برای انتقال فایل بین لپ تاپ استفاده شوند. برای یکی از این خدمات ثبت نام کنید (ساده ترین برنامه خدمات معمولاً رایگان است و مقدار مشخصی از فضای ذخیره سازی را شامل می شود).
1 یک سرویس ذخیره سازی ابری را انتخاب کنید. به عنوان مثال ، Dropbox و Google Drive راه حل های ذخیره سازی ابری هستند که می توانند مهمترین فایل های شما را ذخیره کنند و می توانند برای انتقال فایل بین لپ تاپ استفاده شوند. برای یکی از این خدمات ثبت نام کنید (ساده ترین برنامه خدمات معمولاً رایگان است و مقدار مشخصی از فضای ذخیره سازی را شامل می شود). - محدودیت های این روش عبارتند از فضای ذخیره سازی ، زمان بارگیری و هزینه های احتمالی ، اما در صورت نیاز به کپی مکرر فایل های کوچک از این روش استفاده کنید.
 2 بارگذاری فایل ها در فضای ذخیره سازی ابری این فرایند به سرویسی که انتخاب می کنید بستگی دارد ، اما اغلب شما فقط باید فایل ها را به داخل پنجره مرورگر وب بکشید (یا فایل ها را به روش دیگری بارگیری کنید). منتظر بمانید تا فایلها در فضای ابری بارگذاری شوند.
2 بارگذاری فایل ها در فضای ذخیره سازی ابری این فرایند به سرویسی که انتخاب می کنید بستگی دارد ، اما اغلب شما فقط باید فایل ها را به داخل پنجره مرورگر وب بکشید (یا فایل ها را به روش دیگری بارگیری کنید). منتظر بمانید تا فایلها در فضای ابری بارگذاری شوند.  3 از لپ تاپ سرویس گیرنده وارد فضای ذخیره سازی ابری شوید. سپس فایل های مورد نظر خود را در این لپ تاپ بارگیری کنید.
3 از لپ تاپ سرویس گیرنده وارد فضای ذخیره سازی ابری شوید. سپس فایل های مورد نظر خود را در این لپ تاپ بارگیری کنید. - ذخیره سازی ابری با ایجاد نسخه های پشتیبان از فایل ها ، امنیت بیشتری را ایجاد می کند و امکان ویرایش مشترک فایل ها را فراهم می کند ، بنابراین آشنایی با خدمات ابری به هر حال اضافی نخواهد بود!
روش 5 از 7: اتصال مستقیم Firewire
 1 سازگاری لپ تاپ را بررسی کنید. هر دو لپ تاپ باید دارای پورت Fireware باشند. همچنین برای اتصال لپ تاپ ها به کابل Fireware نیاز دارید.
1 سازگاری لپ تاپ را بررسی کنید. هر دو لپ تاپ باید دارای پورت Fireware باشند. همچنین برای اتصال لپ تاپ ها به کابل Fireware نیاز دارید. - این روش هنگامی مفید است که هر دو لپ تاپ از سیستم عامل Mac یا Windows استفاده می کنند. اگر سیستم عامل لپ تاپ های شما متفاوت است ، بهتر است از روش متفاوتی استفاده کنید.
 2 کابل Fireware را به هر دو لپ تاپ وصل کنید. دوشاخه ها اشکال متفاوتی دارند ، بنابراین دوباره بررسی کنید که کابل مناسب و هرگونه آداپتور مورد نیاز را دارید.
2 کابل Fireware را به هر دو لپ تاپ وصل کنید. دوشاخه ها اشکال متفاوتی دارند ، بنابراین دوباره بررسی کنید که کابل مناسب و هرگونه آداپتور مورد نیاز را دارید.  3 در کلاینت لپ تاپ ، به سیستم فایل سرور لپ تاپ دسترسی پیدا کرده و باز کنید. لپ تاپ مشتری رایانه ای است که فایل ها در آن کپی می شوند. سرور لپ تاپ رایانه ای است که فایل ها را ذخیره می کند. نماد سرور لپ تاپ روی دسکتاپ یا در پنجره ای ظاهر می شود که معمولاً درایوهای خارجی را نمایش می دهد.
3 در کلاینت لپ تاپ ، به سیستم فایل سرور لپ تاپ دسترسی پیدا کرده و باز کنید. لپ تاپ مشتری رایانه ای است که فایل ها در آن کپی می شوند. سرور لپ تاپ رایانه ای است که فایل ها را ذخیره می کند. نماد سرور لپ تاپ روی دسکتاپ یا در پنجره ای ظاهر می شود که معمولاً درایوهای خارجی را نمایش می دهد.  4 کشیدن و رها کردن فایل ها (طبق معمول). اکنون می توان فایل ها را از یک لپ تاپ به لپ تاپ دیگر کشیده و رها کرد (این فرآیند مشابه سایر فرایندهای مدیریت فایل در لپ تاپ است).
4 کشیدن و رها کردن فایل ها (طبق معمول). اکنون می توان فایل ها را از یک لپ تاپ به لپ تاپ دیگر کشیده و رها کرد (این فرآیند مشابه سایر فرایندهای مدیریت فایل در لپ تاپ است).
روش 6 از 7: پیوست کردن فایل ها به ایمیل ها
 1 یک ایمیل با فایل های پیوست به آدرس ایمیل خود ارسال کنید. از این روش برای ارسال ایمیل به یک یا دو فایل کوچک استفاده کنید. در غیر این صورت ، از روش انتقال فایل متفاوتی استفاده کنید.
1 یک ایمیل با فایل های پیوست به آدرس ایمیل خود ارسال کنید. از این روش برای ارسال ایمیل به یک یا دو فایل کوچک استفاده کنید. در غیر این صورت ، از روش انتقال فایل متفاوتی استفاده کنید.  2 فایلها را به ایمیل خود وصل کنید. سرویس های مختلف ایمیل (Gmail ، Hotmail ، Yahoo) محدودیت های متفاوتی در اندازه پیوست ها تعیین می کنند. برخی از سرویس ها به شما امکان می دهند فایل ها را مستقیماً به پنجره حروف بکشید ، در حالی که برخی دیگر از شما می خواهند روی دکمه "پیوست" کلیک کنید و سپس فایل های مورد نیاز خود را در هارد دیسک کامپیوتر خود پیدا کنید.
2 فایلها را به ایمیل خود وصل کنید. سرویس های مختلف ایمیل (Gmail ، Hotmail ، Yahoo) محدودیت های متفاوتی در اندازه پیوست ها تعیین می کنند. برخی از سرویس ها به شما امکان می دهند فایل ها را مستقیماً به پنجره حروف بکشید ، در حالی که برخی دیگر از شما می خواهند روی دکمه "پیوست" کلیک کنید و سپس فایل های مورد نیاز خود را در هارد دیسک کامپیوتر خود پیدا کنید.  3 در لپ تاپ مشتری ، صندوق پستی خود را باز کنید. فایلهای پیوست شده را به این لپ تاپ بارگیری کنید.
3 در لپ تاپ مشتری ، صندوق پستی خود را باز کنید. فایلهای پیوست شده را به این لپ تاپ بارگیری کنید.
روش 7 از 7: استفاده از کابل متقاطع
 1 یک شبکه محلی بین دو کامپیوتر می تواند بدون نقطه دسترسی ایجاد شود.
1 یک شبکه محلی بین دو کامپیوتر می تواند بدون نقطه دسترسی ایجاد شود. 2 از کابل متقاطع استفاده کنید
2 از کابل متقاطع استفاده کنید - در هر دو لپ تاپ ، آدرس IP و ماسک زیر شبکه را وارد کنید (بنابراین رایانه ها در یک شبکه هستند).
- یک پوشه مشترک در یک رایانه ایجاد کنید.
- فایل ها را از رایانه دیگر در پوشه به اشتراک گذاشته شده کپی کنید.
نکات
- برای انتقال فایلهای بزرگ ، از روشهای توضیح داده شده در بخشهای اول و دوم این مقاله استفاده کنید.
- به دلایل امنیتی ، فایل ها را از طریق شبکه های ناامن (عمومی) منتقل نکنید.
چه چیزی نیاز دارید
- 2 لپ تاپ
- اتصال امن (خصوصی) به شبکه
- کابل Firewire
- هارد اکسترنال یا درایو USB دیگر قالب بندی شده برای کار با هر دو لپ تاپ