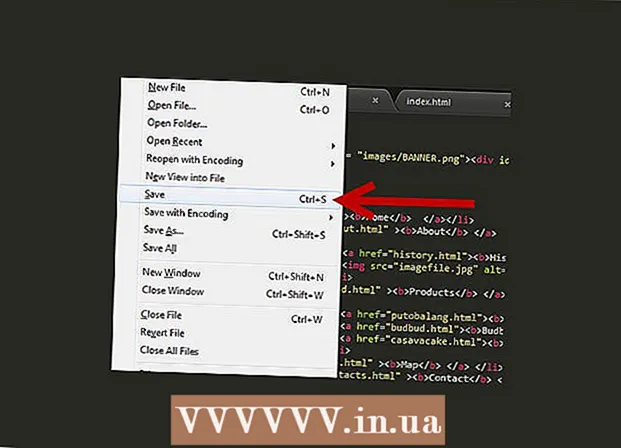نویسنده:
Robert Simon
تاریخ ایجاد:
21 ژوئن 2021
تاریخ به روزرسانی:
1 جولای 2024

محتوا
این مقاله به شما نشان می دهد که چگونه نام شبکه بی سیم خود را تغییر دهید. معمولاً می توانید نام شبکه را در صفحه تنظیمات روتر (روتر) خود از طریق یک مرورگر وب تغییر دهید ، اما ابتدا باید آدرس روتر را برای دسترسی به آن صفحه پیدا کنید. اگر این کار نکرد ، با تنظیم مجدد تنظیمات روتر و سپس اتصال مجدد ، به شما امکان می دهد نام شبکه را تغییر دهید.
مراحل
روش 1 از 4: آدرس روتر را در ویندوز پیدا کنید
. روی آرم ویندوز در گوشه پایین سمت چپ صفحه کلیک کنید.
(تاسيس كردن). روی نماد چرخ دنده در گوشه پایین سمت چپ منوی شروع کلیک کنید تا پنجره تنظیمات باز شود.

شبکه و اینترنت با نماد کره زمین در پنجره تنظیمات.
. روی آرم Apple در گوشه بالا سمت چپ صفحه کلیک کنید تا لیستی از گزینه ها باز شود.
کلیک تنظیمات سیستم… (System Preferences) در منوی کشویی پنجره System Preferences را باز کنید.

کلیک شبکه (شبکه) با نماد کره زمین در پنجره System Preferences برای باز شدن در پنجره جدید.
کلیک پیشرفته ... (پیشرفته) در گوشه پایین سمت راست پنجره شبکه و صفحه پنجره دیگری نشان داده می شود.
روی کارت کلیک کنید TCP / IP بالای پنجره نمایش داده شده
به آدرس "روتر" مراجعه کنید. این شماره سمت راست سرآیند "Router" در وسط صفحه ای است که برای دسترسی به صفحه تنظیمات روتر به مرورگر وب خود وارد می شوید.- آدرس معمولاً به این شکل است: "192.168.1.1" یا "10.0.0.1".
روش 3 از 4: نام شبکه را تغییر دهید

مرورگر وب را باز کنید. مرورگر پیش فرض برای رایانه های ویندوزی Microsoft Edge و در رایانه های Mac Safari است ، اما در این مرحله می توانید از هر مرورگر وب استفاده کنید.
آدرس روتر را وارد کنید. عددی را که در مرحله بالا پیدا کردید در نوار آدرس وارد کنید ، سپس فشار دهید وارد شوید برای دسترسی به صفحه تنظیمات روتر.- با استفاده از برخی روترهای خاص مانند Google WiFi ، از شما خواسته می شود تا برنامه ای را در تلفن هوشمند خود بارگیری کرده و آن برنامه را برای راه اندازی شبکه دستکاری کنید.
در صورت درخواست رمز ورود روتر خود را وارد کنید. اگر هنگام تنظیم روتر خود برای صفحه راه اندازی یک گذرواژه تنظیم کنید ، برای ادامه باید رمز ورود را وارد کنید.
نام فعلی روتر را انتخاب کنید. بسته به صفحه تنظیمات هر روتر ، مراحل این مرحله ممکن است متفاوت باشد. معمولاً می توانید روی نام روتر کلیک کنید یا روی گزینه کلیک کنید تنظیمات به بخش اطلاعات کلی صفحه تنظیمات روتر دسترسی پیدا کنید.
قسمت SSID را پیدا کنید. این قسمت ممکن است "نام شبکه" ، "نام شبکه بی سیم" ، "نام روتر" یا موارد مشابه دیگری نیز باشد.
- احتمالاً نام مرتبط با نام شبکه فعلی موجود در قسمت SSID را مشاهده خواهید کرد (مانند "Belkin.be").
نام جدیدی را برای شبکه بی سیم وارد کنید. این نامی است که می خواهید هنگام انتخاب شبکه از منوی Wi-Fi رایانه خود ، آن را مشاهده کنید.
نام شبکه جدید را ذخیره کنید. کلیک درخواست دادن (درخواست دادن)، تنظیمات را ذخیره کن (تنظیمات را ذخیره کن)، صرفه جویی (ذخیره) یا هر دکمه روی صفحه نمایش داده شده برای پایان دادن به روند. با این کار نام شبکه جدید شما ذخیره می شود.
- در بعضی موارد ، باید روی نماد فلاپی دیسک یا علامت تیک کلیک کنید.
- تغییر تنظیمات روتر معمولاً منجر به راه اندازی مجدد می شود.
روش 4 از 4: روتر را روی تنظیمات کارخانه تنظیم کنید
بدانید چه زمانی از این روش استفاده کنید. اگر صفحه روتر به شما اجازه تغییر نام شبکه را نمی دهد یا تغییر نام ذخیره نشده است ، می توانید روتر را به تنظیمات اصلی خود بازنشانی کرده و سپس هنگام ورود به سیستم ، شبکه جدید را نامگذاری کنید. از آنجا که با تنظیم مجدد روتر ارتباط با دستگاه قطع می شود ، فقط درصورتی که راه دیگری وجود ندارد باید از این روش استفاده کنید.
- با بازنشانی روتر ، نام شبکه به نام پیش فرض (یا "SSID") چاپ شده در پشت یا پایین روتر تبدیل می شود.
- اگر روتر خود را دوباره تنظیم کنید ، باید تک تک دستگاه های خانه خود را دوباره به روتر متصل کنید.
مطمئن شوید که روتر دارای برچسب رمز عبور است. اگر سالها از روتر استفاده کرده اید ، برچسب های پیش فرض رمز عبور ممکن است کمرنگ یا از بین بروند. معمولاً رمز عبور را در پشت یا پایین روتر گیر می کنید.
- اگر رمز ورود پیش فرض ندارید ، پس از تنظیم مجدد روتر نمی توانید وارد شبکه شوید.
دکمه "تنظیم مجدد" روتر را پیدا کنید. این یک دکمه کوچک و تورفتگی است که معمولاً در پشت روتر قرار دارد.
دکمه "تنظیم مجدد" را حدود 30 ثانیه فشار دهید و نگه دارید. برای انجام این مرحله به یک گیره کاغذ یا سوزن نیاز دارید.
بعد از 30 ثانیه دکمه را رها کنید. روتر شما خاموش می شود و شروع به راه اندازی مجدد می کند.
صبر کنید تا تنظیم مجدد روتر به پایان برسد. پس از روشن شدن روتر ، می توانید پیش بروید.
روتر را از رایانه وصل کنید. در بیشتر موارد ، هنگام اتصال به روتر از منوی Wi-Fi رایانه مجاز به تغییر نام روتر هستید:
- بر پنجره ها روی نماد Wi-Fi در گوشه پایین سمت راست صفحه کلیک کنید ، نام پیش فرض روتر را انتخاب کنید ، کلیک کنید متصل شوید (اتصال) ، سپس رمز ورود پیش فرض را وارد کنید و کلیک کنید بعد (ادامه هید). می توانید در صورت درخواست نام شبکه ای را که می خواهید استفاده کنید وارد کنید.
- بر مک روی نماد Wi-Fi در گوشه سمت راست بالای صفحه کلیک کنید ، نام پیش فرض روتر را انتخاب کنید ، رمزعبور پیش فرض را وارد کنید و انتخاب کنید پیوستن (پیوستن). می توانید در صورت درخواست نام شبکه ای را که می خواهید استفاده کنید وارد کنید.
مشاوره
- تنظیم مجدد سالانه روتر می تواند وضعیت عملکرد دستگاه را بهبود بخشد.
- آدرس های IP روتر معمولاً عبارتند از:
- 192.168.0.1
- 192.168.1.1
- 192.168.2.1
- 10.0.0.1
- 10.0.1.1
هشدار
- همیشه مطمئن شوید که شبکه بی سیم شما با رمز عبور محافظت شده است.