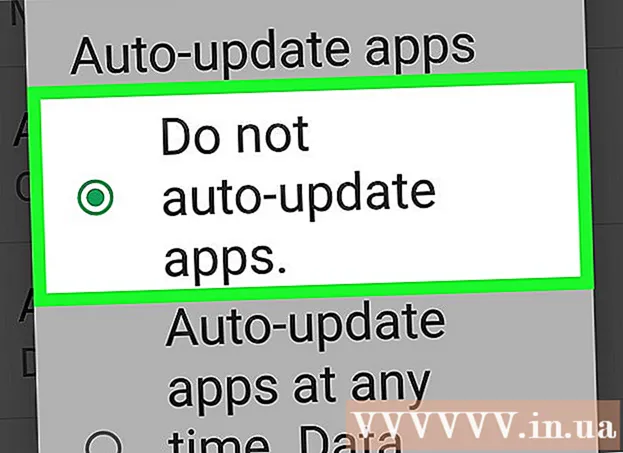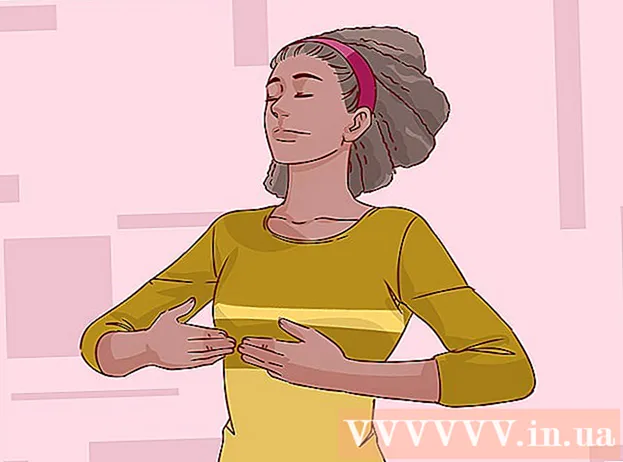نویسنده:
Robert Simon
تاریخ ایجاد:
21 ژوئن 2021
تاریخ به روزرسانی:
1 جولای 2024
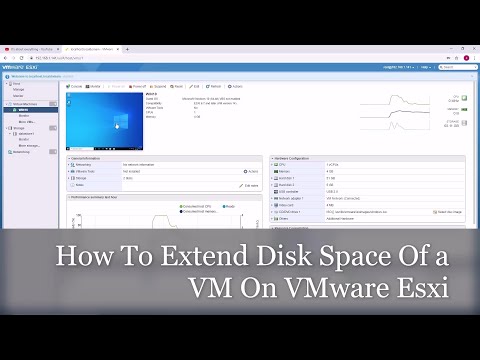
محتوا
VMware یک راه حل ابری است که به شما امکان می دهد چندین ماشین مجازی را در یک رایانه اجرا کنید. بدین ترتیب ، VMware به عنوان رابطی بین سخت افزار و بسیاری از سیستم عامل های مختلف عمل می کند. اگر فضای دیسک دستگاه مجازی خود را کم کنید ، هر بار که رایانه خود را روشن می کنید پیامی را مشاهده می کنید و حتی ممکن است سرعت و عملکرد کامپیوتر را کاهش دهید. برای افزایش فضای درایو ، به سادگی تنظیمات درایو را تنظیم کرده و فضای بیشتری را برای درایو اختصاص دهید. قبل از انجام هر یک از این موارد ، مطمئن شوید که عکس فوری (کپی پرونده دیسک) را پاک کرده و ماشین مجازی را خاموش کرده اید.
مراحل
روش 1 از 2: درایو را در تنظیمات VMware گسترش دهید
اطمینان حاصل کنید که برخی پیش شرط ها برآورده شده است. برای افزایش فضای دیسک در VMware ، باید مطمئن شوید که ماشین مجازی خاموش است و هیچ عکس فوری وجود ندارد. برای تعیین اینکه آیا ماشین مجازی عکس فوری دارد یا خیر ، به بخش "اطلاعات" در زیر "خلاصه" مراجعه کنید.

به "تنظیمات" بروید. بیایید این کار را در VMware انجام دهیم.
هارددیسکی را که می خواهید گسترش دهید انتخاب کنید. این هارددیسک را در زیر ستون "Hardware" مشاهده خواهید کرد.

انبساط درایو در سمت راست پنجره در بخش "Disk Provisioning" ، اندازه جدید "Provisioned Size" را برای درایو تنظیم کنید. در برخی از پوسته ها ، یک منوی کشویی مشاهده خواهید کرد به نام "Utilities". لطفاً در اینجا "بزرگ کردن" را انتخاب کنید. معمولاً درایوها بین 30 تا 40 گیگابایت هستند ، بنابراین سعی کنید اندازه را به 45 تا 55 گیگابایت تغییر دهید.
روی "تأیید" کلیک کنید. این مرحله برای تعیین حداکثر ظرفیت جدید برای درایو مجازی است.
درایو را دوباره اسکن کنید. بعد از اینکه فضای درایو را بزرگ کردید ، باید در سیستم عامل چند قدم اضافی بردارید.برای اسکن مجدد درایو ، به "Disk Management" بروید و "Rescan Disks" را انتخاب کنید.
اندازه درایو نصب سیستم عامل را تغییر دهید. اکنون که درایو را گسترش داده و دوباره اسکن کرده اید ، بخش "فضای اختصاصی" تازه ایجاد شده را مشاهده خواهید کرد. اکنون باید این فضا را به درایوی که سیستم عامل در آن نصب شده اختصاص دهید. برای این کار ، روی فضای استفاده نشده کلیک راست کرده و "Expand Volume" را انتخاب کنید. این مرحله نمایش یک برنامه ساده است که به شما کمک می کند تا تصمیم بگیرید که با این فضای تازه ایجاد شده چه کاری انجام دهید. در آخر ، آن را به درایو مجازی اختصاص دهید. تبلیغات
روش 2 از 2: درایو را در ایستگاه کاری ، پلیر ، مدیر ACE ، سرور یا GSX گسترش دهید
خط فرمان را باز کنید. اگر از نرم افزارهای VMware Workstation ، Player ، ACE Manager ، Server یا GSX استفاده می کنید ، این روش را انجام دهید. این کار را می توانید با کلیک روی "شروع" و سپس تایپ کردن "cmd" بدون نقل قول ها در نوار جستجو انجام دهید. سپس "Run" را انتخاب کنید.
به فهرست نصب نرم افزار بروید.
- اگر از ایستگاه کاری استفاده می کنید ، تایپ کنید:
Program Files VMware VMware Workstation تحت ویندوز یا: / usr / sbin تحت لینوکس. - اگر از Player و ACE Manager استفاده می کنید ، تایپ کنید:
Program Files VMware VMware Player تحت ویندوز یا/ usr / sbin تحت لینوکس. - اگر از سرور استفاده می کنید ، تایپ کنید:
Program Files VMware VMware Server تحت Windows یا/ usr / bin تحت لینوکس. - اگر از GSX استفاده می کنید ، تایپ کنید:
Program Files VMware VMware GSX Server تحت ویندوز یا/ usr / bin تحت لینوکس.
- اگر از ایستگاه کاری استفاده می کنید ، تایپ کنید:
خط کد زیر را تایپ کنید:
vmware-vdiskmanager -x 100Gb vm.vmdk و "Enter" را فشار دهید. این مرحله برای تغییر ظرفیت درایو فعلی است.- "vm.vmdk" را با مسیر مطلق به درایو مجازی ماشین مجازی و 100 گیگابایت با فضای درایو مورد نظر جایگزین کنید.
پارتیشن درایو را گسترش دهید. بعد از اینکه فضای درایو خود را گسترش دادید ، باید این تغییر را به سیستم عامل اطلاع دهید. به «مدیریت رایانه» بروید و «مدیریت دیسک» را انتخاب کنید. بر روی "Volume" کلیک راست کرده و سپس "Extend Volume" را انتخاب کنید. تبلیغات
مشاوره
- اگر ماشین مجازی روشن باشد یا عکس فوری را پاک نکنید ، نمی توانید این کار را انجام دهید.
- ممکن است مواردی پیش بیاید که بخواهید یک درایو جدید ایجاد کنید نه اینکه درایو فعلی را گسترش دهید و داده ها را به آن انتقال دهید.
هشدار
- قبل از گسترش درایو ، باید از داده های موجود خود پشتیبان تهیه کنید.
- اگر سعی کنید فضای درایو را در Lab Manager تغییر دهید ، تمام داده های خود را از دست خواهید داد. اگر فضای بیشتری بر روی ماشین مجازی مورد نیاز است ، باید یک درایو مجازی جدید با ظرفیت مورد نظر ایجاد کرده و داده ها را به درایو جدید منتقل کنید.