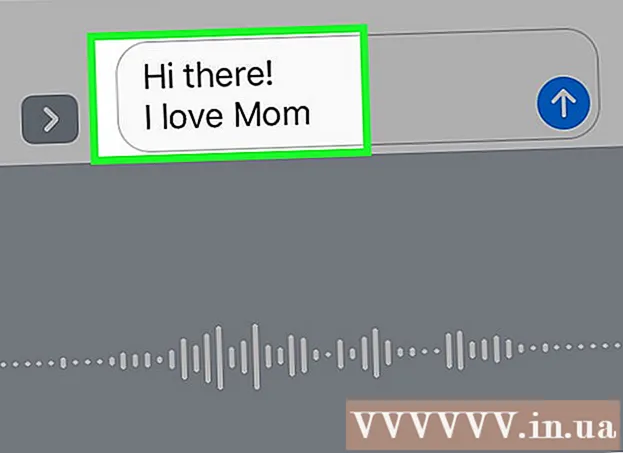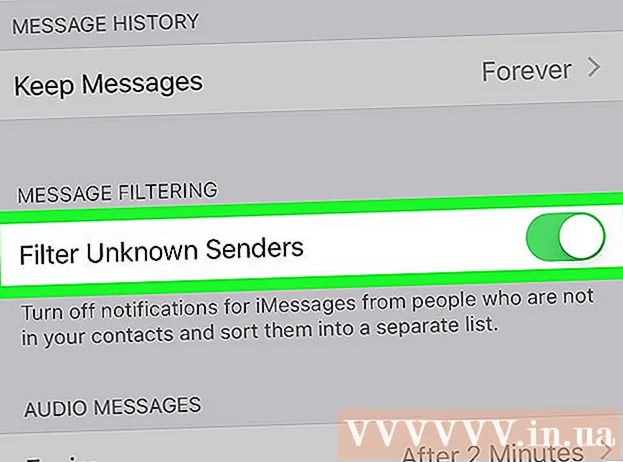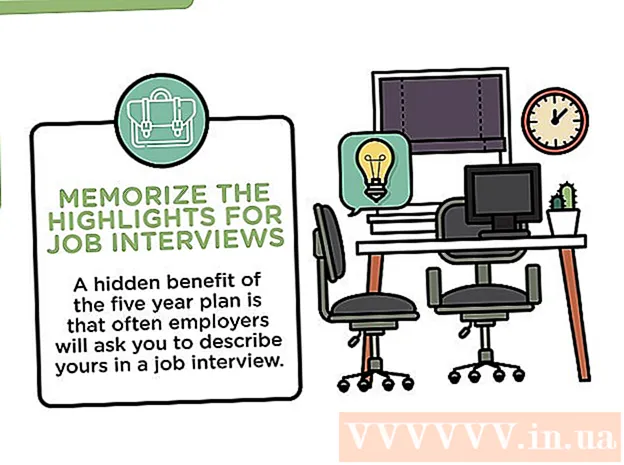نویسنده:
Florence Bailey
تاریخ ایجاد:
24 مارس 2021
تاریخ به روزرسانی:
1 جولای 2024

محتوا
- مراحل
- روش 1 از 5: نحوه جستجوی ایمیل ها بر اساس تاریخ در دستگاه تلفن همراه
- روش 2 از 5: چگونه می توان ایمیل ها را بر اساس تاریخ در رایانه خود جستجو کرد
- روش 3 از 5: نحوه جستجوی ایمیل ها بر اساس فرستنده یا محتوا
- روش 4 از 5: نحوه مشاهده پیام های حذف شده در رایانه
- روش 5 از 5: نحوه مشاهده پیام های حذف شده در تلفن هوشمند یا رایانه لوحی خود
- نکات
این مقاله به شما نشان می دهد که چگونه ایمیل های قدیمی یا از دست رفته را در Gmail در رایانه ، تلفن هوشمند و رایانه لوحی خود پیدا کنید. می توانید حروف را بر اساس تاریخ ، فرستنده و محتوا جستجو کنید.
مراحل
روش 1 از 5: نحوه جستجوی ایمیل ها بر اساس تاریخ در دستگاه تلفن همراه
 1 برنامه Gmail را باز کنید. نماد شبیه یک پاکت است که روی آن "M" قرمز رنگ وجود دارد. برنامه Gmail از فروشگاه Google Play برای دستگاه های Android و App Store برای iPhone یا iPad در دسترس است.
1 برنامه Gmail را باز کنید. نماد شبیه یک پاکت است که روی آن "M" قرمز رنگ وجود دارد. برنامه Gmail از فروشگاه Google Play برای دستگاه های Android و App Store برای iPhone یا iPad در دسترس است. - اگر به حساب Gmail خود وارد نشده اید ، باید حساب Google خود را برای دستگاه های Android ، iPhone یا iPad اضافه کنید.
 2 روی نوار جستجو در بالای صفحه کلیک کنید. در این خط ، می توانید پیام ها را بر اساس گیرنده ، موضوع یا تاریخ مرتب کنید.
2 روی نوار جستجو در بالای صفحه کلیک کنید. در این خط ، می توانید پیام ها را بر اساس گیرنده ، موضوع یا تاریخ مرتب کنید.  3 چاپ قبل از: در نوار جستجو... این دستور ایمیل ها را تا تاریخ معینی جستجو می کند.
3 چاپ قبل از: در نوار جستجو... این دستور ایمیل ها را تا تاریخ معینی جستجو می کند.  4 لطفاً تاریخ را در قالب YYYY / MM / DD وارد کنید. این سیستم ایمیل ها را تا تاریخ خاصی جستجو می کند. اگر باید پیام هایی را قبل از سال 2019 پیدا کنید ، تایپ کنید قبل: 2019/01/01 در نوار جستجو
4 لطفاً تاریخ را در قالب YYYY / MM / DD وارد کنید. این سیستم ایمیل ها را تا تاریخ خاصی جستجو می کند. اگر باید پیام هایی را قبل از سال 2019 پیدا کنید ، تایپ کنید قبل: 2019/01/01 در نوار جستجو - همچنین اگر از دستور "پس:" استفاده می کنید و اولین تاریخ را در قالب YYYY / MM / DD و سپس "قبل:" (قبل) و تاریخ پایان را مانند قبل در YYYY / MM / می توانید یک دوره زمانی خاص را مشخص کنید. قالب DD ... برای مثال ، برای جستجوی ایمیل های ماه مه ، وارد کنید پس از: 2019/05/01 قبل از: 2019/05/31 در نوار جستجو
- با مشخص کردن نام یا آدرس ایمیل گیرنده یا فرستنده پس از تاریخ یا کلمات و عبارات از متن ایمیل ، می توانید جستجوی خود را حتی بیشتر محدود کنید. به عنوان مثال ، می توانید چاپ کنید قبل از: 2019/01/01 [email protected] یا پس از: 2019/05/01 قبل از: 2019/05/31 با پزشک وقت بگیرید.
 5 بر روی کلیک کنید جستجو کردن یا نماد ذره بین. جستجو برای حروف در بازه زمانی مشخص انجام می شود.
5 بر روی کلیک کنید جستجو کردن یا نماد ذره بین. جستجو برای حروف در بازه زمانی مشخص انجام می شود.
روش 2 از 5: چگونه می توان ایمیل ها را بر اساس تاریخ در رایانه خود جستجو کرد
 1 قابل اعتماد و متخصص ارتباط دادن. اگر قبلاً وارد سیستم نشده اید ، وارد حساب خود شوید.
1 قابل اعتماد و متخصص ارتباط دادن. اگر قبلاً وارد سیستم نشده اید ، وارد حساب خود شوید.  2 روی نماد مثلث کلیک کنید
2 روی نماد مثلث کلیک کنید  در نوار جستجو در سمت راست قرار دارد. فیلترهای جستجوی موجود باز می شوند.
در نوار جستجو در سمت راست قرار دارد. فیلترهای جستجوی موجود باز می شوند.  3 از منوی کشویی "Date" را انتخاب کنید. در پایین کادر کشویی فیلتر جستجو است.
3 از منوی کشویی "Date" را انتخاب کنید. در پایین کادر کشویی فیلتر جستجو است.  4 محدوده زمانی را مشخص کنید. در اینجا می توانید طیفی از تاریخهای قبل و بعد را از یک روز تا یک سال انتخاب کنید.
4 محدوده زمانی را مشخص کنید. در اینجا می توانید طیفی از تاریخهای قبل و بعد را از یک روز تا یک سال انتخاب کنید.  5 روی قسمت بعدی در خط "تاریخ" کلیک کنید. در سمت راست این قسمت نماد تقویم قرار دارد. تاریخ مورد نظر را در تقویم بازشو انتخاب کنید.
5 روی قسمت بعدی در خط "تاریخ" کلیک کنید. در سمت راست این قسمت نماد تقویم قرار دارد. تاریخ مورد نظر را در تقویم بازشو انتخاب کنید.  6 تاریخ را انتخاب کنید. بر روی روز مورد نظر در تقویم کلیک کنید. از دکمه ها استفاده کنید "" یا ">»در بالای تقویم برای تغییر ماه ها.
6 تاریخ را انتخاب کنید. بر روی روز مورد نظر در تقویم کلیک کنید. از دکمه ها استفاده کنید "" یا ">»در بالای تقویم برای تغییر ماه ها. - مطمئن شوید که گزینه "همه نامه"در خط" جستجو "در پایین فیلترهای جستجو.
- برای جستجوی باریک تر ، می توانید نام یا آدرس ایمیل گیرنده یا فرستنده را در فیلدهای From: یا To: در پنجره فیلترهای جستجو مشخص کنید. برای جستجوی کلمات یا عبارات در متن اصلی یا موضوع ، کلمات یا عبارات موجود در خط Contains Words را تایپ کنید.
 7 کلیک جستجو کردن. این دکمه آبی در پایین پنجره فیلترهای جستجو قرار دارد. جستجو در محدوده تاریخ مشخص انجام می شود.
7 کلیک جستجو کردن. این دکمه آبی در پایین پنجره فیلترهای جستجو قرار دارد. جستجو در محدوده تاریخ مشخص انجام می شود. - همچنین ، برای جستجوی حروف قبل از یک تاریخ خاص ، می توانید "قبل از" را تایپ کرده و تاریخ را در قالب YYYY / MM / DD در نوار جستجو مشخص کنید. بنابراین ، نشان دهید قبل: 2018/04/08 برای جستجوی حروف قدیمی
- همچنین اگر از دستور "بعد:" استفاده می کنید و اولین تاریخ را در قالب YYYY / MM / DD و سپس "قبل:" (قبل) و تاریخ پایان را مانند قبل در YYYY / MM / می توانید یک دوره زمانی خاص را مشخص کنید. قالب DD ... به عنوان مثال ، برای جستجوی ایمیل های ماه مه ، وارد کنید پس از: 2019/05/01 قبل از: 2019/05/31 در نوار جستجو
- با مشخص کردن نام یا آدرس ایمیل گیرنده یا فرستنده پس از تاریخ یا کلمات و عبارات از متن ایمیل ، می توانید جستجوی خود را حتی بیشتر محدود کنید.
روش 3 از 5: نحوه جستجوی ایمیل ها بر اساس فرستنده یا محتوا
 1 قابل اعتماد و متخصص ارتباط دادن. اگر قبلاً وارد سیستم نشده اید ، وارد حساب خود شوید.
1 قابل اعتماد و متخصص ارتباط دادن. اگر قبلاً وارد سیستم نشده اید ، وارد حساب خود شوید. - اگر از Gmail در تلفن هوشمند یا رایانه لوحی خود استفاده می کنید ، روی نماد برنامه Gmail ، یک پاکت قرمز و سفید در صفحه اصلی یا در منوی برنامه ها ضربه بزنید.
- همه پیامهای موجود در حساب Gmail شما ، از جمله پیامهای بایگانی شده ، جستجو خواهند شد.
 2 روی نوار جستجو کلیک کنید. در بالای صفحه است.
2 روی نوار جستجو کلیک کنید. در بالای صفحه است.  3 معیارهای جستجوی خود را در نوار جستجو وارد کنید. نوار جستجو در بالای پنجره یا برنامه Gmail قرار دارد. گزینه های مختلف جستجو توسط فرستنده ، گیرنده ، کلمات کلیدی در دسترس است:
3 معیارهای جستجوی خود را در نوار جستجو وارد کنید. نوار جستجو در بالای پنجره یا برنامه Gmail قرار دارد. گزینه های مختلف جستجو توسط فرستنده ، گیرنده ، کلمات کلیدی در دسترس است: - جستجو بر اساس فرستنده: وارد از جانب:فرستنده در نوار جستجو ، اما "فرستنده" را با نام یا آدرس ایمیل شخصی که ایمیل را برای شما ارسال کرده جایگزین کنید.
- جستجو بر اساس گیرنده: وارد به:گیرنده، اما "گیرنده" را با نام یا آدرس ایمیل شخصی که به او ایمیل ارسال کرده اید جایگزین کنید.
- جستجو بر اساس کلمه یا عبارت: وارد کلمه یا عبارت، اما "کلمه یا عبارت" را با کلمات کلیدی از حرف جایگزین کنید.
- جستجو بر اساس موضوع: وارد موضوع:کلمه، اما "word" را با هر چیزی که از خط موضوع به خاطر دارید جایگزین کنید.
- همچنین می توانید معیارهای جستجو را ترکیب کنید. به عنوان مثال ، اگر می خواهید پیام هایی را از [email protected] با کلمه "Learn" در عنوان موضوع مشاهده کنید ، سپس وارد کنید: از: [email protected] موضوع: یاد بگیرید.
- برای جستجوی ایمیل های دریافتی قبل ، بعد از یک تاریخ خاص یا در یک بازه زمانی مشخص ، مرحله "نحوه جستجوی ایمیل ها بر اساس تاریخ" را مشاهده کنید.
 4 بر روی کلیک کنید وارد کنید یا بازگشت. روی صفحه نمایش همه نتایج جستجو مرتب شده بر اساس تاریخ از جدیدترین به قدیمی ترین نمایش داده می شود.
4 بر روی کلیک کنید وارد کنید یا بازگشت. روی صفحه نمایش همه نتایج جستجو مرتب شده بر اساس تاریخ از جدیدترین به قدیمی ترین نمایش داده می شود. - در رایانه خود ، در گوشه سمت راست بالای پنجره نتایج ، تعداد دقیق ایمیل هایی را که با معیارهای جستجوی شما مطابقت دارند ، مشاهده خواهید کرد. مقادیری مانند "1-50 از 133" (اعداد ممکن است متفاوت باشد) به این معنی است که نتایج جستجو چندین صفحه را شامل می شود. برای حرکت بین صفحات از فلش ها استفاده کنید.
- اگر چند صد نتیجه جستجو وجود دارد ، می توانید ترتیب صدور نامه های قدیمی را به نامه های جدید تغییر دهید. روی تعداد نتایج کلیک کنید و قدیمی ترین را انتخاب کنید.
روش 4 از 5: نحوه مشاهده پیام های حذف شده در رایانه
 1 قابل اعتماد و متخصص ارتباط دادن. اگر قبلاً وارد سیستم نشده اید ، وارد حساب خود شوید.
1 قابل اعتماد و متخصص ارتباط دادن. اگر قبلاً وارد سیستم نشده اید ، وارد حساب خود شوید. - از این روش برای مشاهده یا بازیابی پیام های حذف شده استفاده کنید.
- پیام های حذف شده به مدت 30 روز در پوشه حذف شده ها نگهداری می شوند تا به طور کامل حذف شوند. پس از این نامه دیگر امکان بازیابی وجود ندارد.
 2 کلیک سبد. این مورد در منوی سمت چپ صفحه قرار دارد. پیامهایی که هنوز به طور دائم حذف نشده اند در اینجا نمایش داده می شوند.
2 کلیک سبد. این مورد در منوی سمت چپ صفحه قرار دارد. پیامهایی که هنوز به طور دائم حذف نشده اند در اینجا نمایش داده می شوند. - اگر فقط نمادها به جای نام آیتم های منو نمایش داده می شود ، نماد سطل زباله را انتخاب کنید.
- گاهی اوقات باید دکمه ای را فشار دهید بیشتر در انتهای منو
 3 نامه را باز کنید. برای انجام این کار ، فقط روی موضوع ایمیل کلیک کنید. محتوای اصلی ایمیل بر روی صفحه نمایش داده می شود.
3 نامه را باز کنید. برای انجام این کار ، فقط روی موضوع ایمیل کلیک کنید. محتوای اصلی ایمیل بر روی صفحه نمایش داده می شود.  4 روی نماد پوشه شکل با پیکان به سمت راست کلیک کنید. در بالای صفحه در زیر نوار جستجو قرار دارد. این نماد Move To است. منوی کشویی پوشه های Gmail و حساب Google شما نمایش داده می شود.
4 روی نماد پوشه شکل با پیکان به سمت راست کلیک کنید. در بالای صفحه در زیر نوار جستجو قرار دارد. این نماد Move To است. منوی کشویی پوشه های Gmail و حساب Google شما نمایش داده می شود.  5 کلیک صندوق ورودی. این مورد در منوی کشویی قرار دارد که با کلیک روی دکمه "انتقال به" می توان آن را فراخوانی کرد. با این کار نامه از پوشه "حذف شده" به پوشه "صندوق ورودی" منتقل می شود.
5 کلیک صندوق ورودی. این مورد در منوی کشویی قرار دارد که با کلیک روی دکمه "انتقال به" می توان آن را فراخوانی کرد. با این کار نامه از پوشه "حذف شده" به پوشه "صندوق ورودی" منتقل می شود.
روش 5 از 5: نحوه مشاهده پیام های حذف شده در تلفن هوشمند یا رایانه لوحی خود
 1 برنامه Gmail را در تلفن هوشمند یا رایانه لوحی خود باز کنید. نماد پاکت قرمز و سفید معمولاً در صفحه اصلی (iPhone / iPad) یا در منوی برنامه (Android) یافت می شود.
1 برنامه Gmail را در تلفن هوشمند یا رایانه لوحی خود باز کنید. نماد پاکت قرمز و سفید معمولاً در صفحه اصلی (iPhone / iPad) یا در منوی برنامه (Android) یافت می شود. - از این روش برای مشاهده یا بازیابی پیام های حذف شده استفاده کنید.
- پیام های حذف شده به مدت 30 روز در پوشه حذف شده ها نگهداری می شوند تا به طور کامل حذف شوند. پس از این نامه دیگر امکان بازیابی وجود ندارد.
 2 روی دکمه کلیک کنید ≡. در گوشه سمت چپ بالای صفحه قرار دارد.
2 روی دکمه کلیک کنید ≡. در گوشه سمت چپ بالای صفحه قرار دارد.  3 بر روی کلیک کنید سبد. بسته به اندازه صفحه نمایش ، ممکن است لازم باشد که لیست را پایین بیاورید. پیام هایی که هنوز به طور دائم حذف نشده اند در اینجا نمایش داده می شوند.
3 بر روی کلیک کنید سبد. بسته به اندازه صفحه نمایش ، ممکن است لازم باشد که لیست را پایین بیاورید. پیام هایی که هنوز به طور دائم حذف نشده اند در اینجا نمایش داده می شوند.  4 روی نامه کلیک کنید. محتوای اصلی نامه باز می شود. اگر می خواهید پیام را بازیابی کنید ، به خواندن ادامه دهید.
4 روی نامه کلیک کنید. محتوای اصلی نامه باز می شود. اگر می خواهید پیام را بازیابی کنید ، به خواندن ادامه دهید.  5 بر روی کلیک کنید ⋮. دکمه در گوشه سمت راست بالای صفحه در سمت راست پاکت کوچک قرار دارد.
5 بر روی کلیک کنید ⋮. دکمه در گوشه سمت راست بالای صفحه در سمت راست پاکت کوچک قرار دارد.  6 بر روی کلیک کنید حرکت. این یکی از موارد بالای منو است. بعد ، لیستی از پوشه های موجود باز می شود.
6 بر روی کلیک کنید حرکت. این یکی از موارد بالای منو است. بعد ، لیستی از پوشه های موجود باز می شود.  7 مقصد مورد نظر را انتخاب کنید. اگر می خواهید نامه را به پوشه صندوق ورودی منتقل کنید ، سپس Unsorted را انتخاب کنید. نامه به پوشه مشخص شده منتقل می شود.
7 مقصد مورد نظر را انتخاب کنید. اگر می خواهید نامه را به پوشه صندوق ورودی منتقل کنید ، سپس Unsorted را انتخاب کنید. نامه به پوشه مشخص شده منتقل می شود. - اگر نمی توانید پیامی را که کمتر از 30 روز قبل حذف کرده اید پیدا کنید ، احتمالاً در بایگانی به پایان رسیده است. از روش جستجوی مناسب مقاله استفاده کنید.
نکات
- اگر نمی توانید حرف را در پوشه "Unsorted" پیدا کنید ، سپس در پوشه ها جستجو کنید هرزنامه ها, شبکه اجتماعی, تبلیغات یا سبد.
- برای جستجوی همه ایمیل ها ، انتخاب را فراموش نکنید همه نامه در لیست صندوق ورودی