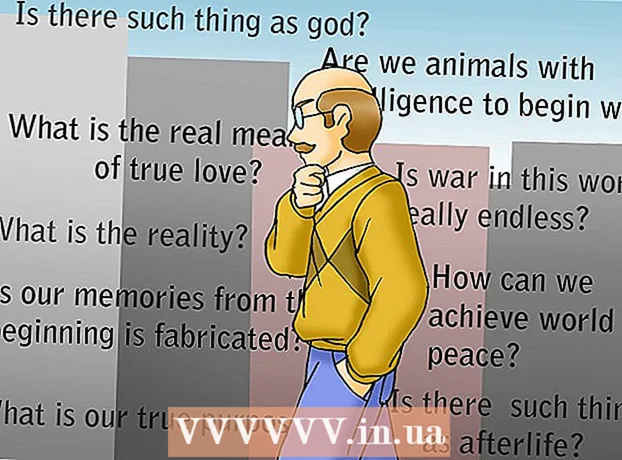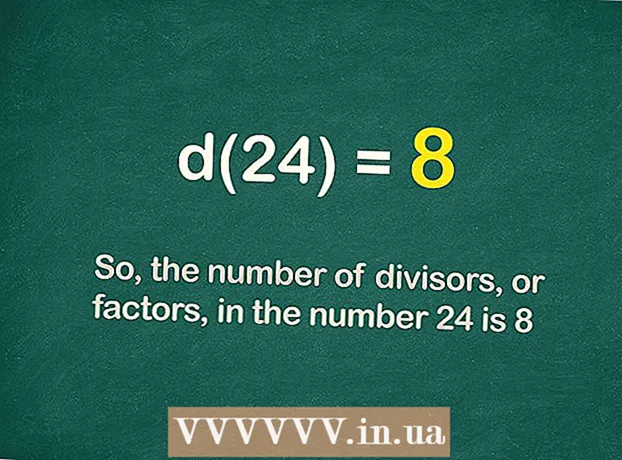نویسنده:
Laura McKinney
تاریخ ایجاد:
7 ماه آوریل 2021
تاریخ به روزرسانی:
10 ممکن است 2024

محتوا
این مقاله ای است که نحوه نصب و استفاده از Siri - دستیار شخصی آیفون - را به شما نشان می دهد.
مراحل
قسمت 1 از 6: سیری را روشن کنید
مطمئن شوید که آیفون شما از پشتیبانی Siri برخوردار است. همه آیفون های سری 4S به بالا از Siri پشتیبانی می کنند.
- از مارس 2017 ، آیفون 4S تنها تلفنی است که از iOS 10 استفاده نمی کند اما همچنان از Siri پشتیبانی می کند.

تنظیمات را باز کنید. این برنامه با نماد چرخ دنده خاکستری است که معمولاً در صفحه اصلی نمایش داده می شود.
پایین صفحه را به پایین بکشید و انتخاب کنید سیری و جستجو (سیری و جستجو). این گزینه در زیر کارت نشان داده شده است عمومی (تنظیمات عمومی).

نوار لغزنده را به گزینه گوش دادن به "Hey Siri" فشار دهید یا صفحه اصلی را برای Siri فشار دهید تا به حالت "روشن" برسید. بسته به نحوه استفاده از Siri ، هرکدام از اینها را به موقعیت "روشن" می رسانید.- با فشار دادن نوار لغزنده ، می توانید Siri را در حین قفل شدن تلفن نیز روشن کنید وقتی قفل است ، به Siri اجازه دهید (به Siri اجازه دهید قفل شود) در موقعیت "روشن" قرار بگیرد.
- هنگام روشن شدن سیری ، یک پنجره بازشو در پایین صفحه مشاهده خواهید کرد.

دست زدن به سیری را فعال کنید (سیری را روشن کنید). این یک گزینه در پنجره نمایش داده شده در حال حاضر است.
تنظیمات Siri را تغییر دهید. می توانید از گزینه های زیر در این صفحه استفاده کنید:
- دسترسی قفل شده (هنگام قفل شدن دسترسی داشته باشید) یا دسترسی به صفحه قفل (صفحه قفل دسترسی) - نوار لغزنده را به موقعیت "روشن" فشار دهید (سمت راست) تا به Siri اجازه دهید هنگام قفل شدن تلفن شما پاسخ دهد.
- مجاز به "Hey Siri" (به "Hey Siri" اجازه دهید) - با فشار دادن نوار لغزنده به سمت "روشن" (در سمت راست) از شما می خواهد تنظیم کنید "هی سیری" - روندی که به شما امکان می دهد با صدای بلند "Hey Siri" را بگویید تا برای Siri فعال شود.
- زبان (Language) - زبانی را که می خواهید سیری از آن استفاده کند انتخاب کنید.
- صدای سیری (صدای سیری) - یک لحن یا جنسیت را برای صدای سیری انتخاب کنید.
- بازخورد صوتی (پاسخ صوتی) - این تنظیماتی است که به شما امکان می دهد انتخاب کنید که سیری با صدای بلند شما چه پاسخی می دهد. انتخاب همیشه (همیشه) به این معنی است که Siri حتی وقتی iPhone در حالت بی صدا است با صدای بلند صحبت خواهد کرد کنترل با حلقه سوئیچ (کنترل با سوئیچ زنگ) به شما امکان می دهد بی صدا کردن Siri را با دکمه Mute قطع کنید.
- اطلاعات من (اطلاعات من) - اطلاعات مخاطبی را انتخاب کنید که سیری می تواند در پاسخ به آن اشاره کند. در بیشتر موارد ، آن شخص شما خواهید بود. بنابراین لطفا نام خود را در لیست لمس کنید.
- پشتیبانی برنامه (پشتیبانی برنامه) - به شما امکان می دهد برنامه های غیر اپل را که سیری می تواند استفاده کند انتخاب کنید. با باز کردن Siri و لمس کردن می توانید لیستی از این برنامه ها را مشاهده کنید ? در گوشه پایین سمت چپ صفحه کلیک کنید.
قسمت 2 از 6: سیری را فعال کنید
دکمه Home آیفون را فشار داده و نگه دارید. این دکمه گرد در پایین صفحه نمایش گوشی است. این باعث می شود که بعد از چند ثانیه منوی سیری ظاهر شود. سیری در حالت "گوش دادن" نشان داده می شود و منتظر درخواست شما می ماند.
- اگر آیفون شما از AssistiveTouch (دکمه صفحه اصلی مجازی) استفاده می کند زیرا دکمه Home آسیب دیده است ، روی کاشی AssistiveTouch روی صفحه ضربه بزنید و انتخاب کنید سیری (یا نماد را فشار داده و نگه دارید خانه).
- اگر عملکرد روشن است ، می توانید "Hey Siri" را با صدای بلند بگویید "هی سیری".
منتظر بمانید تا قطعه رنگی رنگین کمان در پایین صفحه ظاهر شود. وقتی صفحه نمایش رنگی را مشاهده کردید ، با سیری صحبت کنید.
از سیری چیزی بپرسید یا بگویید. در حالی که سیری می تواند اکثر درخواستهای مربوط به iOS را مدیریت کند (مانند تماس با یک دوست) ، سیری باید برای یافتن اطلاعات در اینترنت جستجو کند تا به س questionsالات پیچیده تری پاسخ دهد.
دست زدن به ?. این دکمه در گوشه پایین سمت چپ صفحه Siri است. این یک لیست از برنامه هایی که سیری می تواند به آنها پیوند دهد و یک راهنمای مختصر کاربر به شما نشان می دهد.
دوباره دکمه Home را فشار دهید. این کار را برای خاموش کردن سیری انجام می دهید.
- اگر سیری هنوز در حالت گوش دادن است می توانید بگویید "خداحافظ".
قسمت 3 از 6: تماس ، پیامک و ایمیل
سیری را فعال کنید. با این کار Siri در حالت گوش دادن باز می شود.
برای برقراری تماس "تماس" را بگویید. اگر نام شخصی را در مخاطبین iPhone خود بگویید ، سیری بلافاصله با آن شخص تماس می گیرد.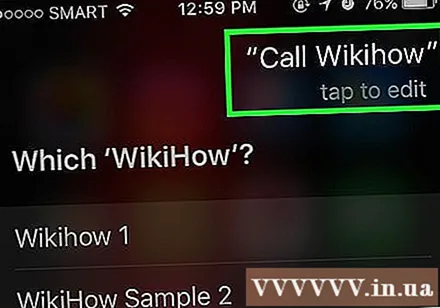
- اگر مخاطبین شما چندین نام داشته باشند که شبیه به هم باشند ، سیری از شما می خواهد که یکی را انتخاب کنید. می توانید نام سیری را بگویید یا برای برقراری تماس روی نام شخص ضربه بزنید.
برای برقراری تماس FaceTime بگویید "FaceTime" (Facetime). این همان تماس تلفنی است. اگر نام مخاطب را بگویید و سیری اشتباه گرفته شود ، از شما خواسته می شود نام شخصی را که می خواهید با او تماس بگیرید تأیید کنید.
- اگر شخصی که می خواهید با او تماس بگیرید آیفون ندارد ، تماس FaceTime همچنان شروع می شود و به سرعت پایان می یابد.
بگویید "بگویید" و به دنبال آن یک پیام ارسال کنید. هنگامی که این کار را انجام می دهید ، به یاد داشته باشید که پس از گفتن نام مخاطب ، متن دقیق پیام را بگویید.
- به عنوان مثال ، اگر می خواهید دوست شما به زودی خوب شود ، بگویید "" به نام بگویید امیدوارم حالتان بهتر شود "(به نام بگویید امیدوارم زودتر خوب شوید) بگویید. بنابراین ، سیری پیامی با محتوای "امیدوارم احساس بهتری داشته باشید" ایجاد خواهد کرد (امیدوارم زودتر خوب شوید).
پس از اینکه سیری پیام شما را با صدای بلند خواند ، "بله" بگویید. این عمل ارسال پیام است.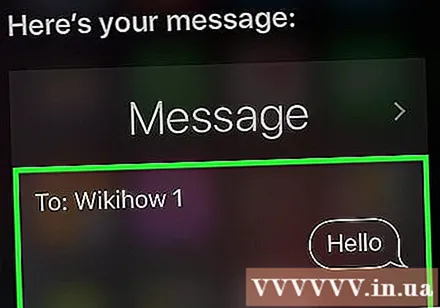
- همچنین می توانید قبل از گفتن "بله" پیام را بررسی کرده و هجی را بررسی کنید ، یا می توانید آن را لمس کنید ارسال (فرستادن).
بگویید "ارسال ایمیل به". سیری نام مخاطب را در قسمت "به" ایمیل جدید پر کرده و از شما می خواهد به س theالات زیر پاسخ دهید: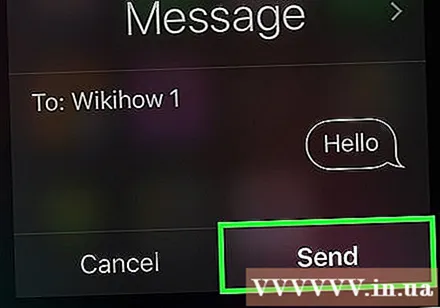
- موضوع ایمیل شما چیست؟ (موضوع ایمیل چیست؟) - به سیری بگویید کدام عنوان را می خواهید برای ایمیل تعیین کنید.
- دوست دارید چی بگه؟ (می خواهید در ایمیل چه چیزی بنویسید؟) - این زمان است که به سیری اجازه دهید از محتوای ایمیل مطلع شود.
- آیا آماده ارسال آن هستید؟ (آیا شما آماده ارسال ایمیل هستید؟) - سیری این را بعد از بلند خواندن متن ایمیل می گوید. گفتن آره برای ارسال ایمیل ، یا نه از سیری بخواهید مکث کند.
قسمت 4 از 6: انجام کارهای دیگر
از سیری بخواهید در اینترنت جستجو کند. بگویید "جستجوی وب" و به دنبال آن یک عبارت جستجو. سیری این موضوع را جستجو می کند و لیستی از وب سایت های مرتبط را به شما نشان می دهد.
از سیری بخواهید جلسه ای را تعیین کند. فقط بگویید ، "فردا ظهر جلسه را تنظیم کنید". سیری می گوید: "خوب ، من جلسه شما را برای فردا تنظیم کردم. آیا آماده هستید که من آن را برنامه ریزی کنم؟" (بله ، من فردا جلسه ای را برای شما تعیین می کنم. آیا آماده هستید که من برنامه ریزی کنم؟). صفحه نمایش یک بخش تقویم با اطلاعات دقیق تاریخ و زمان را به شما نشان می دهد. اگر جلسه ای برنامه ریزی شده برگزار شود ، سیری بلافاصله به شما اطلاع می دهد.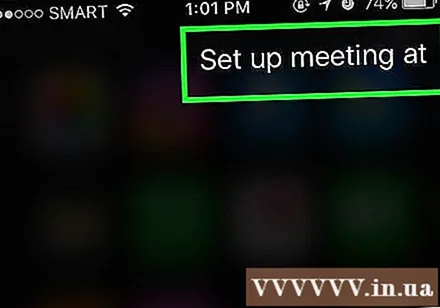
- با پاسخ مثبت تأیید کنید یا انتخاب کنید تایید (تایید).
از سیری بخواهید چیزی را به شما یادآوری کند. به عنوان مثال ، شما می گویید "به من یادآوری کن تا با An تماس بگیرم" (Remind me to Call An). سیری بیشتر خواهد پرسید: "کی دوست دارید من به شما یادآوری کنم؟" (کی می خواهید من به آن اشاره کنم؟). اکنون باید به سیری اطلاع دهید که چه موقع یادآوری را دریافت کند ، مانند "ساعت ده صبح فردا" (ساعت 10 صبح فردا) ، سپس پاسخ مثبت دهید (یا لمس کنید تایید (تأیید کنید)) وقتی از شما س ifال شد که آیا می خواهید یادآوری تنظیم کنید.
از سیری بخواهید هوا را بررسی کند. بگویید "امروز هوا چگونه است؟" (امروز هوا چطور است؟). صفحه نمایش اطلاعات محلی پیش بینی آب و هوا را نشان می دهد.
از سیری بخواهید زنگ ساعت را تنظیم کند. می توانید بگویید "فردا ساعت 6 صبح بیدارم کن". (فردا صبح ساعت 6 بیدارم کن). سیری با گفتن اینکه هشدار در زمان درخواست شما تنظیم شده است ، این درخواست را تأیید می کند.
از سیری بخواهید که یادداشت بنویسد. بگویید "توجه داشته باشید که من امروز ده ساعت کار کردم" (توجه داشته باشید که امروز 10 ساعت کار کردم). صفحه نمایش یادداشت را با محتوای درخواستی شما نشان می دهد.
از سیری اطلاعات بخواهید. ممکن است بپرسید "چند فنجان در یک گالن است؟" (گالن چند فنجان است؟). سیری اطلاعات را پیدا کرده و نتایج را به شما گزارش می دهد.
از سیری بخواهید آهنگی پخش کند. بگویید "Play" و Siri آهنگ را پخش می کند.
- توجه داشته باشید ، قبل از اینکه سیری بتواند موسیقی را پخش کند ، این آهنگ باید در iPhone شما باشد.
- از سیری بخواهید که یک یادداشت ، پیام یا مخاطب پیدا کند. برای جستجوی مخاطبین یا پرونده های مناسب در تلفن خود ، می توانید بگویید "Find". تبلیغات
قسمت 5 از 6: از سایر توابع Siri استفاده کنید
ارتباطات شخصی ایجاد کنید. اگر بگویید "من است" ، سیری شخص با آن عنوان را به یاد می آورد.
- به عنوان مثال ، گفتن "مای مادر من است" به شما این امکان را می دهد که وقتی سیری خواستار برقراری تماس با او هستید ، از سیری بخواهید "با مادر من تماس بگیرید" با او تماس بگیرید.
- می توانید همین کار را با مکان ها انجام دهید (بگویید "رستوران مورد علاقه من است" (بگویید "رستوران مورد علاقه من است")) و سازمان دهی کنید ، به شرطی که شماره تلفن یا اطلاعات دیگر آنها در آن نگه داشته شود مخاطب.
- حتی می توانید از سیری بخواهید که با یک اسم مستعار با شما تماس بگیرد. بگویید "مرا صدا کن" تا به سیری بیاموزید که شما را با نام دیگری صدا کند.
رفع اشکال برای سیری. اگر سیری از صحبت شما سو تفاهم کرد ، می توانید آن را لمس کنید برای ویرایش ضربه بزنید (برای ویرایش ضربه بزنید) در زیر درخواست سو mis تفاهم شده و متن را دوباره تایپ کرد. برای تایپ مجدد زمان کمی لازم است ، اما سیری دفعه بعد از تجربه یاد می گیرد و حرف شما را بهتر می فهمد.
از سیری بخواهید لطیفه را بگوید. برای آرامش ، می توانید از سیری بخواهید که آهنگی بخواند یا بگوید "knock knock". همچنین می توانید از سیری بخواهید که از راه های دیگر مانند "والای شما" با شما تماس بگیرد و برای شناخت سیری چند س askال بپرسید.
- کاربران آیفون برای پرسیدن سیری به موارد سرگرم کننده ای رسیده اند.
- از سیری بخواهید یک سکه برگرداند. اگر سکه ای در دسترس ندارید ، می توانید از سیری بخواهید یک سکه برگرداند تا به طور تصادفی پاسخ "سر" یا "دم" را دریافت کنید.
- از سیری بخواهید چیزی را روشن یا خاموش کند. برای روشن / خاموش کردن چراغ قوه ، بلوتوث یا سایر عملکردها ، فقط باید به سیری دستور دهید.
- بگو "چه می توانم بگویم؟"(چه می توانم بگویم؟) برای دیدن لیستی از درخواستهای دیگر که سیری می تواند انجام دهد
قسمت 6 از 6: استفاده از دیکته (دیکته)
Dictation را روشن کنید. قبل از استفاده باید Dictation را روشن کنید. مشابه سیری ، Dictation کلمات شما را تشخیص می دهد و به شما امکان می دهد محتوا را به صورت کلامی وارد کنید. Dictation کلمات شما را برای شناسایی و پردازش اطلاعات به سرورهای اپل ارسال می کند.
- تنظیمات آیفون را باز کنید.
- انتخاب کنید عمومی (تنظیمات عمومی).
- انتخاب کنید صفحه کلید (صفحه کلید)
- کشویی را فشار دهید فعال کردن دیکته (دیکته را روشن کنید) به موقعیت "روشن" بروید.
برنامه ای را که به شما امکان می دهد متن وارد کنید باز کنید. شما می توانید در هر جایی که می توانید از صفحه کلید استفاده کنید از Dictation استفاده کنید. برنامه ای را باز کنید که به شما امکان می دهد متن وارد کنید تا صفحه کلید روی صفحه ظاهر شود.
روی دکمه Dictation در کنار نوار فاصله ضربه بزنید. این دکمه با نماد میکروفون است. این روند دیکته را آغاز می کند.
آنچه را که می خواهید تایپ کنید با صدای واضح و شنیدنی بگویید. واضح صحبت کنید و سعی نکنید سریع صحبت کنید. لازم نیست بعد از هر کلمه متوقف شوید ، اما از گفتن کلماتی که به هم می چسبند خودداری کنید.
علائم نگارشی را بگویید. دیکته از آنچه شما به عنوان یک جمله می گویید حاصل می شود ، مگر اینکه علائم نگارشی را اضافه کنید. برای افزودن علائم نگارشی ، باید علائم نگارشی را به وضوح بیان کنید. به عنوان مثال ، برای نوشتن "سلام آنجا!" (سلام!) شما می گویید "سلام تعجب" (سلام تعجب نقطه تعجب). در اینجا برخی از علائم نگارشی متداول آورده شده است.
- . - "دوره" یا "نقطه توقف"
- , - "ویرگول"
- ’’ - "نقل قول" و "پایان نقل قول"
- ’ - "apostrophe"
- ? - "علامت سوال"
- ! - "تعجب" یا "تعجب"
- ( و ) - "پارن چپ" و "پارن راست"
یک خط یا پاراگراف جدید شروع کنید. بعد از علائم نگارشی ، حرف اول جمله جدید را به طور خودکار فاصله می دهد و بزرگ می کند ، اما شما باید وقتی می خواهید یک خط جدید شروع کنید یا یک پاراگراف جدید ایجاد کنید ، آن را بیان کنید. برای شروع یک سطر جدید در متن ، "خط جدید" بگویید یا برای شروع یک پاراگراف جدید ، "پاراگراف جدید" بگویید.
روشن / خاموش کردن حروف بزرگ برای تغییر حروف بزرگ هنگام تایپ می توانید از دستور dictation استفاده کنید:
- برای بزرگ نوشتن حرف اول کلمه "کلاه" بگویید. به عنوان مثال ، "I love mom mom" تبدیل به "I love Mom" (من مادر را دوست دارم) می شود.
- برای بزرگ نوشتن حرف اول هر کلمه در یک جمله ، "کلاه روی" و "کلاه بگذارید" را بگویید. با این حال ، مقاله بزرگ نمی شود. به عنوان مثال ، "cap on can I take the caps cap off" به "Can I Get the Recipe" تبدیل خواهد شد.
- "همه کلاه ها" را بگویید تا تمام حروف کلمه بعدی با حروف بزرگ نوشته شوند. به عنوان مثال ، "من همه کلاه ها از اشکالات متنفرم" تبدیل به "من از اشکالات متنفرم" می شود.