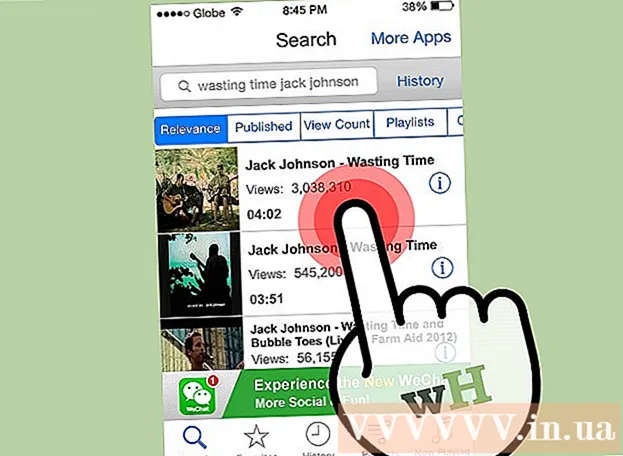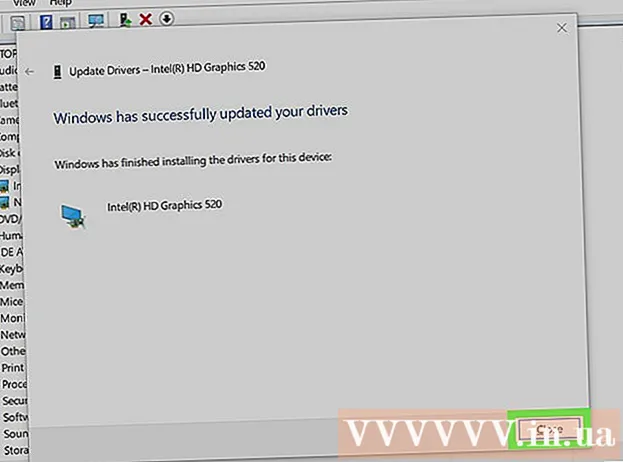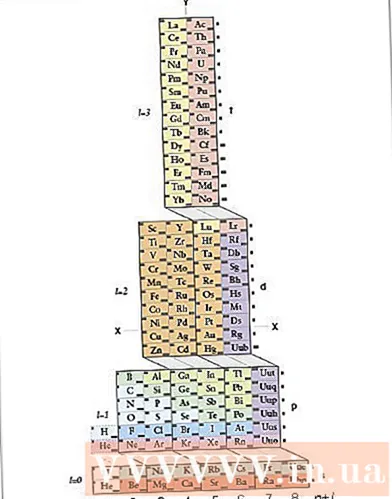نویسنده:
Laura McKinney
تاریخ ایجاد:
7 ماه آوریل 2021
تاریخ به روزرسانی:
10 ممکن است 2024
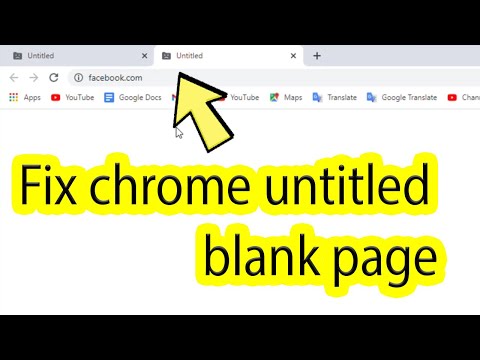
محتوا
این مقاله به شما می آموزد که چگونه خطای تمام صفحه ایجاد شده هنگام تماشای YouTube با استفاده از Google Chrome را برطرف کنید. این خطا ممکن است باعث شود بخشی از مرورگر یا دسک تاپ شما در حالت تمام صفحه نمایش داده شود یا بدتر ، ویژگی غیرفعال باشد. معمولاً با راه اندازی مجدد مرورگر یا رایانه می توانید مشکل را برطرف کنید ، اما در صورت عدم موفقیت لازم است برخی تنظیمات را برای جلوگیری از بروز خطای تمام صفحه سفارشی کنید.
مراحل
روش 1 از 5: از نکات اساسی استفاده کنید
برای بارگیری مجدد صفحه YouTube و رفع خطا.

گوگل کروم. روی نماد برنامه Chrome با کره قرمز ، زرد ، سبز و آبی کلیک یا دوبار کلیک کنید.
گوگل کروم. روی نماد برنامه Chrome که شبیه کره قرمز ، زرد ، سبز و آبی است کلیک یا دوبار کلیک کنید.
تحت الحاقات. کلید سفید می شود
، نشان می دهد که برنامه افزودنی غیرفعال شده است.
- قبل از ادامه این مرحله را با سایر برنامه های افزودنی ضروری تکرار کنید.

گوگل کروم. روی نماد برنامه Chrome با کره قرمز ، زرد ، سبز و آبی کلیک یا دوبار کلیک کنید.
. این باعث خاکستری شدن سوئیچ می شود
، نشان می دهد که شتاب سخت افزاری اکنون غیرفعال شده است.

گوگل کروم. روی نماد برنامه Chrome که شبیه کره قرمز ، زرد ، سبز و آبی است کلیک یا دوبار کلیک کنید.
کلیک ⋮. این دکمه در گوشه سمت راست و بالای پنجره قرار دارد. یک منوی کشویی ظاهر می شود.
اشاره در کمک (کمک). این گزینه نزدیک به پایین منوی کشویی است. منوی دیگری را مشاهده خواهید کرد.
کلیک درباره Google Chrome (درباره Google Chrome). این بخش در منویی است که ظاهر می شود.
هنگام اطلاع رسانی اجازه نصب به روزرسانی ها را بدهید. اگر Chrome از شما درباره به روزرسانی س asksال کرد ، کلیک کنید Google Chrome را به روز کنید و منتظر نصب به روزرسانی باشید.
- اگر Google Chrome به روز شده است ، از این مرحله صرف نظر کنید و به مرحله بعدی بروید.
روی دکمه کلیک کنید راه اندازی مجدد در صورت امکان پس از نصب به روزرسانی ، باید این دکمه را مشاهده کنید. پس از کلیک ، Chrome بسته شده و دوباره باز می شود.
YouTube را در حالت تمام صفحه تماشا کنید. فیلم خود را دوباره وارد کنید و روی نماد "تمام صفحه" در پایین سمت راست پنجره پخش کلیک کنید. این ویدئو اکنون در حالت تمام صفحه پخش می شود.
- اگر ویدیوی شما هنوز در حالت تمام صفحه پخش نمی شود ، یکی از روش های زیر را امتحان کنید.
Chrome را به تنظیمات پیش فرض خود بازگردانید. با این کار تمام صفحه برطرف می شود ، اما تنظیمات فعلی نیز برطرف می شود:
- کلیک ⋮ در گوشه بالا سمت راست
- کلیک تنظیمات (تنظیمات).
- به پایین بروید و کلیک کنید پیشرفته (پیشرفته)
- به پایین بروید و کلیک کنید تنظیمات را به حالت پیش فرض اصلی خود بازگردانید (تنظیمات را به صورت پیش فرض کارخانه بازیابی کنید).
- کلیک تنظیمات را بازنشانی کنید (تنظیمات را بازنشانی کنید) وقتی مطلع شد.
Google Chrome را حذف نصب کنید سپس دوباره نصب کنید. اگر می دانید نسخه جدیدی در دسترس است ، اما Chrome آن را به روز نمی کند این مرحله به شما کمک می کند Chrome را مجبور به به روزرسانی کنید.
- با رفتن به https://www.google.com/chrome/ ، کلیک کردن ، می توانید Chrome را دوباره نصب کنید Chrome را بارگیری کنید (بارگیری Chrome) ، کلیک کنید قبول و نصب (قبول و نصب) ، روی فایل نصب بارگیری شده دوبار کلیک کنید ، سپس دستورالعمل های روی صفحه را دنبال کنید.