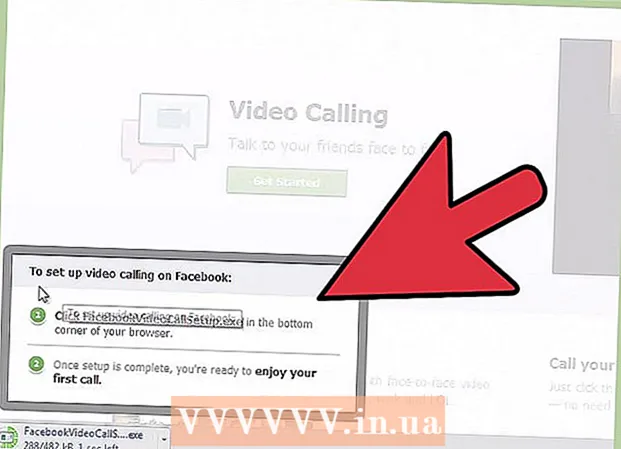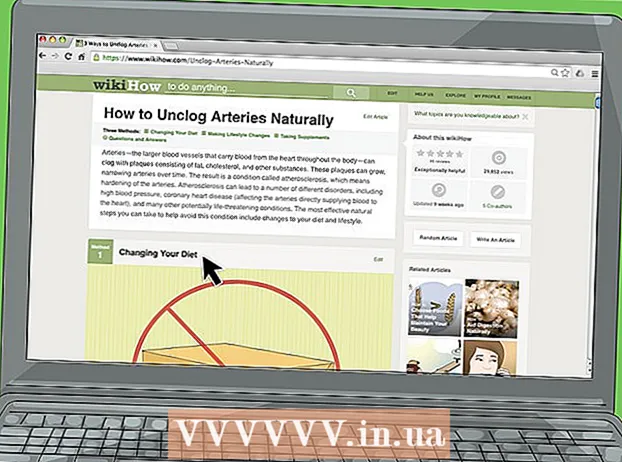نویسنده:
Joan Hall
تاریخ ایجاد:
6 فوریه 2021
تاریخ به روزرسانی:
1 جولای 2024

محتوا
این مقاله به شما نشان می دهد که چگونه یک علامت متن را به عکس خود اضافه کنید. علامت واترمارک مانع استفاده افراد غریبه از عکس های شما برای اهداف خود می شود. می توانید با استفاده از سرویس آنلاین رایگان uMark یا با استفاده از Microsoft PowerPoint در رایانه Windows یا Mac OS X ، یک علامت علامت اضافه کنید.
مراحل
روش 1 از 2: uMark Online
 1 وب سایت خدمات uMark Online را باز کنید. به https://www.umarkonline.com/ بروید.
1 وب سایت خدمات uMark Online را باز کنید. به https://www.umarkonline.com/ بروید.  2 بر روی کلیک کنید بررسی اجمالی. این یک دکمه خاکستری در وسط صفحه است.
2 بر روی کلیک کنید بررسی اجمالی. این یک دکمه خاکستری در وسط صفحه است.  3 عکس مورد نظر خود را انتخاب کنید. روی پوشه با عکس ها در سمت چپ پنجره کلیک کنید و سپس عکس مورد نظر خود را پیدا کنید.
3 عکس مورد نظر خود را انتخاب کنید. روی پوشه با عکس ها در سمت چپ پنجره کلیک کنید و سپس عکس مورد نظر خود را پیدا کنید.  4 بر روی کلیک کنید باز کن. در گوشه سمت راست پایین پنجره قرار دارد.
4 بر روی کلیک کنید باز کن. در گوشه سمت راست پایین پنجره قرار دارد.  5 بر روی کلیک کنید بارگذاری (دانلود). این دکمه آبی در سمت راست نام فایل عکس قرار دارد. عکس در وب سایت uMark بارگذاری می شود.
5 بر روی کلیک کنید بارگذاری (دانلود). این دکمه آبی در سمت راست نام فایل عکس قرار دارد. عکس در وب سایت uMark بارگذاری می شود.  6 متن واترمارک خود را وارد کنید. متن (به عنوان مثال ، نام خود را) که به عنوان علامت علامت در کادر Watermark Text در بالا سمت راست صفحه ظاهر می شود وارد کنید.
6 متن واترمارک خود را وارد کنید. متن (به عنوان مثال ، نام خود را) که به عنوان علامت علامت در کادر Watermark Text در بالا سمت راست صفحه ظاهر می شود وارد کنید. - در صورت تمایل ، قلم ، اندازه و سبک را در قسمت "قلم" تغییر دهید.
 7 رنگ علامت واترمارک را تغییر دهید. روی جعبه متن زیر "Color" کلیک کنید و سپس رنگ مورد نظر خود را از منو انتخاب کنید.
7 رنگ علامت واترمارک را تغییر دهید. روی جعبه متن زیر "Color" کلیک کنید و سپس رنگ مورد نظر خود را از منو انتخاب کنید. - همچنین می توانید شیب رنگ را در سمت راست منوی کشویی تغییر دهید.
 8 شفافیت واترمارک را تغییر دهید. برای افزایش شفافیت ، نوار لغزنده Transparency را به راست بکشید یا برای کاهش آن را به چپ بکشید.
8 شفافیت واترمارک را تغییر دهید. برای افزایش شفافیت ، نوار لغزنده Transparency را به راست بکشید یا برای کاهش آن را به چپ بکشید.  9 محل واترمارک را مشخص کنید. روی یکی از حلقه ها (در مجموع 9 حلقه) در قسمت Position کلیک کنید تا علامت علامت روی تصویر تغییر مکان یابد.
9 محل واترمارک را مشخص کنید. روی یکی از حلقه ها (در مجموع 9 حلقه) در قسمت Position کلیک کنید تا علامت علامت روی تصویر تغییر مکان یابد.  10 عکس را با علامت علامت ذخیره کنید. روی تصویر علامت گذاری شده راست کلیک کنید ، "Save Image As" را از منو انتخاب کنید ، نام فایل را وارد کنید ، پوشه ای را در سمت چپ پنجره انتخاب کرده و روی "ذخیره" کلیک کنید. عکس علامت گذاری شده در پوشه مشخص شده ذخیره می شود.
10 عکس را با علامت علامت ذخیره کنید. روی تصویر علامت گذاری شده راست کلیک کنید ، "Save Image As" را از منو انتخاب کنید ، نام فایل را وارد کنید ، پوشه ای را در سمت چپ پنجره انتخاب کرده و روی "ذخیره" کلیک کنید. عکس علامت گذاری شده در پوشه مشخص شده ذخیره می شود. - اگر موس شما دکمه راست یا چپ ندارد ، دکمه را با دو انگشت فشار دهید ، یا سمت راست دکمه را فشار دهید ، یا با دو انگشت روی پد صفحه ضربه بزنید.
روش 2 از 2: پاورپوینت
 1 پاورپوینت را راه اندازی کنید. نماد این برنامه مانند یک حرف سفید "P" در زمینه نارنجی به نظر می رسد.
1 پاورپوینت را راه اندازی کنید. نماد این برنامه مانند یک حرف سفید "P" در زمینه نارنجی به نظر می رسد.  2 بر روی کلیک کنید ارائه جدید. در سمت چپ بالای صفحه اصلی پاورپوینت قرار دارد. ارائه جدیدی باز می شود.
2 بر روی کلیک کنید ارائه جدید. در سمت چپ بالای صفحه اصلی پاورپوینت قرار دارد. ارائه جدیدی باز می شود. - این مرحله را در Mac رد کنید.
 3 محتویات اسلاید را حذف کنید. بر روی کلیک کنید Ctrl+آ (یا فرمان+آ در Mac) برای انتخاب جعبه های متنی اسلاید و سپس کلیک کنید حذفبرای حذف آنها
3 محتویات اسلاید را حذف کنید. بر روی کلیک کنید Ctrl+آ (یا فرمان+آ در Mac) برای انتخاب جعبه های متنی اسلاید و سپس کلیک کنید حذفبرای حذف آنها - اگر محتوای اسلاید را حذف نکنید ، علامت علامت به عکس اضافه نمی شود.
 4 به برگه بروید درج کنید. در بالای پنجره پاورپوینت قرار دارد. نوار ابزار "درج" باز می شود.
4 به برگه بروید درج کنید. در بالای پنجره پاورپوینت قرار دارد. نوار ابزار "درج" باز می شود.  5 بر روی کلیک کنید نقاشی. در بخش تصاویر در نوار ابزار Insert قرار دارد.
5 بر روی کلیک کنید نقاشی. در بخش تصاویر در نوار ابزار Insert قرار دارد. - در Mac ، روی تصویر> از فایل کلیک کنید.
 6 عکسی را انتخاب کنید. روی پوشه با عکس ها در سمت چپ پنجره کلیک کنید ، و سپس عکس مورد نظر خود را پیدا کرده و روی آن کلیک کنید.
6 عکسی را انتخاب کنید. روی پوشه با عکس ها در سمت چپ پنجره کلیک کنید ، و سپس عکس مورد نظر خود را پیدا کرده و روی آن کلیک کنید.  7 بر روی کلیک کنید درج کنید. در گوشه سمت راست پایین پنجره قرار دارد. عکس در پاورپوینت بارگذاری می شود.
7 بر روی کلیک کنید درج کنید. در گوشه سمت راست پایین پنجره قرار دارد. عکس در پاورپوینت بارگذاری می شود.  8 به برگه بروید اصلی. در بالای پنجره پاورپوینت قرار دارد. نوار ابزار Home باز می شود.
8 به برگه بروید اصلی. در بالای پنجره پاورپوینت قرار دارد. نوار ابزار Home باز می شود.  9 روی عنوان کلیک کنید. این گزینه با یک مستطیل با A مشخص شده و در سمت چپ بخش Draw از نوار ابزار Home قرار دارد.
9 روی عنوان کلیک کنید. این گزینه با یک مستطیل با A مشخص شده و در سمت چپ بخش Draw از نوار ابزار Home قرار دارد.  10 جعبه متن را روی عکس قرار دهید. دکمه سمت چپ ماوس را پایین نگه دارید و اشاره گر را روی ناحیه عکس که علامت علامت در آن قرار دارد بکشید.
10 جعبه متن را روی عکس قرار دهید. دکمه سمت چپ ماوس را پایین نگه دارید و اشاره گر را روی ناحیه عکس که علامت علامت در آن قرار دارد بکشید. - برای تغییر اندازه جعبه متن ، یکی از دسته ها را در گوشه ها و اطراف کادر بکشید.
 11 متن واترمارک خود را وارد کنید. نام ، مارک یا عبارت را وارد کنید تا به عنوان علامت علامت نمایش داده شود.
11 متن واترمارک خود را وارد کنید. نام ، مارک یا عبارت را وارد کنید تا به عنوان علامت علامت نمایش داده شود.  12 دوباره روی برگه کلیک کنید اصلی. نوار ابزار با همین نام باز می شود.
12 دوباره روی برگه کلیک کنید اصلی. نوار ابزار با همین نام باز می شود.  13 متن واترمارک را فرمت کنید. متن را انتخاب کنید (دکمه سمت چپ ماوس را پایین نگه دارید و نشانگر را روی متن بکشید) و سپس اندازه ، رنگ یا فونت متن را در قسمت Font در نوار ابزار Home تغییر دهید.
13 متن واترمارک را فرمت کنید. متن را انتخاب کنید (دکمه سمت چپ ماوس را پایین نگه دارید و نشانگر را روی متن بکشید) و سپس اندازه ، رنگ یا فونت متن را در قسمت Font در نوار ابزار Home تغییر دهید.  14 عکس و متن را انتخاب کنید. بر روی کلیک کنید Ctrl+آ (ویندوز) یا فرمان+آ (مک).
14 عکس و متن را انتخاب کنید. بر روی کلیک کنید Ctrl+آ (ویندوز) یا فرمان+آ (مک).  15 بر روی کلیک کنید ترتیب دادن. این گزینه را در قسمت Draw از نوار ابزار Home مشاهده خواهید کرد. منویی باز می شود.
15 بر روی کلیک کنید ترتیب دادن. این گزینه را در قسمت Draw از نوار ابزار Home مشاهده خواهید کرد. منویی باز می شود.  16 بر روی کلیک کنید گروه. در منوی Arrange قرار دارد. علامت علامت به عکس اضافه می شود.
16 بر روی کلیک کنید گروه. در منوی Arrange قرار دارد. علامت علامت به عکس اضافه می شود.  17 عکس را ذخیره کنید روی عکس راست کلیک کنید ، "Save as Picture" را از منو انتخاب کنید ، یک پوشه را انتخاب کرده و روی "Save" کلیک کنید. عکس علامت گذاری شده در پوشه انتخاب شده ذخیره می شود.
17 عکس را ذخیره کنید روی عکس راست کلیک کنید ، "Save as Picture" را از منو انتخاب کنید ، یک پوشه را انتخاب کرده و روی "Save" کلیک کنید. عکس علامت گذاری شده در پوشه انتخاب شده ذخیره می شود. - اگر موس شما دکمه راست یا چپ ندارد ، دکمه را با دو انگشت فشار دهید ، یا سمت راست دکمه را فشار دهید ، یا با دو انگشت روی پد صفحه ضربه بزنید.
هشدارها
- در صورتی که می خواهید عکس را بفروشید ، نسخه اصلی عکس (بدون علامت علامت) را در یک پوشه جداگانه ذخیره کنید.