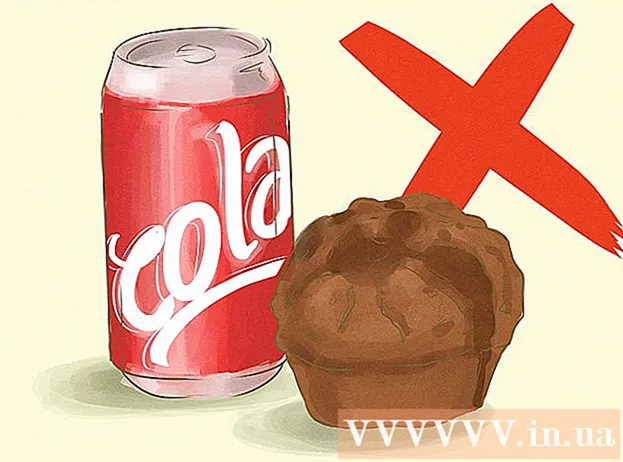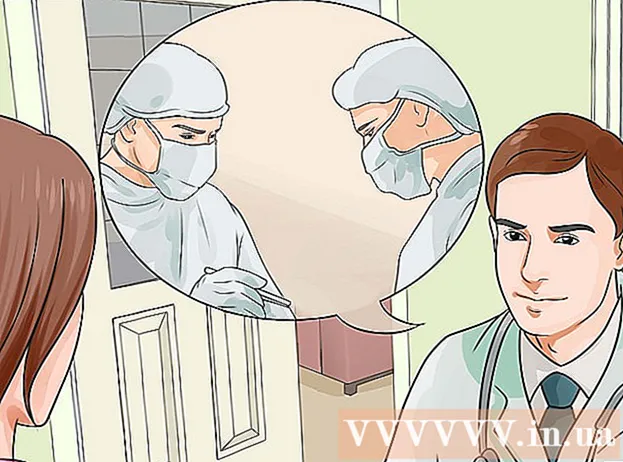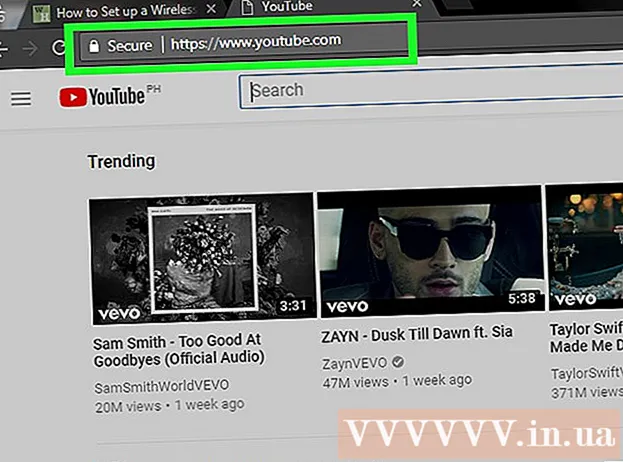نویسنده:
Joan Hall
تاریخ ایجاد:
25 فوریه 2021
تاریخ به روزرسانی:
1 جولای 2024

محتوا
آیا از امضای دستی ایمیل های خود همیشه خسته شده اید؟ آیا می خواهید ایمیل های شما با پیوند به سایت ها و نشان های شرکت شما حرفه ای تر به نظر برسند؟ چرا که نه ، در Gmail آسان و ساده است. شما می توانید هر امضایی را که می خواهید - با پیوندها ، تصاویر ، متنی با ظاهر خاص ایجاد کنید. این مقاله همه چیزهایی را که باید در این مورد بدانید به شما می گوید.
مراحل
روش 1 از 2: امضای ساده
 1 Gmail را باز کنید. از ورود خود اطمینان حاصل کنید.
1 Gmail را باز کنید. از ورود خود اطمینان حاصل کنید.  2 تنظیمات را باز کنید (منوی تنظیمات). روی نماد چرخ دنده در گوشه بالا سمت راست کلیک کنید ، خط مناسب را از لیست ظاهر شده انتخاب کنید.
2 تنظیمات را باز کنید (منوی تنظیمات). روی نماد چرخ دنده در گوشه بالا سمت راست کلیک کنید ، خط مناسب را از لیست ظاهر شده انتخاب کنید.  3 بخش امضا را پیدا کنید. ما باید کمی در منوی تنظیمات حرکت کنیم. بخش مربوطه یک جعبه متن ساده با منوی کشویی است.
3 بخش امضا را پیدا کنید. ما باید کمی در منوی تنظیمات حرکت کنیم. بخش مربوطه یک جعبه متن ساده با منوی کشویی است.  4 متن امضای خود را وارد کنید شما می توانید هر چیزی را که می خواهید بنویسید. منوی قالب بندی ، به نوبه خود ، به شما کمک می کند تا همه چیز آنطور که دوست دارید ظاهر شود. یک امضای استاندارد شامل نام ، محل کار ، عنوان شغل و اطلاعات تماس است.
4 متن امضای خود را وارد کنید شما می توانید هر چیزی را که می خواهید بنویسید. منوی قالب بندی ، به نوبه خود ، به شما کمک می کند تا همه چیز آنطور که دوست دارید ظاهر شود. یک امضای استاندارد شامل نام ، محل کار ، عنوان شغل و اطلاعات تماس است. - قلم ، رنگ متن ، سبک - این یک لیست کامل از همه مواردی نیست که می توانید در طراحی امضای خود تغییر دهید. با این حال ، به یاد داشته باشید که امضا باید حرفه ای و ساده به نظر برسد ، بدون این که توجه خواننده را از حرف ، در واقع منحرف کند.
 5 پیوندهایی را به امضای خود اضافه کنید. اگر وب سایت دارید ، چرا در ایمیل های خود به آنها پیوند نمی دهید؟ دکمه "پیوند" (دکمه ای به شکل نماد) که در منوی قالب بندی قرار دارد ، مسئول این کار است.
5 پیوندهایی را به امضای خود اضافه کنید. اگر وب سایت دارید ، چرا در ایمیل های خود به آنها پیوند نمی دهید؟ دکمه "پیوند" (دکمه ای به شکل نماد) که در منوی قالب بندی قرار دارد ، مسئول این کار است. - پس از کلیک بر روی این دکمه ، پنجره جدیدی ظاهر می شود که در آن می توانید آدرس پیوند و نام آن (متنی که شبیه پیوند است) را مشخص کنید. حتی می توانید به آدرس ایمیل دیگری پیوند دهید.
 6 امضاهای مختلف را برای آدرس های ایمیل مختلف اضافه کنید. اگر چندین آدرس ایمیل مرتبط با یک حساب Gmail دارید ، می توانید برای هر یک از آنها امضای جداگانه ایجاد کنید. برای انجام این کار ، به سادگی در منوی بخش "امضا" ، انتخاب کنید که با کدام آدرس ایمیل این امضای خاص را مرتبط کنید.
6 امضاهای مختلف را برای آدرس های ایمیل مختلف اضافه کنید. اگر چندین آدرس ایمیل مرتبط با یک حساب Gmail دارید ، می توانید برای هر یک از آنها امضای جداگانه ایجاد کنید. برای انجام این کار ، به سادگی در منوی بخش "امضا" ، انتخاب کنید که با کدام آدرس ایمیل این امضای خاص را مرتبط کنید.  7 مشخص کنید که امضا کجا باید نمایش داده شود. در زیر قسمت متنی برای ویرایش امضا ، می توانید کادر کنار مورد "افزودن این امضا قبل از متن نقل قول شده در پیام های پاسخ و حذف خط" - "قبل از آن" را علامت بزنید. در واقع ، نام مورد به خودی خود صحبت می کند.
7 مشخص کنید که امضا کجا باید نمایش داده شود. در زیر قسمت متنی برای ویرایش امضا ، می توانید کادر کنار مورد "افزودن این امضا قبل از متن نقل قول شده در پیام های پاسخ و حذف خط" - "قبل از آن" را علامت بزنید. در واقع ، نام مورد به خودی خود صحبت می کند.
روش 2 از 2: امضا با تصاویر
 1 تصویری را که می خواهید در امضای خود استفاده کنید در سرویس میزبانی تصویر بارگذاری کنید. برای اینکه تصویری در امضا درج شود ، باید آنلاین باشد. شما نمی توانید از یک فایل در هارد دیسک کامپیوتر خود استفاده کنید.
1 تصویری را که می خواهید در امضای خود استفاده کنید در سرویس میزبانی تصویر بارگذاری کنید. برای اینکه تصویری در امضا درج شود ، باید آنلاین باشد. شما نمی توانید از یک فایل در هارد دیسک کامپیوتر خود استفاده کنید. - در اینجا شما یک انتخاب بزرگ دارید: Photobucket ، Blogger ، Google Sites ، Google+ یا هر سرویس مشابه دیگر.
 2 آدرس تصویر را کپی کنید. پس از بارگذاری تصویر ، آدرس (URL) آن را کپی کنید. با این حال ، همه چیز در اینجا خیلی ساده نیست: برخی از خدمات میزبانی بلافاصله آدرس تصویر را به شما می دهند ، برخی دیگر نه. اگر مورد دوم است ، فقط روی تصویر کلیک راست کرده و "Copy Image URL" را انتخاب کنید.
2 آدرس تصویر را کپی کنید. پس از بارگذاری تصویر ، آدرس (URL) آن را کپی کنید. با این حال ، همه چیز در اینجا خیلی ساده نیست: برخی از خدمات میزبانی بلافاصله آدرس تصویر را به شما می دهند ، برخی دیگر نه. اگر مورد دوم است ، فقط روی تصویر کلیک راست کرده و "Copy Image URL" را انتخاب کنید. - آدرس تصویر باید با پسوند فایل (.gif ، .webp ، .png) خاتمه یابد.
 3 یک تصویر اضافه کنید روی دکمه "درج تصویر" در بالای قسمت متن در بخش "امضا" کلیک کنید ، سپس پنجره جدیدی ظاهر می شود. آدرس تصویر را در قسمت مربوطه بچسبانید. اگر همه کارها را به درستی انجام داده اید ، پیش نمایش تصویر ظاهر می شود. اگر پیش نمایش ظاهر نمی شود ، در جایی اشتباه کرده اید.
3 یک تصویر اضافه کنید روی دکمه "درج تصویر" در بالای قسمت متن در بخش "امضا" کلیک کنید ، سپس پنجره جدیدی ظاهر می شود. آدرس تصویر را در قسمت مربوطه بچسبانید. اگر همه کارها را به درستی انجام داده اید ، پیش نمایش تصویر ظاهر می شود. اگر پیش نمایش ظاهر نمی شود ، در جایی اشتباه کرده اید.  4 تغییر اندازه تصویر زیرنویس بسیار بزرگ احتمالاً کمی بی جا است. پس از افزودن یک تصویر ، باید مستقیماً در قسمت متن با عنوان روی آن کلیک کنید تا منوی تغییر اندازه تصویر باز شود. در پایین تصویر ، 4 گزینه موجود را مشاهده خواهید کرد: "کوچک" ، "متوسط" ، "بزرگ" و "اندازه اصلی". یکی را انتخاب کنید که به شما امکان می دهد تصویر را ببینید و فضای زیادی در امضا اشغال نمی کند.
4 تغییر اندازه تصویر زیرنویس بسیار بزرگ احتمالاً کمی بی جا است. پس از افزودن یک تصویر ، باید مستقیماً در قسمت متن با عنوان روی آن کلیک کنید تا منوی تغییر اندازه تصویر باز شود. در پایین تصویر ، 4 گزینه موجود را مشاهده خواهید کرد: "کوچک" ، "متوسط" ، "بزرگ" و "اندازه اصلی". یکی را انتخاب کنید که به شما امکان می دهد تصویر را ببینید و فضای زیادی در امضا اشغال نمی کند. - از آنجا که تصویر در حال پیوند دادن است و در واقع در ایمیل گنجانده نشده است ، لازم نیست هر بار که ایمیل ارسال می کنید ، نگران بارگذاری آن باشید.
 5 امضای خود را ذخیره کنید بنابراین ، امضا آماده است ، شما آن را دوست دارید. چه کاری باید انجام داد؟ همه تغییرات را ذخیره کنید ، که با دکمه "ذخیره تغییرات" واقع در انتهای منوی تنظیمات به شما کمک می کند. پس از آن ، همه نامه های شما حاوی امضا هستند.
5 امضای خود را ذخیره کنید بنابراین ، امضا آماده است ، شما آن را دوست دارید. چه کاری باید انجام داد؟ همه تغییرات را ذخیره کنید ، که با دکمه "ذخیره تغییرات" واقع در انتهای منوی تنظیمات به شما کمک می کند. پس از آن ، همه نامه های شما حاوی امضا هستند.