نویسنده:
Randy Alexander
تاریخ ایجاد:
28 ماه آوریل 2021
تاریخ به روزرسانی:
26 ژوئن 2024

محتوا
کنترل والدین یا کنترل والدین نصب شده در تلفن های هوشمند ، کنسول های بازی و رایانه ها در درجه اول به منظور محدود کردن دسترسی به محتوای نامناسب سن و محدود کردن زمان استفاده است. برای استفاده یا مسدود کردن برخی از ویژگی ها / برنامه ها. در زیر ، wikiHow به شما نشان می دهد که چگونه این ویژگی را در iOS ، تلفنها یا رایانه های لوحی Android ، Xbox ، Play Station ، Nintendo ، Mac و همچنین رایانه های Windows حذف کنید ، صرف نظر از اینکه تلفن یا رایانه لوحی در دست دارید. رمز عبور یا نه
مراحل
روش 1 از 8: آیفون ، iPad و iPod Touch
توجه داشته باشید که با استفاده از iPhone ، iPad و iPod Touch ، به کنترل والدین محدودیت گفته می شود. این ممکن است محتوایی مانند فیلم ، نمایش تلویزیونی و موسیقی را بر اساس رده سنی آنها محدود کند. علاوه بر این ، همچنین پرداخت های درون بازی و همچنین دسترسی به فروشگاه iTunes ، دوربین و FaceTime را محدود می کند.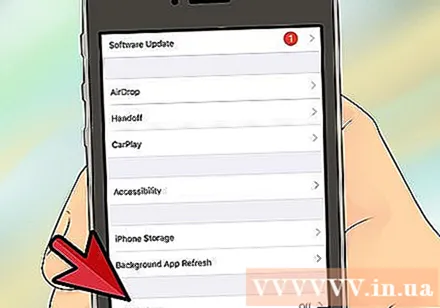

با استفاده از گذرواژه ، کنترل والدین را خاموش کنید. این روش برای iPhone ، iPad و iPod Touch نیز به همین صورت است:- روی تنظیمات> عمومی کلیک کنید.
- محدودیت ها را کلیک کنید.
- روی غیرفعال کردن محدودیت ها کلیک کنید و رمز ورود خود را وارد کنید.

با استفاده از iBackupBot محدودیت های بدون رمز عبور را خاموش کنید. این برنامه به شما امکان می دهد رمز عبور جدیدی را تنظیم کنید بدون اینکه روی داده ها یا مخاطبین شما تأثیر بگذارد.- روی تنظیمات> iCloud ضربه بزنید و Find My iPhone را خاموش کنید.
- تلفن خود را به رایانه متصل کرده و iPhone ، iPad یا iPod touch خود را هنگامی که در زیر دستگاه ها در iTunes نشان داده می شود ، انتخاب کنید.
- برگه Summary را انتخاب کرده و Back Up Now را فشار دهید.
- در رایانه خود ، نسخه آزمایشی رایگان iBackupBot را برای iTunes بارگیری و نصب کنید.
- iBackup را باز کرده و نسخه پشتیبان ایجاد شده را انتخاب کنید.
- روی File Files> Home Domain کلیک کنید.
- روی Library> Preferences کلیک کنید.
- با استفاده از ویرایشگر داخلی iBot ، پرونده ای به نام com.apple.springboard.plist را پیدا کرده و باز کنید (با لغو ، از شما بخواهید iBot بخرید).
- پیدا کردن
کشور. متن زیر ظاهر می شود: کد کشور |ما | (| مربوط به قطع خط است). - در خط زیر ، بیشتر:
SBParentalControlsPIN |1234 (| مربوط به قطع خط است). - پرونده را ذخیره کنید.
- دستگاه iOS را وصل کنید. از برنامه iBackup ، دستگاه را از نسخه پشتیبان انتخاب و بازیابی کنید: نسخه پشتیبان تهیه شده در بالا را انتخاب کنید.
- پس از پایان کار ، دستگاه راه اندازی مجدد می شود و رمز عبور محدودیت ها به 1234 تغییر می یابد. اکنون می توانید از رمز عبور بالا برای غیرفعال کردن ویژگی محدودیت مانند مرحله 2 استفاده کنید.
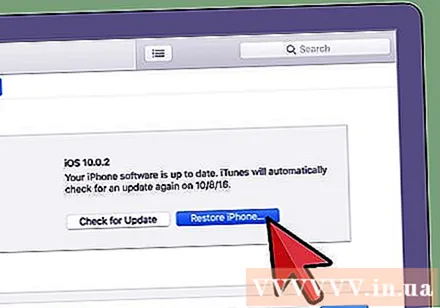
با بازیابی تنظیمات کارخانه محدودیت های بدون رمز عبور را خاموش کنید. اگر محدودیت بعد از آخرین نسخه پشتیبان فعال شد ، می توانید از آن نسخه پشتیبان تهیه کنید. در غیر این صورت ، باید دستگاه خود را تنظیم مجدد کنید. هشدار: تمام داده ها و محتوای موجود در تلفن ، از جمله موسیقی ، فیلم ، مخاطبین ، تصاویر و تقویم ، حذف می شوند.- حتماً آخرین نسخه iTunes را در رایانه خود داشته باشید.
- دستگاه را به رایانه خود متصل کرده و iPhone ، iPad یا iPod touch خود را هنگامی که در زیر دستگاهها در iTunes نشان داده می شود ، انتخاب کنید.
- تب Summary را انتخاب کنید.
- گزینه Restore را انتخاب کنید.
- وقتی از شما خواسته شد از تنظیمات خود پشتیبان تهیه کنید ، موافقت نکنید: با این کار ، محدودیت هایی که سعی داشتید بردارید نیز پشتیبان گیری می شوند.
- گزینه Restore را انتخاب کنید.
- پس از اتمام ، دستگاه با آرم اپل مجدداً راه اندازی می شود. تا زمانی که صفحه "اتصال به iTunes" ناپدید نشود یا پیام "iPhone فعال است" (iPhone فعال است) دستگاه خود را قطع نکنید.
روش 2 از 8: تلفن ها و رایانه های لوحی Android
محدودیت ها را با پین در رایانه لوحی با Android 4.3 Jelly Bean یا نسخه های جدیدتر خاموش کنید. اندروید 4.3 به بعد به کاربران امکان می دهد پروفایل های محدودی ایجاد کنند که فقط به برنامه های خاص دسترسی داشته باشند. با رمز عبور ، می توانید این لیست برنامه را تغییر دهید.
- در صفحه قفل ، یک حساب کاربری بدون محدودیت با پین خود باز کنید.
- به تنظیمات بروید ، روی کاربران کلیک کنید ، سپس به حساب محدود شده بروید.
- برنامه هایی را که می خواهید به حساب محدود برای آنها دسترسی داشته باشید فعال کنید.
محدودیت های خرید درون برنامه ای Google Play را با استفاده از پین در تلفن ها و رایانه های لوحی Android خاموش کنید. ابتدا به برنامه فروشگاه Google Play بروید.
- منو و سپس تنظیمات را فشار دهید.
- گزینه های "استفاده از پین برای خرید" ، "نیاز به احراز هویت برای خریدها" یا "استفاده از گذرواژه برای محدود کردن خریدها" یا "استفاده از گذرواژه برای محدود کردن خریدها" را پیدا کرده و روی آن ضربه بزنید. برای غیرفعال کردن این ویژگی پس از اتمام ، از شما خواسته می شود پین وارد کنید.
محدودیت های محتوای Google Play را با PIN در تلفن ها و رایانه های لوحی Android خاموش کنید. ابتدا به برنامه Google Play بروید.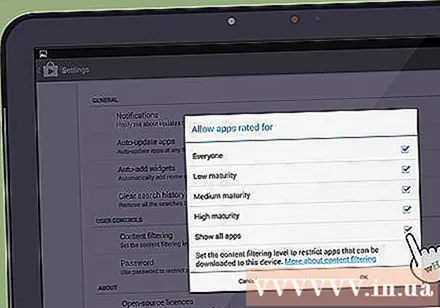
- تنظیمات را انتخاب کنید و فیلتر کردن محتوا را در بخش کنترل های کاربر انتخاب کنید.
- در صورت درخواست رمز ورود خود را وارد کنید.
- برای حذف محدودیت ، روی هر کادر (همه - برای همه اشیا، ، بلوغ پایین - برای یک شی نسبتاً بالغ ، میانسالی - برای یک شی بالغ و بالغ بالا - برای یک شی object کاملاً بالغ) کلیک کنید. با انواع محتوا.
با پاک کردن داده ها ، بدون دانستن پین خود محدودیت های محتوای Google Play را خاموش کنید. این روش پین را حذف کرده و تنظیمات فیلتر محتوا را حذف می کند.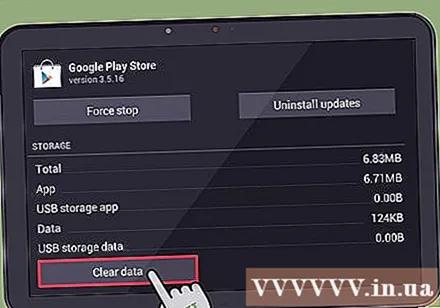
- به تنظیمات> برنامه ها بروید.
- روی فروشگاه Google Play ضربه بزنید.
- روی دکمه Clear Data کلیک کنید.
با راه اندازی مجدد در حالت ایمن ، برنامه های مدیریت والدین را خاموش کنید (این برای اکثر دستگاه های Jelly Bean کار می کند). از آنجا که اندروید کنترل والدین داخلی بسیار کمی دارد ، والدین معمولاً خود برنامه های آزمایشی و کنترل را نصب می کنند تا دسترسی به اینترنت فرزند و برخی از برنامه های خاص را محدود کنند. معمولاً راه اندازی مجدد در حالت safe کاری است که برای غیرفعال کردن این کنترل ها باید انجام دهید.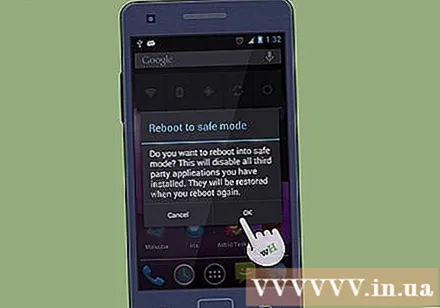
- دکمه روشن / خاموش را در دستگاه نگه دارید.
- گزینه "خاموش" را برای چند ثانیه نگه دارید.
- یک جعبه گفتگو ظاهر می شود که می پرسد آیا می خواهید در حالت ایمن دوباره راه اندازی شود. پس از ورود ، روی تأیید کلیک کنید. اگر کادر گفتگوی بالا ظاهر نشود ، می توانید روش جایگزین زیر را امتحان کنید.
- با راه اندازی مجدد تلفن ، کلمات "حالت ایمن" در گوشه پایین سمت چپ صفحه ظاهر می شوند.
- برای خروج از این حالت ، فقط دستگاه را طبق معمول راه اندازی مجدد کنید.
برنامه کنترل والدین را با راه اندازی مجدد در حالت ایمن غیرفعال کنید (اگر این روش قبلی با شکست مواجه شد). راه اندازی مجدد در حالت ایمن ، بیشتر کنترل های والدین را غیرفعال می کند.
- تلفن را خاموش کنید.
- پس از خاموش شدن تلفن ، با فشار دادن دکمه روشن / خاموش دوباره آن را روشن کنید.
- در حالی که تلفن بوت می شود ، همزمان دکمه های بالا و پایین را فشار دهید و نگه دارید.
- پس از روشن شدن تلفن ، کلمات "حالت ایمن" در گوشه پایین سمت چپ صفحه ظاهر می شوند.
- برای خارج شدن از حالت ایمن ، فقط طبق معمول تلفن خود را دوباره راه اندازی کنید.
روش 3 از 8: Xbox
با گذرواژه ، کنترل والدین را در Xbox 360 خاموش کنید. این ویژگی در اصل برای محدود کردن دسترسی به وب و همچنین بازیهایی که می توانید انجام دهید استفاده می شود.
- به صفحه حساب من بروید.
- برای ورود به سیستم حساب Microsoft خود ، روی دکمه ورود به سیستم در گوشه بالا سمت راست کلیک کنید.
- روی امنیت ، خانواده و تالارهای گفتمان (خانه و تالار گفتمان) و سپس تنظیمات حریم خصوصی کلیک کنید.
- بسته به محتوایی که می خواهید تغییر دهید ، روی پیوند مربوطه تحت عنوان دسترسی به محتوا / حریم خصوصی و ایمنی آنلاین کلیک کنید.
- روی نام مستعار حساب کودک که درحال به روزرسانی هستید ضربه بزنید و سپس حریم خصوصی حساب و تنظیمات ایمنی آنلاین را تغییر دهید.
کنترل های والدین را در Xbox 360 بدون گذرواژه خاموش کنید. هشدار: با این کار کل سیستم به حالت پیش فرض کارخانه بازنشانی می شود. بنابراین ، فراموش نکنید که قبل از ادامه ، از برنامه ها ، بازی ها ، محتوای ذخیره شده و سایر اطلاعات خود پشتیبان تهیه کنید.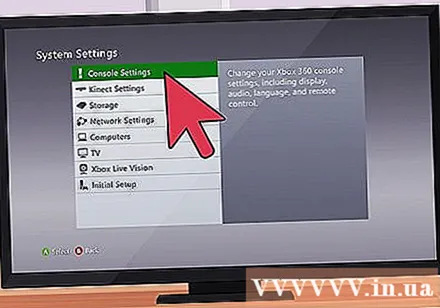
- با روشن کردن دستگاه و حذف هرگونه دستگاه حافظه ، شروع کنید.
- Xbox خود را مجدداً راه اندازی کنید ، به System Blade> Settings Console> System Info بروید.
- فشار دهید: ماشه چپ ، ماشه راست ، دکمه x ، دکمه y ، شانه چپ ، شانه راست ، دکمه بالا ، شانه چپ ، شانه چپ ، دکمه x.
- منوی Reset System Settings ظاهر می شود.
- Yes را برای تنظیم مجدد تنظیمات انتخاب کنید. صفحه دستگاه برای حدود دو ثانیه خالی خواهد ماند.
- زبان مورد علاقه خود را از لیست انتخاب کنید.
- "Xbox 360 Storage Device" با دو گزینه ظاهر می شود: انجام یا ادامه بدون یکی. لطفاً ادامه را انتخاب کنید.
- صفحه اولیه تنظیم اولیه با سه گزینه تنظیمات خانواده ، تنظیمات با وضوح بالا و داشبورد Xbox ظاهر می شود. در اینجا ، داشبورد Xbox را انتخاب کنید.
- دستگاه را خاموش کرده و حافظه یا هارددیسک را وارد کنید.
- دستگاه را روشن کنید. در این مرحله ، کنترل والدین خاموش شد.
با گذرواژه ، کنترل والدین را در Xbox One خاموش کنید.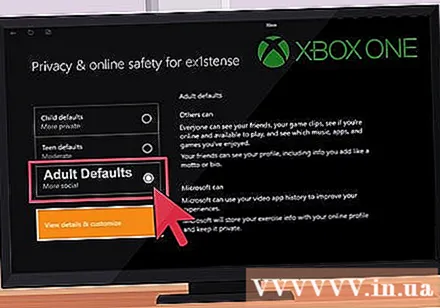
- وارد ترمینال خود شوید.
- روی دسته کنترل کننده ، دکمه منو را فشار دهید و تنظیمات را انتخاب کنید.
- به سمت خانواده بروید و نمایه کودکی را که می خواهید تنظیم کنید انتخاب کنید.
- برای غیرفعال کردن کنترلهای والدین در حساب ، روی پیش فرضهای بزرگسال کلیک کنید.
با بازنشانی سیستم به تنظیمات پیش فرض کارخانه ، کنترل والدین را در Xbox One بدون گذرواژه حذف کنید. هشدار: این کل سیستم را به حالت پیش فرض کارخانه باز می گرداند ، بنابراین فراموش نکنید که قبل از انجام این کار ، از برنامه ها ، بازی ها ، محتوای ذخیره شده و سایر داده های خود پشتیبان تهیه کنید.
- به صفحه اصلی بروید و دکمه Menu را در کنترل فشار دهید.
- تنظیمات> سیستم را انتخاب کنید.
- بازیابی پیش فرضهای کارخانه را انتخاب کنید. به شما هشدار داده می شود که هرگونه حساب ، برنامه ، بازی و تنظیمات ذخیره شده حذف خواهد شد. بله را برای ادامه انتخاب کنید.
- در این مرحله ، Xbox خود را به تنظیمات کارخانه بازنشانی می کند: در این مرحله ، کنترل های والدین فعال نمی شوند.
روش 4 از 8: PlayStation
با گذرواژه ، والدین را در PS4 خاموش کنید. توجه: رمز ورود پیش فرض 0000 است. برای حذف همه کنترل ها ، باید کنترل ها را در نه مکان جداگانه غیرفعال کنید.
- وارد حساب فرعی شوید که می خواهید تغییر دهید.
- از صفحه اصلی ، دکمه بالا را روی d-pad فشار دهید تا به قسمت Function بروید.
- به تنظیمات> کنترل والدین> محدود کردن استفاده از ویژگی های PS4> برنامه بروید.
- برای حذف هرگونه محدودیت ، گزینه مجاز را انتخاب کنید.
- بعد ، به تنظیمات> کنترل والدین> محدود کردن استفاده از ویژگی های PS4> Blu-Ray Disc بروید و اجازه را انتخاب کنید.
- به تنظیمات> کنترلهای والدین> محدود کردن استفاده از ویژگیهای PS4> DVD بروید و اجازه را انتخاب کنید.
- به تنظیمات> کنترل والدین> محدود کردن استفاده از ویژگی های PS4> مرورگر اینترنت بروید و اجازه را انتخاب کنید.
- به تنظیمات> کنترل والدین> محدود کردن استفاده از ویژگی های PS4> انتخاب کاربر جدید ، وارد PS4 خود و انتخاب اجازه را انتخاب کنید.
- به تنظیمات> کنترلهای والدین> مدیریت زیر حساب بروید ، حساب فرعی را که می خواهید تنظیم کنید انتخاب کنید و دکمه X را فشار دهید. کنترل های والدین را انتخاب کنید و در بخش چت / پیام ، اجازه را انتخاب کنید.
- به تنظیمات> کنترل والدین> مدیریت زیر حساب بروید ، حساب فرعی را که می خواهید تنظیم کنید انتخاب کنید و دکمه X را فشار دهید. کنترل های والدین را انتخاب کنید و در رسانه های تولید شده توسط کاربر ، مجاز را انتخاب کنید.
- به تنظیمات> کنترلهای والدین> مدیریت زیر حساب بروید ، زیر حساب مورد نظر برای تغییر را انتخاب کرده و دکمه X را فشار دهید. کنترل های والدین را انتخاب کرده و در محدودیت محتوا ، مجاز را انتخاب کنید.
- به Settings> Parental Controls> Sub Account Management بروید ، زیر حساب مورد نظر جهت تنظیم را انتخاب کرده و دکمه X را فشار دهید. Controls Parental Controls را انتخاب کرده و در گزینه Monthly Saving Limit ، Unlimited را انتخاب کنید.
با بازنشانی سیستم به تنظیمات کارخانه ، کنترل والدین را در PS4 بدون رمز عبور غیرفعال کنید.
- ابتدا باید در حالت safe mode مجدداً راه اندازی مجدد شوید. PS4 را خاموش کنید. سپس ، دکمه روشن / خاموش را نگه دارید و پس از شنیدن دو بوق ، دست خود را رها کنید: یکی هنگام فشار دادن دکمه ظاهر می شود و دیگری 7 ثانیه بعد ظاهر می شود.
- کنترلر DualShock را با کابل USB متصل کرده و دکمه PS را روی کنترل کننده فشار دهید. اکنون در حالت ایمن هستید.
- بازگرداندن تنظیمات پیش فرض را برای بازیابی PS4 به تنظیمات پیش فرض کارخانه انتخاب کنید.
- پس از راه اندازی مجدد PS4 ، باید بتوانید کنترل والدین را طبق دستورالعمل بالا حذف کنید. رمز ورود 0000 خواهد بود.
با استفاده از رمز عبور ، کنترل والدین را در PS3 غیرفعال کنید. توجه: برای دسترسی به همه مطالب و وب سایت ، باید سه کنترل جداگانه را غیرفعال کنید.
- به برگه تنظیمات بروید و تنظیمات امنیتی را انتخاب کنید.
- به کنترل والدین بروید و رمز عبور دیجیتالی خود را وارد کنید (رمز امنیتی 0000 است).
- کنترل های والدین را روی Off قرار دهید و OK را کلیک کنید تا به صفحه بعدی بروید.
- بعد ، به کنترل والدین BD بروید. رمزعبور عددی خود را وارد کنید.
- بر روی عدم محدودیت کلیک کنید.
- سرانجام ، به بخش Internet Start Browser Start Control رفته و رمز ورود خود را وارد کنید.
- خاموش را کلیک کنید.
با بازنشانی سیستم به تنظیمات پیش فرض ، کنترل والدین در PS3 را بدون گذرواژه غیرفعال کنید.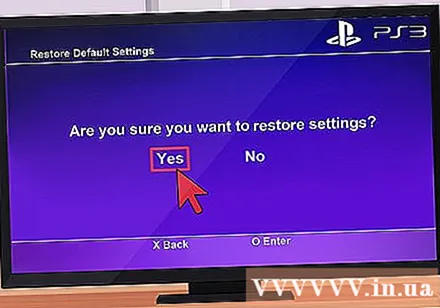
- به برگه تنظیمات بروید و System Settings را انتخاب کنید.
- بازگرداندن تنظیمات پیش فرض را انتخاب کرده و در صورت درخواست Yes را انتخاب کنید.
- اکنون می توانید کنترل های والدین را مانند تصویر بالا خاموش کنید. رمز ورود پیش فرض 0000 است.
روش 5 از 8: کنسول های بازی نینتندو
با گذرواژه ، کنترل والدین را در Nintendo Wii خود خاموش کنید. نینتندو غیرفعال کردن این ویژگی را آسان می کند و به شما امکان می دهد همه کنترل ها را همزمان و فقط با چند ضربه حذف کنید.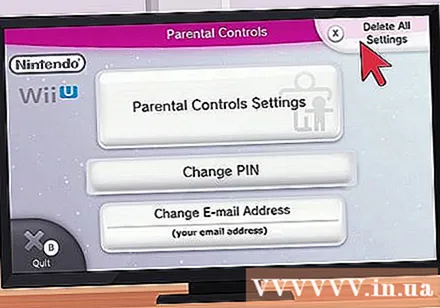
- به کانال کنترل والدین در فهرست Wii U بروید.
- پین خود را وارد کنید
- در منوی تنظیمات کنترل والدین ، روی حذف همه تنظیمات کلیک کنید. بعد از ظاهر شدن هشدار ، Delete را فشار دهید تا همه این کنترل ها غیرفعال شود.
کنترل های والدین را در Nintendo Wii بدون رمز ورود خاموش کنید. کلید اینجا شماره استعلام است که هنگام گزارش فراموش کردن رمز ورود خود ایجاد می شود. می توانید از این اطلاعات برای تولید کدهای تنظیم مجدد و تغییر رمز عبور استفاده کنید. در اینجا نحوه انجام آن آورده شده است:
- روی تنظیمات Wii با آچار در فهرست اصلی کلیک کنید.
- برای تغییر این تنظیمات روی Parental Controls و سپس Yes کلیک کنید.
- وقتی از شما رمز عبور خواسته شد ، روی گزینه I Forgot (بخش فراموش شده) ضربه بزنید ، سپس روی گزینه I Forgot (بخش فراموش شده) در صفحه بعدی ضربه بزنید
- به شما یک شماره درخواست 8 رقمی داده می شود.
- در رایانه ، به این وب سایت بروید.
- مطمئن شوید که تاریخ جاری در منطقه زمانی شما با تاریخ Wii مطابقت دارد.
- شماره درخواست خود را در فضای کنار شماره تأیید وارد کرده و روی دریافت کد تنظیم مجدد کلیک کنید. به شما یک کد تنظیم مجدد 5 رقمی داده می شود.
- در Wii ، روی تأیید کلیک کنید. بعد ، کد تنظیم مجدد را وارد کنید و تأیید را فشار دهید.
- برای غیرفعال کردن همه کنترل های والدین ، روی Delete All Settings کلیک کنید.
با گذرواژه ، کنترل والدین را در Nintendo 3DS و DSi خود خاموش کنید. Nintendo این امکان را برای شما فراهم می کند که فقط با چند ضربه سریع بتوانید همه کنترل ها را همزمان از بین ببرید.
- روی تنظیمات سیستم (نماد آچار) در منوی صفحه لمسی کلیک کنید.
- روی کنترل والدین> تغییر کلیک کنید.
- رمز عبور را وارد کرده و OK را کلیک کنید.
- برای پاک کردن همه تنظیمات کنترل والدین ، روی پاک کردن تنظیمات در فهرست اصلی کنترل والدین کلیک کنید. وقتی از شما خواسته شد ، Delete را فشار دهید.
کنترل های والدین را در Nintendo 3DS خود بدون رمز ورود خاموش کنید. کلید اینجا شماره استعلام است که هنگام گزارش فراموش کردن رمز ورود خود ایجاد می شود. می توانید از این شماره برای ایجاد کد تنظیم مجدد و تغییر رمز عبور استفاده کنید. در اینجا نحوه انجام آن آورده شده است: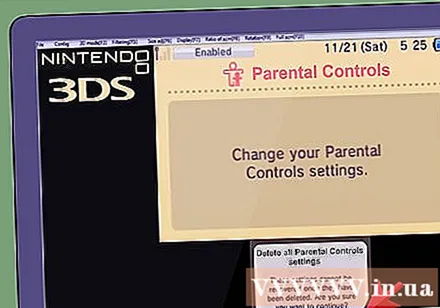
- در رایانه خود ، به homebrew-connection.org بروید و ابزار والدین 3DS را بارگیری کنید.
- در 3DS ، روی تنظیمات سیستم> کنترل های والدین کلیک کنید.
- روی «پین فراموش شده» ضربه بزنید سپس روی «من فراموش کردم» در صفحه بعدی ضربه بزنید. شماره درخواستی اختصاص داده خواهد شد.
- در رایانه ، ابزار والدین 3DS را باز کنید و شماره درخواست ارائه شده در مرحله بالا را وارد کنید.
- مطمئن شوید که تاریخ با تاریخ موجود در 3DS مطابقت دارد و کلید را فشار دهید. در این مرحله ، کلید اصلی شما به شما داده می شود.
- در 3DS ، روی تأیید کلیک کنید. کلید اصلی را وارد کنید و دوباره تأیید را فشار دهید.
- برای پاک کردن همه کنترل های والدین ، روی پاک کردن تنظیمات و سپس حذف کلیک کنید.
کنترل های والدین را در Nintendo Dsi خود بدون رمز ورود خاموش کنید. کلید اینجا شماره استعلام است که هنگام گزارش فراموش کردن رمز ورود خود ایجاد می شود. می توانید از این شماره برای تولید کد تنظیم مجدد و تغییر رمز عبور خود استفاده کنید. در اینجا نحوه انجام آن آورده شده است:
- روی تنظیمات سیستم (نماد آچار) در منوی صفحه لمسی کلیک کنید.
- روی کنترل والدین> تغییر کلیک کنید.
- وقتی از شما رمز عبور خواسته شد ، روی «من فراموش کردم» ضربه بزنید ، سپس روی «فراموش کردم» در صفحه بعدی ضربه بزنید.
- به شما یک شماره درخواست 8 رقمی داده می شود.
- در رایانه خود ، به این صفحه بروید.
- اطمینان حاصل کنید که تاریخ فعلی در منطقه زمانی شما با تاریخ موجود در 3DS یا DSi شما مطابقت دارد.
- شماره استعلام خود را در فضای کنار شماره تأیید وارد کنید و روی دریافت کد تنظیم مجدد کلیک کنید. به شما یک کد تنظیم مجدد 5 رقمی داده می شود.
- در 3DS یا DSi ، OK را کلیک کنید و سپس کد تنظیم مجدد را وارد کنید.
- برای خاموش کردن کنترلهای والدین ، روی پاک کردن تنظیمات کلیک کنید.
روش 6 از 8: رایانه ویندوز
کنترل را به طور موقت با رمز عبور مدیر خاموش کنید. شما نباید کنترل والدین را به طور کامل در رایانه حذف کنید زیرا در این صورت همه تنظیمات حساب را از دست خواهید داد. غیرفعال کردن موقت همچنین در صورت لزوم کنترل را به شما می دهد.
- وارد حساب مدیر شوید.
- به بخش «موارد اضافی من» بروید و روی «مدیریت» در بخش «کنترل والدین» کلیک کنید.
- برای خاموش کردن کنترلهای والدین ، دکمه را به حالت خاموش بکشید. برای روشن کردن مجدد ، آن را به حالت روشن بکشید.
- برای اعمال تنظیمات جدید ممکن است 10 دقیقه طول بکشد.
از طریق تصحیح خطای راه اندازی ، کنترل های والدین را بدون رمز عبور خاموش کنید. هشدار: رمز عبور مدیر تغییر خواهد کرد.
- رایانه را دوباره راه اندازی کنید. به محض راه اندازی مجدد رایانه ، با فشار دادن دکمه روشن / خاموش گرما را خاموش کنید.
- مجدداً رایانه را دوباره راه اندازی کنید. در این مرحله ، گزینه Launch Startup Repair ظاهر می شود. آن را انتخاب کنید
- وقتی از شما سال شد که آیا می خواهید سیستم را بازیابی کنید ، Cancel را بزنید. توجه: برنامه اشکال زدایی هنگام راه اندازی 5 تا 10 دقیقه اجرا می شود.
- پس از اجرای آن ، دو گزینه پیش رو دارید: ارسال اطلاعات درباره این مشکل و Don و Send. آنها را نادیده بگیرید و روی پیکان کنار مشاهده جزئیات مشکل کلیک کنید.
- به پایین پیمایش کنید و روی آخرین مسیر کلیک کنید: X: windows system32 en-US erofflps.txt. یک فایل متنی باز می شود.
- به File> Open در پرونده نوشتاری بروید. روی رایانه کلیک کنید و Local Disk را انتخاب کنید.
- روی مورد Windows کلیک کنید. در بخش "Files of Type" آن را به همه پرونده ها تغییر دهید.
- پوشه System32 را باز کنید و به دنبال پرونده ای بنام sethc بگردید.
- کلیک راست کرده و تغییر نام را انتخاب کنید. در انتهای نام پرونده یک صفر اضافه کنید و سپس برای ذخیره تغییرات خود ، روی خارج کلیک کنید.
- پرونده ای با نام cmd را پیدا کنید. این فایل را کلیک راست کرده و کپی کنید. به پایین بروید و جایگذاری کنید تا از پرونده کپی شوید (cmd - کپی).
- روی فایل جدید کلیک راست کرده و نام آن را به sethc تغییر دهید. برای ذخیره تغییرات ، بیرون را کلیک کنید.
- کادر محاوره ای File Open را ببندید و سپس پرونده متنی را ببندید.
- وقتی در هنگام راه اندازی از شما خواسته شد ، روی Don and Send کلیک کنید. بعد ، روی Finish کلیک کنید. در این مرحله رایانه دوباره راه اندازی می شود.
- در صفحه ورود به سیستم ، پنج بار کلید shift را فشار دهید. خط فرمان ظاهر می شود.
- نوع: کاربر خالص (نام پدر و مادر) *
فراموش نکنید که قبل از ستاره یک فاصله بگذارید. Enter را فشار دهید. توجه: اگر در نام کاربری شما فضای خالی وجود دارد ، فضای زیر را با زیر خط جایگزین کنید. به عنوان مثال نام کاربری User_Name می شود. - اکنون می توانید برای حذف رمزعبور دوبار Enter را تغییر دهید یا فشار دهید.
- اکنون می توانید برای خاموش کردن کنترل های والدین ، وارد سیستم شوید و دستورالعمل های مرحله یک را دنبال کنید.
روش 7 از 8: مک
با گذرواژه سرپرست ، کنترل والدین را خاموش کنید. برای انجام این کار ، وارد حساب مدیر شوید و این مراحل را دنبال کنید: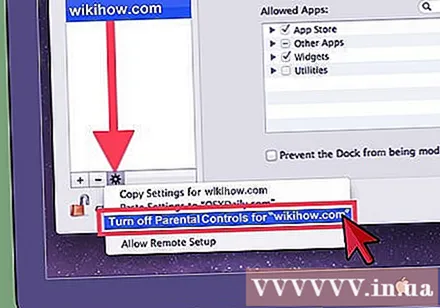
- تنظیمات سیستم را از فهرست Apple باز کنید. بعد ، روی Parental Controls کلیک کنید.
- روی نماد قفل کلیک کنید ، نام کاربری و گذرواژه خود را وارد کنید. اکنون می توانید محدودیت را تغییر دهید.
- حساب کاربری را که می خواهید ویژگی کنترل والدین را برای آن غیرفعال کنید ، انتخاب کنید.
- روی نماد چرخ دنده نزدیک پایین پانل گزینه ها کلیک کنید و "خاموش کردن کنترل های والدین برای" نام کاربری "(خاموش کردن کنترل های والدین برای" نام کاربری ") را انتخاب کنید.
- از تنظیمات برگزیده سیستم خارج شوید.
کنترلهای والدین را بدون گذرواژه سرپرست خاموش کنید. تنها راه برای تنظیم کنترل های والدین بدون گذرواژه مدیر ، ابتدا تغییر رمز مدیریت است. می توانید این کار را انجام دهید: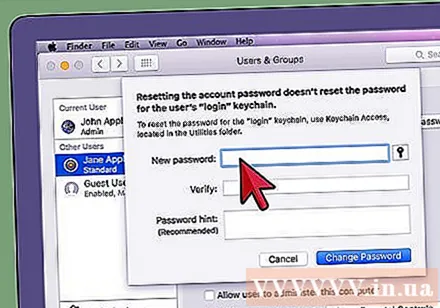
- رایانه را کاملاً خاموش کرده و سپس با نگه داشتن COMMAND + R تا زمانی که صدای بوت را بشنوید ، مجدداً آن را با دکمه پاور روشن کنید. وارد حالت بازیابی خواهید شد.
- در نوار منو ، به Utilities> Terminal بروید.
- گذرواژه را تایپ کنید ، بدون فاصله ، بدون حروف بزرگ ، و Enter را فشار دهید. جعبه تنظیم مجدد رمز عبور ظاهر می شود.
- نماد دیسک سخت یا Mac HD را انتخاب کنید و حساب کاربری را که می خواهید رمز عبور را برای آن تنظیم کنید ، انتخاب کنید.
- رمز ورود (نامحدود) را تایپ و دوباره تایپ کنید و سپس ذخیره کنید.
- رایانه خود را مجدداً راه اندازی کنید و با گذرواژه جدید خود وارد شوید. پیام زیر ظاهر می شود: سیستم قادر به باز کردن قفل کلید ورود به سیستم شما نبود. اکنون از گزینه میانه استفاده کنید: ایجاد Keychain جدید.
- با گذرواژه جدید مدیر وارد شوید و تنظیمات کنترل والدین را تنظیم کنید.
روش 8 از 8: لطفاً کنترل والدین را خاموش کنید
در مورد تغییر کنترل ها با والدین یا مدیر حساب خود صحبت کنید. این روش احتمالاً ساده ترین و ایمن ترین روش برای انجام این کار است: افرادی که این کنترل ها را اعمال می کنند بسیار از شما مراقبت می کنند و اگر دلیل درستی بیاورید احتمالاً مایل به تنظیم هستند.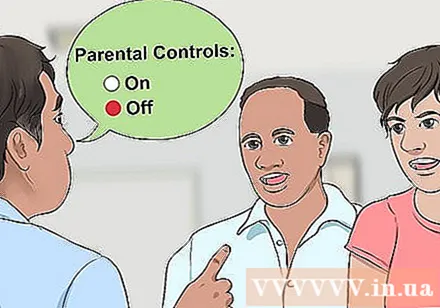
- ابتدا با پرسیدن از والدین / مدیر خود شروع كنید كه چرا والدین را به حساب شما وارد كرده اند. آیا بیش از حد از رسانه های اجتماعی مانند فیس بوک استفاده کرده اید یا چند بازی نامناسب انجام داده اید؟ آیا دلیل این است که شما وقت زیادی را در اینترنت می گذرانید ، از سلامتی ، روابط اجتماعی یا مدرسه خود غافل می شوید؟
- هنگامی که دلایل تصمیم آنها را فهمید ، سعی کنید نگرش خود را تغییر دهید یا حداقل به والدین خود نشان دهید که می خواهید رویکرد خود را نسبت به فعالیت های آنلاین تغییر دهید. این امر باعث می شود که آنها در تصویب کنترل تجدید نظر کرده و با تنظیم آن موافقت کنند.
لطفاً به حساب مدیر دسترسی پیدا کنید. هنگامی که والدین یا مدیر احساس رضایت می کنند که شما مسئولیت کنترل فعالیت های آنلاین خود را بر عهده گرفته اید ، ممکن است رمز ورود مدیر حساب را به شما بدهند.
قوانین خاصی از نظارت را بپذیرید. برخی از والدین احساس راحتی نمی کنند که دسترسی کامل به حساب مدیر را بدون هیچ گونه نظارتی انجام دهند.بنابراین ، اگر آنها در مورد استفاده از آنها محدودیت یا قانونی را درخواست کردند ، سعی کنید انعطاف پذیر باشید و با آنها موافق باشید. ممکن است طول بکشد تا والدین اطمینان یابند که می توانید بدون نظارت آنها به جستجوی محتوای آنلاین بپردازید.
فراموش نکنید که هیچ مسدود کننده یا فیلتر 100٪ موثر نیست. حتی اگر تمایل دارید همه ویژگی های مسدود کردن ، فیلتر کردن و محدودیت را در رایانه های فرزند و رایانه های خانگی مشترک خود نصب کنید ، والدین باید توجه داشته باشند که سایت های جدید هر روز در اینترنت ظاهر می شوند. و بنابراین ، نرم افزار کنترل والدین قادر به شناسایی هر وب سایت مشکوکی نخواهد بود.
- در حقیقت ، برخی از نرم افزارها ممکن است اطلاعات مفید مانند اطلاعات مربوط به مسائل مربوط به بهداشت شخصی یا موضوعاتی را که کودک شما باید بداند مسدود کند.
- نرم افزار کنترل والدین جایگزین تعامل یا گفتگوی فعال والدین-کودک در مورد استفاده اینترنتی آنها نیست.



