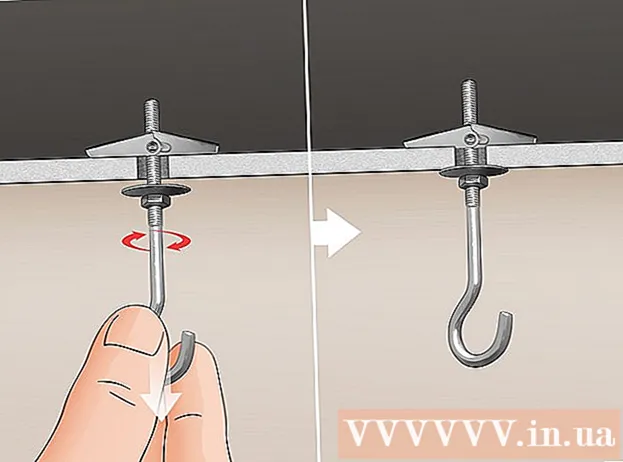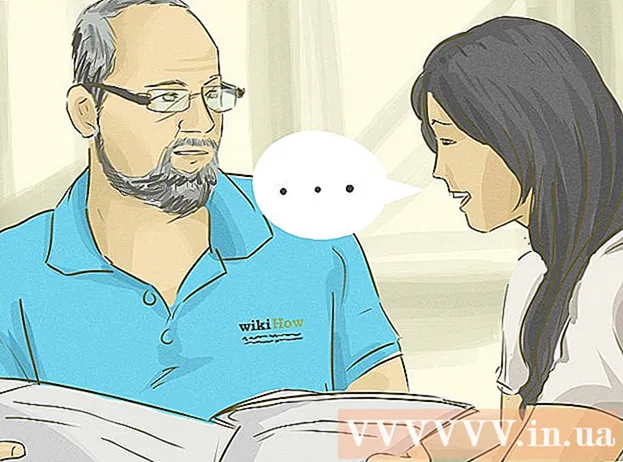نویسنده:
Randy Alexander
تاریخ ایجاد:
24 ماه آوریل 2021
تاریخ به روزرسانی:
1 جولای 2024

محتوا
اگر می خواهید جلسه ای داشته باشید ، یک جشن کوچک در خانه یا یک جشن تولد برگزار کنید ، ممکن است بخواهید برای خانواده و دوستان خود دعوت نامه های رسمی ارسال کنید. این نوع دعوت را می توان درست در Word ایجاد کرد. Microsoft Word گزینه ای را برای ایجاد کارت های دعوت سفارشی با انواع الگوها و ابزارهای طرح بندی و سپس چاپ آنها ارائه می دهد. نه تنها به صرفه جویی در هزینه ها کمک می کند بلکه باعث ایجاد احساس شخصی شما می شود.
مراحل
روش 1 از 2: توسط الگوی Word
سند جدید Word را باز کنید. برای راه اندازی آن ، روی نماد میانبر MS Word روی دسک تاپ یا منوی برنامه ها دوبار کلیک کنید. یک سند جدید Word بدون محتوا باز می شود.

گزینه های الگو را باز کنید. روی "File" در بالای نوار ابزار کلیک کنید و "New" را انتخاب کنید. یک پنجره جدید با لیست الگوها در قسمت سمت چپ و یک پیش نمایش کوچک از الگوی موجود در سمت راست ظاهر می شود.
"دعوت" را از لیست کشویی انتخاب کنید. لیست به ترتیب حروف الفبا است ، بنابراین کافیست به حرف "I" بروید و پیدا کنید. تصویر کوچک در پنجره سمت راست الگوهای دعوت موجود را نشان می دهد.

در قسمت سمت راست الگوی دعوت مناسب را برای این مناسبت انتخاب کنید. روی الگوی انتخاب شده دوبار کلیک کنید تا در یک سند جدید Word باز شود.
الگوی قابل تنظیم بسته به الگویی که انتخاب می کنید ، متن و هنر گرافیک در قاب های متن / تصویر موجود خواهد بود. با کلیک بر روی متنی که می خواهید تغییر دهید ، ویرایش را ادامه دهید. شما باید اطمینان حاصل کنید که اطلاعات رویداد (از جمله نام مهمانی ، تاریخ ، زمان ، مکان ، سایر جزئیات) در دعوتنامه به طور کامل نشان داده شده است.
- در بیشتر الگوها گرافیک و آثار هنری موجود است. می توانید یک تصویر را در هر کجای الگو بکشید تا مطابق با سلیقه شما تنظیم شود یا با استفاده از ویژگی Insert Picture Word ، آن را با یک عکس / هنر دیگر جایگزین کنید.

دعوت را ذخیره کنید پس از اتمام طراحی ، با کلیک روی File -> Save As -> Word 97-2003 Document کارت را ذخیره کنید. برای ذخیره پرونده کارت در پنجره بازشو "Save As" پوشه ای را انتخاب کنید. پس از وارد کردن نام کارت به عنوان نام پرونده ، روی "ذخیره" کلیک کنید.- پرونده های کارتی ذخیره شده به عنوان Word 97-2003 Document با تمام نسخه های MS Word سازگار خواهد بود. اکنون می توانید کارت را در چاپگر خانگی چاپ کنید یا فایل را در درایو فلش USB ذخیره کرده و به یک فروشگاه چاپ حرفه ای ببرید.
روش 2 از 2: با یک سند Word خالی
سند جدید Word را باز کنید. برای راه اندازی آن ، روی نماد میانبر MS Word در دسک تاپ یا منوی برنامه ها دوبار کلیک کنید. یک سند جدید Word بدون محتوا باز می شود.
یک گرافیک یا یک اثر هنری قرار دهید. هنگام ایجاد دعوت نامه در یک سند خالی ، می توانید خلاقیت خود را آزاد کنید بدون اینکه توسط گرافیک یا کارهای هنری موجود در الگو محدود شوید. برای درج یک فایل تصویری ، روی زبانه Insert در نوار ابزار بالا کلیک کرده و "Insert Clip Art" یا "Insert Picture" را از گزینه های ظاهر شده انتخاب کنید.
- اگر از قبل تصویر یا گرافیک موردنظر را در رایانه خود دارید ، از ویژگی "Insert Picture" استفاده کنید. یک مرورگر پرونده باز می شود تا بتوانید تصویر را برای درج پیدا کنید. از گزینه "Insert Clip Art" برای انتخاب تصاویر موجود در MS Word استفاده می شود. روی شکلی که می خواهید وارد کنید دوبار کلیک کنید.
- پس از درج ، می توانید تصویر یا آثار هنری را به هر نقطه از کارت بکشید ، یا حاشیه تصویر را بکشید تا اندازه دلخواه خود را تغییر دهید.
متن را اضافه کنید برای افزودن متن دو روش وجود دارد: از ویژگی "Text Box" استفاده کنید یا مستقیماً اطلاعات را وارد کنید. ویژگی Text Box متنی را که با فریم وارد می کنید محدود می کند ، در حالی که گزینه تایپ آزاد از خطوط موجود در اسناد خالی استفاده می کند.
- برای ایجاد جعبه متن ، روی تب "Insert" در بالا کلیک کنید و "Text Box" را انتخاب کنید. این گزینه بین "شماره صفحه" و "قطعات سریع" است. سپس ، از منوی کشویی سبک Text Box را انتخاب کرده و اطلاعات مورد نظر خود را در کادر ظاهر شده در سند وارد کنید.
- چه از Text Box استفاده کنید و چه مستقیم اطلاعات وارد کنید ، می توانید قلم ، اندازه و متن پررنگ ، اریب و زیرخط دار را تغییر دهید. همچنین می توانید رنگ متن را با استفاده از گزینه های موجود در بالا ، در زیر تب Home تغییر دهید.
- فراموش نکنید که اطلاعات کامل رویداد (شامل نام مهمانی ، تاریخ ، زمان ، مکان ، سایر جزئیات) را در کارت وارد کنید.
کارت را ذخیره کنید پس از طراحی ، به File -> Save As -> Word 97-2003 Document بروید. پوشه حاوی پرونده کارت را در پنجره بازشو "ذخیره به عنوان" انتخاب کنید. پس از وارد کردن نام برای پرونده کارت ، روی "ذخیره" کلیک کنید.
- پرونده های کارتی ذخیره شده به عنوان Word 97-2003 Document با تمام نسخه های MS Word سازگار خواهد بود. اکنون می توانید کارت را در چاپگر خانگی چاپ کرده و یا فایل را در درایو فلش USB ذخیره کرده و به یک فروشگاه چاپ حرفه ای ببرید.