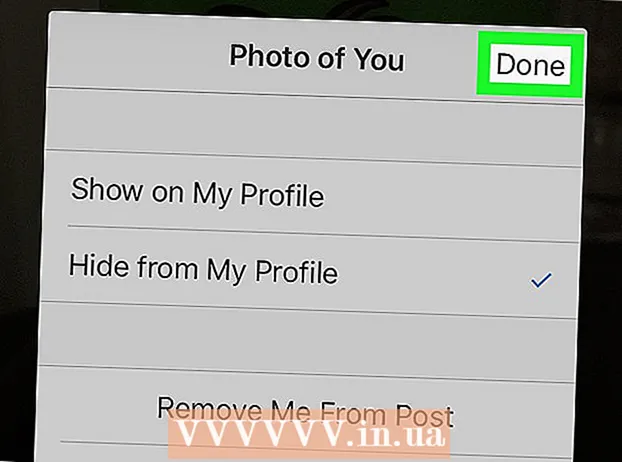نویسنده:
Louise Ward
تاریخ ایجاد:
8 فوریه 2021
تاریخ به روزرسانی:
1 جولای 2024

محتوا
به طور معمول ، اکسل می تواند متن جدا شده از برگه را به طور خودکار تشخیص دهد (همچنین به عنوان جدا شده از برگه نیز شناخته می شود) و داده ها را در ستون های جداگانه صحیح جای گذاری می کند. اگر این کار نکرد و هر آنچه که پیست می کنید فقط در یک ستون ظاهر می شود ، یا جداکننده اکسل بر روی ستونی دیگر تنظیم شده است ، یا متن شما به جای برگه ها از فاصله استفاده می کند. ابزار Text to Columns در اکسل می تواند به شما کمک کند تا سریعاً جدا کننده مناسب را انتخاب کرده و داده ها را در ستون های صحیح جای گذاری کنید.
مراحل
همه متن های جدا شده توسط برگه های خود را کپی (کپی) کنید. متن جدا شده با زبانه نوعی از قالب است که داده ها را به عنوان پرونده های متنی در سلول ذخیره می کند. هر سلول با یک کلید tab جدا شده و هر رکورد در یک خط جداگانه در پرونده متن نمایش داده می شود. تمام متنی را که می خواهید در Excel کپی کنید انتخاب کنید و آنها را در کلیپ بورد کپی کنید.

سلولی را که می خواهید جایگزین کنید در Excel انتخاب کنید. سلول سمت چپ بالا را که می خواهید داده های شما در آن جای گذاری شود ، انتخاب کنید. داده های شما سلول های زیر و سمت راست سلول انتخاب شده را پر می کند.
داده ها را جای گذاری کنید. در نسخه های جدید اکسل و در مواردی که داده های شما به درستی با کلید tab مشخص شده اند ، سلول ها دقیقاً با داده های مورد نظر پر می شوند. هر صندلی جدا شده با کلید tab مستقیماً به سلول داده جدیدی تبدیل می شود. اگر همه داده های شما در یک ستون ظاهر شوند ، به احتمال زیاد جدا کننده اکسل از برگه ای به دیگری مانند ویرگول تغییر کرده است. با استفاده از ابزار Text to Columns می توانید آن را به برگه برگردانید.
کل ستون داده را انتخاب کنید. اگر داده های جدا شده از برگه شما مطابق انتظار جایگذاری نشده است ، می توانید از ابزار متن متن به ستون اکسل استفاده کنید تا به درستی آن را قالب بندی کنید. برای انجام این کار ، شما باید یک ستون کامل را انتخاب کنید که شامل تمام داده های جایگذاری شده باشد.- با کلیک بر روی حرف در بالا می توانید به سرعت کل ستون را انتخاب کنید.
- فقط می توانید برای هر ستون به نوبت از ابزار Text to Columns استفاده کنید.
روی تب Data کلیک کرده و سپس روی "Text to Columns" کلیک کنید. این ویژگی را در بخش Data Tools در برگه Data پیدا خواهید کرد.
- اگر از Office 2003 استفاده می کنید ، روی تب Data کلیک کرده و "نوشتار به ستون" را انتخاب کنید.
"محدود شده" را انتخاب کنید و "بعدی" را کلیک کنید. این باعث می شود که اکسل درک کند که لازم است به دنبال علامت خاصی برای جدا کردن سلول ها بگردید.
جداکننده داده را انتخاب کنید. اگر داده های شما جدا از برگه است ، کادر "Tab" را علامت بزنید و علامت کادرهای دیگر را بردارید. اگر داده ها به روش دیگری از هم جدا شده باشند ، می توانید چندین علامت را بررسی کنید. درصورتی که داده های شما به جای کلید برگه با چند فاصله از هم جدا شوند ، کادرهای "Space" و "برخورد با جداکننده های متوالی را به عنوان یک" علامت بزنید (چندین جداکننده متوالی را به عنوان یک در نظر بگیرید). توجه داشته باشید که اگر فضاهایی وجود داشته باشد که برای تقسیم ستون در داده های شما وجود نداشته باشد ، این می تواند مشکل ساز شود.
قالب ستون اول را انتخاب کنید. پس از انتخاب جداکننده ها ، می توانید قالب داده ها را برای هر ستونی که ایجاد می شود تنظیم کنید. شما مجاز به انتخاب "عمومی" ، "متن" و "تاریخ" هستید.
- "عمومی" را برای اعداد یا هر دو عدد و حروف انتخاب کنید.
- "متن" را برای داده های فقط متن مانند نام انتخاب کنید.
- برای نوشتن داده ها در قالب تاریخ استاندارد ، "تاریخ" را انتخاب کنید.
مراحل را برای ستون های دیگر تکرار کنید. هر ستون را از کادر پایین پنجره انتخاب کرده و قالب را تنظیم کنید. می توانید ستون را هنگام تبدیل به متن درج نکنید.
جدایی را کامل کنید. پس از قالب بندی ستون ها ، روی Finish کلیک کنید تا جداساز جدید اعمال شود. داده ها دقیقاً مانند ستون شما برای تنظیم ستون از هم جدا می شوند. تبلیغات