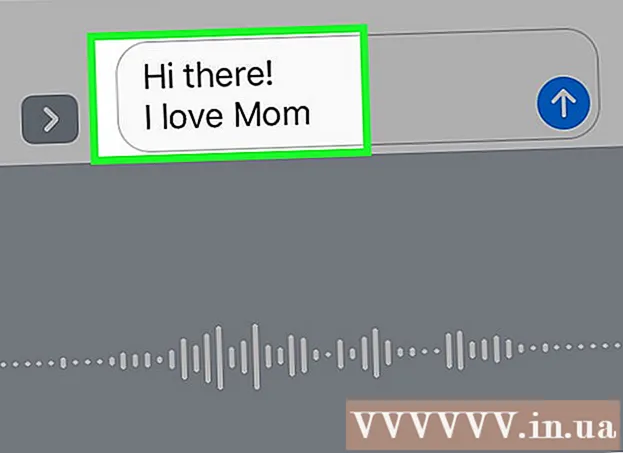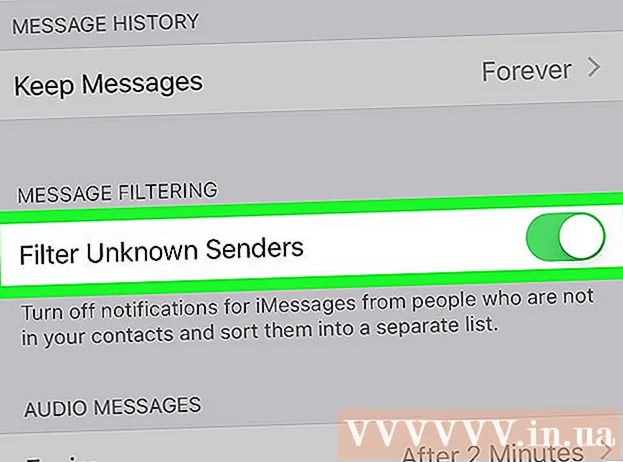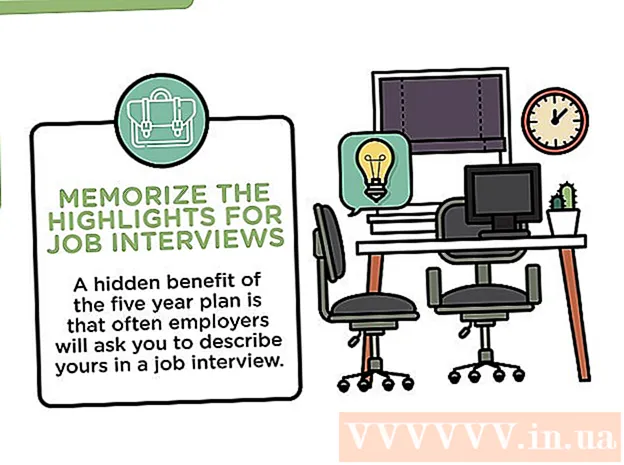نویسنده:
Louise Ward
تاریخ ایجاد:
3 فوریه 2021
تاریخ به روزرسانی:
2 جولای 2024

محتوا
این wikiHow به شما می آموزد که چگونه با استفاده از Microsoft Outlook در رایانه دکمه های رای گیری را به ایمیل های خروجی اضافه کنید.
مراحل
روش 1 از 3: ایجاد نظر سنجی
چشم انداز را باز کنید روی منوی> شروع کلیک کنید همه برنامه ها > Microsoft Office > Microsoft Outlook.

کلیک ایمیل جدید (ایمیل جدید) در گوشه بالا سمت چپ Outlook. همچنین می توانید دکمه ای برای ارسال پیام هایی که در حال بازارسال هستید اضافه کنید.- برای ارسال پیام ، روی ایمیل کلیک کنید و انتخاب کنید رو به جلو (رو به جلو).
روی منو کلیک کنید گزینه ها (اختیاری) در بالای پنجره در سمت چپ.

کلیک از دکمه های رای گیری استفاده کنید (از دکمه رأی گیری استفاده کنید). یک منوی کشویی ظاهر می شود.
نوع دکمه رأی گیری را انتخاب کنید. پس از انتخاب ، پیام "شما دکمه های رأی دادن به این پیام را اضافه کرده اید" ظاهر می شود. در اینجا گزینه های مختلف وجود دارد:
- تأیید ؛ رد: هنگامی که برای چیزی نیاز به مجوز دارید از آن استفاده کنید.
- بله خیر: این یک روش عالی برای ایجاد یک نظرسنجی سریع است.
- بله ؛ نه ؛ شاید: بازخورد اضافی به نظرسنجی های بله / خیر اضافه کنید.
- سفارشی: گزینه های نظرسنجی خصوصی مانند تاریخ و زمان را سفارشی کنید. اگر این گزینه را انتخاب کردید ، کادر کنار خط "استفاده از دکمه های رأی دادن" را در زیر "گزینه های رأی گیری و پیگیری" علامت بزنید ، متن ایجاد کنید دکمه سپس کلیک کنید نزدیک (بسته)

گیرنده مورد نظر برای ارسال را وارد کنید. در صورت لزوم ، یک یا چند آدرس ایمیل را در قسمتهای To: و CC وارد کنید.
موضوع و متن پیام را اضافه کنید. از فریم های موضوع و محتوا برای توصیف جزئیات نظرسنجی استفاده کنید.
کلیک ارسال (ارسال) در گوشه بالا سمت چپ پیام.
- وقتی پیام به گیرنده ارسال شد ، آنها می توانند روی آن کلیک کنند برای رأی دادن اینجا را کلیک کنید (برای رأی دادن اینجا را کلیک کنید) برای دسترسی به دکمه ها ، سپس رأی گیری را انجام دهید. پاسخ به صندوق ورودی شما ارسال می شود.
- می توانید همه پاسخ ها را به صورت جدول مشاهده کنید. برای انجام این کار ، یکی از پاسخ ها را باز کنید ، کلیک کنید فرستنده پاسخ داد (پاسخ داده شده توسط فرستنده) در موضوع پیام ، و انتخاب کنید پاسخ های رای گیری را مشاهده کنید (به پاسخ های رای گیری مراجعه کنید).
روش 2 از 3: رأی دادن به یک نظرسنجی
چشم انداز را باز کنید روی منوی> شروع کلیک کنید همه برنامه ها > Microsoft Office > Microsoft Outlook.
روی پیام حاوی نظرسنجی دوبار کلیک کنید. محتوای ایمیل در یک پنجره جداگانه باز می شود.
- اگر پیامی را در صفحه خواندن مشاهده می کنید ، کلیک کنید برای رأی دادن اینجا را کلیک کنید در موضوع ایمیل نمایش داده می شود و تا انتها رد می شوید.
روی کارت کلیک کنید پیام در بالای پنجره.
کلیک رای (رأی دادن) در زیر عنوان "پاسخ دادن" قرار دارد.
گزینه مورد نظر خود را کلیک کنید. رأی شما به نتایج نظرسنجی اضافه خواهد شد. تبلیغات
روش 3 از 3: نتایج نظرسنجی را مرور کنید
چشم انداز را باز کنید روی منوی> شروع کلیک کنید همه برنامه ها > Microsoft Office > Microsoft Outlook.
- بعد از ایجاد نظرسنجی و می خواهید نتایج را ببینید ، از این روش استفاده کنید.
روی پوشه کلیک کنید موارد فرستاده شده (مورد ارسال شده) در پنجره سمت چپ است.
روی پیام حاوی نظرسنجی کلیک کنید. متن ایمیل در پنجره خواندن باز می شود.
روی کارت کلیک کنید پیام (نامه) در بالای پنجره است.
کلیک ردیابی (اشتراک) در زیر عنوان "نمایش" قرار دارد. نتایج نظرسنجی به صورت جدولی در پنجره ظاهر می شود.
- دکمه را نمی بینید ردیابی تا حداقل یک گیرنده رأی دهد.