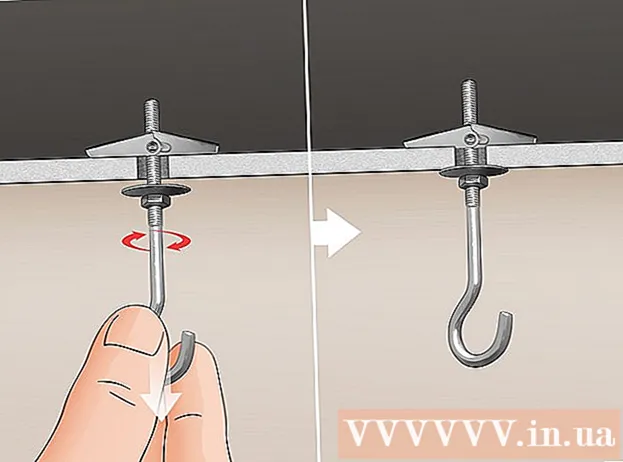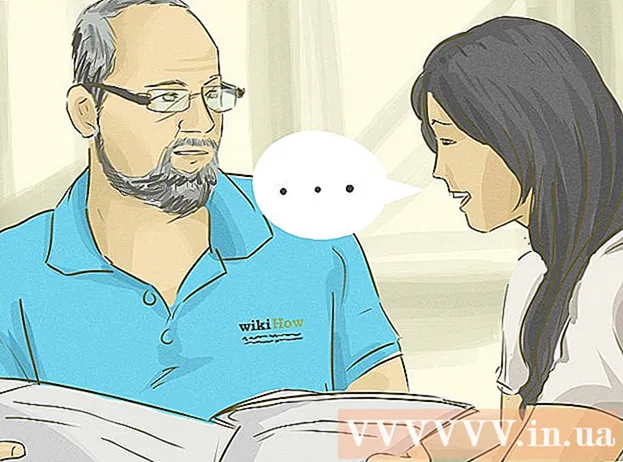نویسنده:
Louise Ward
تاریخ ایجاد:
5 فوریه 2021
تاریخ به روزرسانی:
1 جولای 2024
![نحوه نصب مجدد گوگل کروم در ویندوز 10/8/7 [آموزش]](https://i.ytimg.com/vi/D488rNSW9dY/hqdefault.jpg)
محتوا
اگر با Google Chrome به مشکلی برخوردید ، نصب مجدد برنامه احتمالاً ساده ترین راه برای حل مشکل است. برای نصب مجدد Chrome ، ابتدا باید برنامه قدیمی را حذف کرده و جدیدترین نصب کننده را از وب سایت Chrome بارگیری کنید. اگر Chrome از قبل روی دستگاه نصب شده باشد ، نمی توانید دوباره آن را در Android نصب کنید.
مراحل
روش 1 از 4: ویندوز
صفحه کنترل را باز کنید. قبل از نصب مجدد Chrome ، باید نسخه های اصلی را حذف کنید. می توانید این کار را در صفحه کنترل انجام دهید:
- ویندوز 10 و 8.1 - روی نماد ویندوز راست کلیک کرده و "Control Panel" را انتخاب کنید.
- ویندوز 8 - کلید را فشار دهید . برنده شوید+ایکس و "Control Panel" را انتخاب کنید.
- ویندوز 7 و ویستا - منوی Start را باز کرده و "Control Panel" را انتخاب کنید.

"حذف برنامه" یا را انتخاب کنید "برنامه ها و ویژگی های" (برنامه و عملکرد). عنوان گزینه ممکن است بسته به نمایشگر فعلی متفاوت باشد. با این کار لیستی از برنامه های نصب شده در رایانه باز می شود.
"Google Chrome" را در لیست برنامه های نصب شده پیدا کنید. به طور پیش فرض ، لیست به ترتیب حروف الفبا مرتب خواهد شد.
"Google Chrome" را انتخاب کنید و کلیک کنید "حذف نصب" (حذف نصب) بعد از کلیک روی یک برنامه می توانید دکمه حذف نصب را در بالای لیست پیدا کنید.

کادر "همچنین داده های مرور خود را حذف کنید" را علامت بزنید. این کار برای اطمینان از حذف تمام داده های قبلی به منظور نصب کامل Chrome جدید است.
پرونده های مخفی را در Windows Explorer فعال کنید. برای حذف کامل داده های Chrome ، باید قابلیت مشاهده فایل های مخفی را فعال کنید:
- Control Panel را باز کرده و گزینه های پوشه را انتخاب کنید.
- روی تب View کلیک کنید و "نمایش پرونده ها ، پوشه ها و درایوهای پنهان" را انتخاب کنید.
- علامت "پنهان کردن پرونده های سیستم عامل محافظت شده" را بردارید.
همه پرونده های Chrome را حذف کنید. اکنون که پرونده های مخفی قابل مشاهده هستند ، پوشه های زیر را پیدا کرده و حذف کنید:
- در Wins XP:
در مرورگر دیگری از وب سایت Chrome دیدن کنید. Internet Explorer یا مرورگر دیگری را باز کنید و به آن بروید.
"بارگیری" را در بالای صفحه برجسته کرده و انتخاب کنید "برای رایانه شخصی" (برای رایانه های شخصی) به صفحه بارگیری Chrome منتقل خواهید شد.
برای بارگیری برنامه نصب Chrome ، روی "بارگیری Chrome" کلیک کنید. باید نسخه صحیح را برای ویندوز بارگیری کنید.
- به طور پیش فرض ، Chrome نسخه 32 بیتی مرورگر را بارگیری می کند. اگر می خواهید از نسخه 64 بیتی برای سیستم عامل 64 بیتی استفاده کنید ، "بارگیری Chrome برای سیستم عامل دیگر" و "Windows 10 / 8.1 / 8/7 64-bit" را انتخاب کنید.
شرایط را بخوانید و نصب را اجرا کنید. Chrome شرایط استفاده از مرورگر را نمایش می دهد. Chrome همچنین پس از نصب خود را به عنوان مرورگر پیش فرض تنظیم می کند که با برداشتن علامت کادر گفتگو ، می توانید آن را تغییر دهید.
برای ادامه بارگیری پرونده های مورد نیاز ، روی "پذیرش و نصب" کلیک کنید. در مراحل نصب ممکن است چند پنجره کوچک را باز و بسته کنید.
در صورت درخواست ویندوز ، روی "Run" کلیک کنید. این عملی است که به رایانه شما امکان می دهد فایلها را از Google بارگیری کند.
صبر کنید تا Chrome نصب شود. پرونده های مهم بارگیری می شوند و نصب کننده Google Chrome شروع می شود. پس از اتمام بارگیری ، این نصب کننده پرونده های بیشتری را بارگیری و نصب Chrome را آغاز می کند.
- اگر در اجرای آنلاین راه انداز خود مشکلی دارید ، یک راه انداز جایگزین را از Google بارگیری و اجرا کنید.
Chrome را راه اندازی کنید. هنگام شروع Chrome بعد از نصب ، ممکن است از شما خواسته شود Chrome را به عنوان مرورگر پیش فرض انتخاب کنید. Chrome یا هر مرورگر وب دیگری را در لیست به عنوان مرورگر پیش فرض رایانه خود انتخاب کنید.
با یک حساب Google وارد سیستم Chrome شوید (اختیاری). پس از باز کردن پنجره Chrome ، به صفحه ورود وارد می شوید. برای همگام سازی نشانک ها ، برنامه های افزودنی ، طرح زمینه ، گذرواژه های ذخیره شده و سایر الگوهای داده با حساب Google خود وارد سیستم Chrome شوید. برای استفاده از Chrome لازم نیست وارد سیستم شوید. تبلیغات
روش 2 از 4: مک
پوشه Applications را باز کنید. قبل از حذف Chrome ، باید نسخه قدیمی را حذف کنید. می توانید آن را در پوشه Applications پیدا کنید.
برنامه Google Chrome را پیدا کنید. برنامه ممکن است در پوشه Applications باشد یا به پوشه دیگری منتقل شده باشد.
Google Chrome را به سطل زباله بکشید. برنامه را به حذف شده ها بکشید تا از دستگاه خود حذف شود.
داده های نمایه خود را حذف کنید. اگر می خواهید داده های Chrome خود را قبل از نصب مجدد به طور کامل حذف کنید ، باید نمایه خود را پیدا کرده و حذف کنید. با این کار همه تنظیمات ، نشانک ها و سابقه مرور حذف می شود.
- روی منوی Go کلیک کنید و "رفتن به پوشه" را انتخاب کنید.
- وارد شوید و بر روی "برو" کلیک کنید.
- پوشه GoogleSoftwareUpdate را به سطل زباله بکشید.
با استفاده از Safari به وب سایت Google Chrome بروید. Safari یا هر مرورگر وب دیگری را باز کنید و بروید.
"بارگیری" را انتخاب کنید و کلیک کنید "برای رایانه شخصی.’ به صفحه بارگیری Chrome منتقل خواهید شد.
برای بارگیری برنامه نصب Mac ، روی "بارگیری Chrome" کلیک کنید. قبل از بارگیری باید شرایط را بپذیرید.
پرونده را باز کنید "googlechrome.dmg" پس از بارگیری. بارگیری ممکن است چند دقیقه طول بکشد.
نماد را بکشید "Google Chrome.app" را در پوشه برنامه های خود قرار دهید. دستگاه Google Chrome را در پوشه Applications نصب می کند.
Google Chrome را از پوشه Applications شروع کنید. برای تأیید اینکه می خواهید در صورت درخواست Chrome ، Chrome را راه اندازی کنید ، "Open" را کلیک کنید.
با یک حساب Google وارد سیستم Chrome شوید (اختیاری). هنگام شروع کار Chrome ، از شما خواسته می شود که با حساب Google خود وارد سیستم شوید. مرورگر نشانک ها ، تنظیمات ، طرح زمینه ها و برنامه های افزودنی Chrome را همگام سازی می کند. برای استفاده از Chrome لازم نیست وارد سیستم شوید. تبلیغات
روش 3 از 4: iOS
نماد Chrome را در صفحه اصلی فشار دهید و نگه دارید. پس از مدتی ، نماد ارتعاش می یابد.
روی "X" در گوشه نماد Chrome ضربه بزنید. از شما خواسته می شود تأیید کنید که می خواهید Chrome و داده های آن را کاملاً پاک کنید.
دکمه صفحه اصلی را فشار دهید تا از حالت حذف نصب خارج شوید. نماد برنامه لرزش را متوقف می کند ، می توانید برنامه های دیگر را باز کنید.
فروشگاه App را باز کنید. پس از حذف Chrome ، می توانید دوباره آن را از App Store بارگیری کنید.
جستجو کردن "گوگل کروم.’ برنامه معمولاً اولین نتیجه در لیست جستجو است.
روی "دریافت"> ضربه بزنید "نصب" (تنظیمات). این اقدام برای شروع بارگیری برنامه های Chrome در دستگاه های iOS است. قبل از بارگیری Chrome ، از شما خواسته می شود گذرواژه Apple ID خود را وارد کنید.
برنامه Chrome را شروع کنید. پس از اتمام نصب ، می توانید با کلیک روی نماد Chrome در صفحه اصلی ، برنامه را شروع کنید. با این کار مرورگر Chrome باز می شود. تبلیغات
روش 4 از 4: اندروید
برنامه تنظیمات را باز کنید. می توانید Chrome را از برنامه تنظیمات دستگاه خود حذف کنید. اگر برنامه از قبل در Android نصب شده باشد ، نمی توانید Chrome را حذف کنید.
"برنامه ها" یا را انتخاب کنید "برنامه های کاربردی" (کاربرد). با این کار لیست برنامه های نصب شده در دستگاه Android شما باز می شود.
روی "Chrome" در لیست برنامه ها ضربه بزنید. با این کار صفحه اطلاعات برنامه باز می شود.
روی "حذف نصب" یا ضربه بزنید "حذف نصب به روزرسانی ها" (به روزرسانی را حذف نصب کنید). اگر دکمه "حذف نصب" را مشاهده کردید ، می توانید Chrome را کاملاً از دستگاه خود حذف کنید. اگر دکمه "حذف نصب به روزرسانی ها" را مشاهده کنید ، Chrome از قبل بارگیری می شود ، فقط می توانید به روزرسانی های بعدی را حذف نصب کنید.
پس از حذف نصب Chrome ، فروشگاه Google Play را باز کنید. پس از نصب Chrome ، می توانید دوباره آن را از فروشگاه Play بارگیری کنید.
پیدا کردن "کروم.’ Google Chrome معمولاً اولین نتیجه در لیست های جستجو است.
روی دکمه "نصب" یا "به روز رسانی" ضربه بزنید. اگر می توانید Chrome را به طور کامل حذف کنید ، روی دکمه Install کلیک کنید تا آخرین نسخه را در دستگاه خود بارگیری کنید. اگر فقط به روزرسانی قابل حذف است ، برای بارگیری و نصب آخرین نسخه ، روی دکمه "به روزرسانی" کلیک کنید.
Chrome را راه اندازی کنید. می توانید Chrome را در سینی برنامه دستگاه خود پیدا کنید. بسته به تنظیمات خود ، ممکن است میانبر را در صفحه اصلی ببینید. تبلیغات
مشاوره
- اگر Chrome را دوباره نصب کرده اید اما هنوز نتوانسته اید این مشکل را برطرف کنید ، احتمال آلوده شدن آن به بدافزار وجود دارد. برای جزئیات بیشتر به دستورالعمل های حذف بدافزار ما مراجعه کنید.