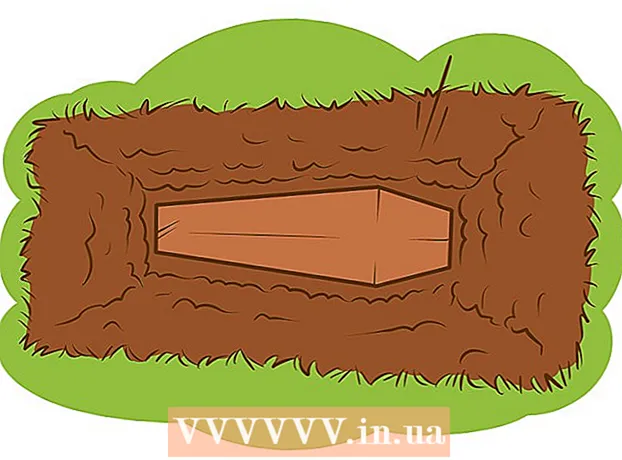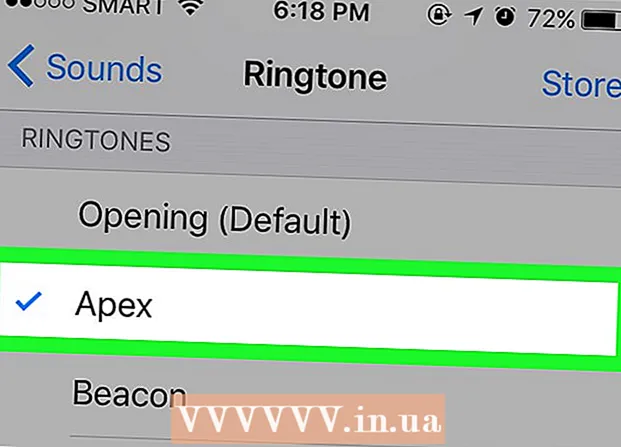نویسنده:
Tamara Smith
تاریخ ایجاد:
27 ژانویه 2021
تاریخ به روزرسانی:
1 جولای 2024

محتوا
- گام برداشتن
- روش 1 از 5: ویندوز 7 و 8
- روش 2 از 5: ویندوز ویستا
- روش 3 از 5: ویندوز XP
- روش 4 از 5: Mac OS X
- روش 5 از 5: اتصال چاپگر مشترک
- نکات
اشتراک چاپگرها در یک شبکه در گذشته همیشه یک کابوس بوده است ، خصوصاً وقتی همه رایانه ها با سیستم عامل دیگری کار می کردند. با این حال فناوری پیشرفت کرده است و اشتراک گذاری چاپگر اکنون بیش از هر زمان دیگری آسان شده است. این امر به خصوص در ویندوز 7 ، 8 یا Mac OS X صادق است.
گام برداشتن
روش 1 از 5: ویندوز 7 و 8
 درایورهای چاپگر را نصب کنید. برای به اشتراک گذاشتن چاپگر ، درایور آن باید روی رایانه ای که به آن متصل است نصب شود. بیشتر چاپگرهای مدرن از طریق USB متصل می شوند و هنگام اتصال آنها به طور خودکار نصب می شوند.
درایورهای چاپگر را نصب کنید. برای به اشتراک گذاشتن چاپگر ، درایور آن باید روی رایانه ای که به آن متصل است نصب شود. بیشتر چاپگرهای مدرن از طریق USB متصل می شوند و هنگام اتصال آنها به طور خودکار نصب می شوند.  صفحه کنترل را باز کنید. با کلیک روی منوی استارت و انتخاب Control Panel می توانید به ویندوز 7 به کنترل پنل دسترسی پیدا کنید. در ویندوز 8 ، فشار دهید . برنده شوید+ایکس و Control Panel را از فهرست انتخاب کنید.
صفحه کنترل را باز کنید. با کلیک روی منوی استارت و انتخاب Control Panel می توانید به ویندوز 7 به کنترل پنل دسترسی پیدا کنید. در ویندوز 8 ، فشار دهید . برنده شوید+ایکس و Control Panel را از فهرست انتخاب کنید.  شبکه و مرکز اشتراک را باز کنید. اگر صفحه کنترل شما در نمای نمای است ، بر روی "شبکه و اینترنت" کلیک کنید و "مرکز شبکه و اشتراک" را انتخاب کنید. روی "شبکه و اینترنت" کلیک کنید. اگر Control Panel شما در Icon View است ، روی نماد "Network and Sharing Center" کلیک کنید.
شبکه و مرکز اشتراک را باز کنید. اگر صفحه کنترل شما در نمای نمای است ، بر روی "شبکه و اینترنت" کلیک کنید و "مرکز شبکه و اشتراک" را انتخاب کنید. روی "شبکه و اینترنت" کلیک کنید. اگر Control Panel شما در Icon View است ، روی نماد "Network and Sharing Center" کلیک کنید.  روی پیوند "تغییر تنظیمات اشتراک گذاری پیشرفته" کلیک کنید. این را می توان در قاب ناوبری سمت چپ مرکز شبکه و به اشتراک گذاری یافت.
روی پیوند "تغییر تنظیمات اشتراک گذاری پیشرفته" کلیک کنید. این را می توان در قاب ناوبری سمت چپ مرکز شبکه و به اشتراک گذاری یافت.  نمایه مورد نظر برای تغییر را گسترش دهید. با باز کردن "تنظیمات پیشرفته اشتراک گذاری" سه گزینه مختلف به شما ارائه می شود: خصوصی ، مهمان یا عمومی و همه شبکه ها. اگر از شبکه خانگی استفاده می کنید ، بخش Private را باز کنید.
نمایه مورد نظر برای تغییر را گسترش دهید. با باز کردن "تنظیمات پیشرفته اشتراک گذاری" سه گزینه مختلف به شما ارائه می شود: خصوصی ، مهمان یا عمومی و همه شبکه ها. اگر از شبکه خانگی استفاده می کنید ، بخش Private را باز کنید.  "اشتراک فایل و چاپگر" را فعال کنید. این را روشن کنید تا سایر دستگاه ها بتوانند به چاپگر متصل شوند. به این ترتیب می توانید پرونده ها و پوشه ها را با رایانه های دیگر در شبکه به اشتراک بگذارید.
"اشتراک فایل و چاپگر" را فعال کنید. این را روشن کنید تا سایر دستگاه ها بتوانند به چاپگر متصل شوند. به این ترتیب می توانید پرونده ها و پوشه ها را با رایانه های دیگر در شبکه به اشتراک بگذارید.  محافظت از رمز عبور را روشن کنید. می توانید مشخص کنید که آیا می خواهید از یک چاپگر با رمز عبور محافظت کنید یا خیر. وقتی فعال شود ، فقط کاربرانی که در رایانه شما حساب دارند می توانند به چاپگر دسترسی پیدا کنند.
محافظت از رمز عبور را روشن کنید. می توانید مشخص کنید که آیا می خواهید از یک چاپگر با رمز عبور محافظت کنید یا خیر. وقتی فعال شود ، فقط کاربرانی که در رایانه شما حساب دارند می توانند به چاپگر دسترسی پیدا کنند. - می توانید محافظت از گذرواژه را در بخش "همه شبکه ها" روشن کنید.
 اشتراک چاپگر اکنون که اشتراک فایل و چاپگر فعال است ، شما باید چاپگر را خود به اشتراک بگذارید. این کار را با بازگشت به صفحه کنترل و باز کردن گزینه دستگاه ها و چاپگرها انجام می دهید. بر روی چاپگری که می خواهید به اشتراک بگذارید کلیک راست کرده و "Printer Properties" را کلیک کنید. روی تب Sharing کلیک کرده و کادر "Share this printer" را علامت بزنید.
اشتراک چاپگر اکنون که اشتراک فایل و چاپگر فعال است ، شما باید چاپگر را خود به اشتراک بگذارید. این کار را با بازگشت به صفحه کنترل و باز کردن گزینه دستگاه ها و چاپگرها انجام می دهید. بر روی چاپگری که می خواهید به اشتراک بگذارید کلیک راست کرده و "Printer Properties" را کلیک کنید. روی تب Sharing کلیک کرده و کادر "Share this printer" را علامت بزنید.
روش 2 از 5: ویندوز ویستا
 درایورهای چاپگر را نصب کنید. برای اشتراک چاپگر ، باید آن را روی رایانه ای که به آن متصل است نصب کنید. بیشتر چاپگرهای مدرن از طریق USB متصل می شوند و هنگام اتصال به طور خودکار نصب می شوند.
درایورهای چاپگر را نصب کنید. برای اشتراک چاپگر ، باید آن را روی رایانه ای که به آن متصل است نصب کنید. بیشتر چاپگرهای مدرن از طریق USB متصل می شوند و هنگام اتصال به طور خودکار نصب می شوند.  صفحه کنترل را باز کنید. با کلیک روی منوی استارت و انتخاب Control Panel می توانید به کنترل پنل در ویندوز ویستا دسترسی پیدا کنید.
صفحه کنترل را باز کنید. با کلیک روی منوی استارت و انتخاب Control Panel می توانید به کنترل پنل در ویندوز ویستا دسترسی پیدا کنید.  شبکه و مرکز اشتراک را باز کنید. اگر صفحه کنترل شما در نمای نمای است ، بر روی "شبکه و اینترنت" کلیک کنید و "مرکز شبکه و اشتراک" را انتخاب کنید. روی "شبکه و اینترنت" کلیک کنید. اگر صفحه کنترل شما در نماد نمایش است ، بر روی نماد "شبکه و مرکز اشتراک" کلیک کنید.
شبکه و مرکز اشتراک را باز کنید. اگر صفحه کنترل شما در نمای نمای است ، بر روی "شبکه و اینترنت" کلیک کنید و "مرکز شبکه و اشتراک" را انتخاب کنید. روی "شبکه و اینترنت" کلیک کنید. اگر صفحه کنترل شما در نماد نمایش است ، بر روی نماد "شبکه و مرکز اشتراک" کلیک کنید.  اشتراک گذاری چاپگر را فعال کنید. قسمت "اشتراک چاپگر" را گسترش دهید و اشتراک چاپگر را فعال کنید. می توانید تصمیم بگیرید که آیا از چاپگر با رمز عبور محافظت می کنید یا خیر. وقتی فعال شود ، فقط کاربرانی که در رایانه شما حساب دارند می توانند به چاپگر دسترسی پیدا کنند.
اشتراک گذاری چاپگر را فعال کنید. قسمت "اشتراک چاپگر" را گسترش دهید و اشتراک چاپگر را فعال کنید. می توانید تصمیم بگیرید که آیا از چاپگر با رمز عبور محافظت می کنید یا خیر. وقتی فعال شود ، فقط کاربرانی که در رایانه شما حساب دارند می توانند به چاپگر دسترسی پیدا کنند.  اشتراک چاپگر اکنون که اشتراک فایل و چاپگر فعال است ، شما باید چاپگر را خود به اشتراک بگذارید. برای این کار به Control Panel برگشته و گزینه Devices and Printers را باز کنید. بر روی چاپگری که می خواهید به اشتراک بگذارید کلیک راست کرده و سپس روی "Printer Properties" کلیک کنید. روی تب Sharing کلیک کرده و کادر "Share this printer" را علامت بزنید.
اشتراک چاپگر اکنون که اشتراک فایل و چاپگر فعال است ، شما باید چاپگر را خود به اشتراک بگذارید. برای این کار به Control Panel برگشته و گزینه Devices and Printers را باز کنید. بر روی چاپگری که می خواهید به اشتراک بگذارید کلیک راست کرده و سپس روی "Printer Properties" کلیک کنید. روی تب Sharing کلیک کرده و کادر "Share this printer" را علامت بزنید.
روش 3 از 5: ویندوز XP
 درایورهای چاپگر را نصب کنید. برای اشتراک چاپگر ، باید آن را روی رایانه ای که به آن متصل است نصب کنید. همه چاپگرها به طور خودکار روی XP نصب نخواهند شد و ممکن است مجبور باشید نرم افزار ارائه شده به همراه چاپگر را به صورت دستی نصب کنید.
درایورهای چاپگر را نصب کنید. برای اشتراک چاپگر ، باید آن را روی رایانه ای که به آن متصل است نصب کنید. همه چاپگرها به طور خودکار روی XP نصب نخواهند شد و ممکن است مجبور باشید نرم افزار ارائه شده به همراه چاپگر را به صورت دستی نصب کنید.  اشتراک چاپگر را روشن کنید. قبل از اشتراک چاپگر ، باید از فعال بودن اشتراک چاپگر اطمینان حاصل کنید. برای انجام این کار ، بر روی منوی Start کلیک کرده و "My Network Places" را انتخاب کنید. بر روی اتصال شبکه فعال خود راست کلیک کرده و Properties را انتخاب کنید. روی تب General کلیک کنید و "اشتراک فایل و چاپگر برای شبکه های مایکروسافت" را علامت بزنید.
اشتراک چاپگر را روشن کنید. قبل از اشتراک چاپگر ، باید از فعال بودن اشتراک چاپگر اطمینان حاصل کنید. برای انجام این کار ، بر روی منوی Start کلیک کرده و "My Network Places" را انتخاب کنید. بر روی اتصال شبکه فعال خود راست کلیک کرده و Properties را انتخاب کنید. روی تب General کلیک کنید و "اشتراک فایل و چاپگر برای شبکه های مایکروسافت" را علامت بزنید. - پس از پایان کار ممکن است از شما خواسته شود که رایانه را مجدداً راه اندازی کنید.
 چاپگر خود را به اشتراک بگذارید. Control Panel را از فهرست شروع باز کرده و "Printers and Faxes" را انتخاب کنید. بر روی چاپگری که می خواهید به اشتراک بگذارید کلیک راست کرده و "اشتراک" را کلیک کنید. روی گزینه "Share this printer" کلیک کنید و به چاپگر نامی بدهید تا بتوانید آن را در شبکه تشخیص دهید.
چاپگر خود را به اشتراک بگذارید. Control Panel را از فهرست شروع باز کرده و "Printers and Faxes" را انتخاب کنید. بر روی چاپگری که می خواهید به اشتراک بگذارید کلیک راست کرده و "اشتراک" را کلیک کنید. روی گزینه "Share this printer" کلیک کنید و به چاپگر نامی بدهید تا بتوانید آن را در شبکه تشخیص دهید.
روش 4 از 5: Mac OS X
 درایورهای چاپگر را نصب کنید. برای اشتراک چاپگر ، باید آن را روی رایانه ای که به آن متصل است نصب کنید. اکثر چاپگرها هنگامی که به رایانه Mac متصل هستند به طور خودکار نصب می شوند ، اما شما باید نرم افزار را به صورت دستی روی چاپگرهای قدیمی نصب کنید.
درایورهای چاپگر را نصب کنید. برای اشتراک چاپگر ، باید آن را روی رایانه ای که به آن متصل است نصب کنید. اکثر چاپگرها هنگامی که به رایانه Mac متصل هستند به طور خودکار نصب می شوند ، اما شما باید نرم افزار را به صورت دستی روی چاپگرهای قدیمی نصب کنید.  اشتراک چاپگر را روشن کنید. "تنظیمات ترجیحی سیستم" را باز کنید. با کلیک روی منوی Apple در گوشه بالا سمت چپ نوار منو می توانید آن را پیدا کنید. به دنبال بخش "اینترنت و شبکه" یا "اینترنت و بی سیم" بگردید و گزینه اشتراک را کلیک کنید. "Share Printer" را در پنجره سمت چپ پنجره Share بررسی کنید.
اشتراک چاپگر را روشن کنید. "تنظیمات ترجیحی سیستم" را باز کنید. با کلیک روی منوی Apple در گوشه بالا سمت چپ نوار منو می توانید آن را پیدا کنید. به دنبال بخش "اینترنت و شبکه" یا "اینترنت و بی سیم" بگردید و گزینه اشتراک را کلیک کنید. "Share Printer" را در پنجره سمت چپ پنجره Share بررسی کنید. - اگر چاپگر شما دارای اسکنر است ، کادر "اشتراک اسکنر" را علامت بزنید.
 اشتراک چاپگر پس از روشن شدن اشتراک ، می توانید با باز کردن "چاپ و اسکن" از فهرست تنظیمات سیستم ، اشتراک چاپگر را فعال کنید. چاپگری را که می خواهید به اشتراک بگذارید از لیست سمت چپ انتخاب کنید. اگر چاپگری که می خواهید به اشتراک بگذارید لیست نشده است ، ممکن است به درستی نصب نشده باشد. چاپگر را انتخاب کرده و گزینه "اشتراک گذاری این چاپگر در شبکه" را کلیک کنید.
اشتراک چاپگر پس از روشن شدن اشتراک ، می توانید با باز کردن "چاپ و اسکن" از فهرست تنظیمات سیستم ، اشتراک چاپگر را فعال کنید. چاپگری را که می خواهید به اشتراک بگذارید از لیست سمت چپ انتخاب کنید. اگر چاپگری که می خواهید به اشتراک بگذارید لیست نشده است ، ممکن است به درستی نصب نشده باشد. چاپگر را انتخاب کرده و گزینه "اشتراک گذاری این چاپگر در شبکه" را کلیک کنید. - اگر ترکیبی از چاپگر و اسکنر است ، بر روی گزینه "Share this scanner on the network" نیز کلیک کنید.
روش 5 از 5: اتصال چاپگر مشترک
 یک چاپگر شبکه در ویندوز ویستا ، 7 و 8 اضافه کنید. Control Panel را باز کنید و "دستگاه ها و چاپگرها" را انتخاب کنید. روی دکمه "افزودن چاپگر" در بالای پنجره کلیک کنید. منتظر بمانید تا اسکن کامل شود و چاپگر باید در لیست چاپگرهای موجود ظاهر شود. آن را انتخاب کنید و روی Next کلیک کنید تا به رایانه اضافه شود.
یک چاپگر شبکه در ویندوز ویستا ، 7 و 8 اضافه کنید. Control Panel را باز کنید و "دستگاه ها و چاپگرها" را انتخاب کنید. روی دکمه "افزودن چاپگر" در بالای پنجره کلیک کنید. منتظر بمانید تا اسکن کامل شود و چاپگر باید در لیست چاپگرهای موجود ظاهر شود. آن را انتخاب کنید و روی Next کلیک کنید تا به رایانه اضافه شود. - اگر چاپگر مورد نظر شما یافت نشد ، روی "چاپگری که می خواهم در لیست نیست" کلیک کنید. سپس می توانید با وارد کردن نام شبکه چاپگر به صورت دستی به چاپگر متصل شوید.
 چاپگر شبکه را در ویندوز XP اضافه کنید. Control Panel را باز کرده و Printers and Faxes را انتخاب کنید. به قسمت "کارهای چاپگر" بروید و روی گزینه "افزودن چاپگر" کلیک کنید. در اینجا "Add Printer Wizard" باز می شود. "چاپگر شبکه یا چاپگر متصل به رایانه دیگر" را انتخاب کنید.
چاپگر شبکه را در ویندوز XP اضافه کنید. Control Panel را باز کرده و Printers and Faxes را انتخاب کنید. به قسمت "کارهای چاپگر" بروید و روی گزینه "افزودن چاپگر" کلیک کنید. در اینجا "Add Printer Wizard" باز می شود. "چاپگر شبکه یا چاپگر متصل به رایانه دیگر" را انتخاب کنید. - سریعترین راه اتصال به چاپگر شبکه وارد کردن آدرس شبکه آن است. این بدان معنی است که شما نام کامپیوتر و چاپگر را می دانید. آدرس را طبق دستور زیر وارد کنید: \نام کامپیوترنام اصلی.
- همچنین می توانید چاپگرهای موجود را مرور کنید ، اگرچه این روش به اندازه وارد کردن نام چاپگر قابل اعتماد نیست.
 چاپگر شبکه را در Mac OS X قرار دهید. با کلیک و انتخاب منوی Apple ، "تنظیمات ترجیحی سیستم" را باز کنید. روی نماد "چاپ و اسکن" کلیک کنید و روی دکمه "+" در پایین لیست چاپگرهای نصب شده کلیک کنید. پنجره ای که ظاهر می شود به طور خودکار چاپگرهای مشترک را در شبکه شناسایی می کند. چاپگری را که می خواهید به لیست چاپگرها اضافه کنید ، انتخاب کنید.
چاپگر شبکه را در Mac OS X قرار دهید. با کلیک و انتخاب منوی Apple ، "تنظیمات ترجیحی سیستم" را باز کنید. روی نماد "چاپ و اسکن" کلیک کنید و روی دکمه "+" در پایین لیست چاپگرهای نصب شده کلیک کنید. پنجره ای که ظاهر می شود به طور خودکار چاپگرهای مشترک را در شبکه شناسایی می کند. چاپگری را که می خواهید به لیست چاپگرها اضافه کنید ، انتخاب کنید.
نکات
- بهتر است مطمئن شوید که شبکه شما (وقتی آن را در رایانه راه اندازی می کنید) روی "خصوصی" تنظیم شده است. این تنظیم از نظر به اشتراک گذاری آزادی بیشتری را ارائه می دهد ، زیرا تقریباً همه سیستم عامل ها در مقایسه با شبکه عمومی ، قابلیت اشتراک گذاری گسترده تری را در یک شبکه خصوصی ارائه می دهند.
- اشتراک گذاری محافظت شده با رمز عبور یک لایه محافظت اضافی را ایجاد می کند. هنگام اتصال به چاپگر مشترکی که از رمز عبور محافظت شده است ، باید نام کاربری و رمز ورود رایانه میزبان را وارد کنید.
- برخی از چاپگرها دارای کارت بی سیم نصب شده هستند. همچنین می توان یک چاپگر را مستقیماً به روتر بی سیم متصل کرد (اگر روتر دارای پورت USB است) تا از این طریق چاپگر به اشتراک گذاشته شود. اگر چاپگر شما بدون دخالت رایانه به شبکه متصل شده باشد ، اشتراک چنین چاپگری آسان است. اصولاً چاپگرهای بی سیم مشترک باید در دسترس همه رایانه های شبکه باشد.