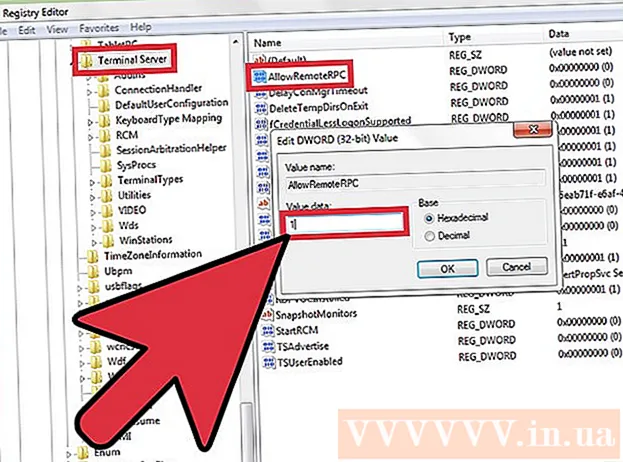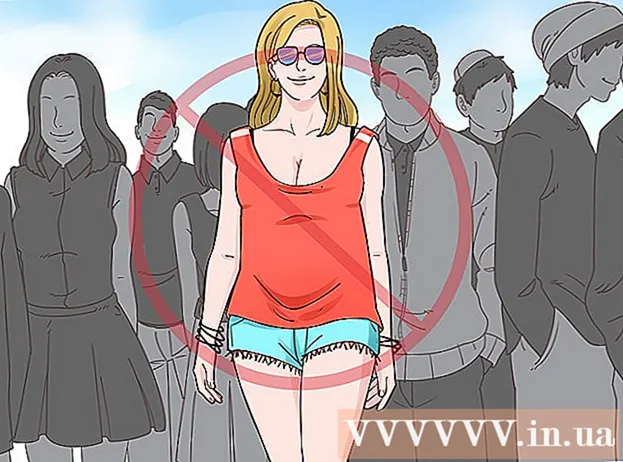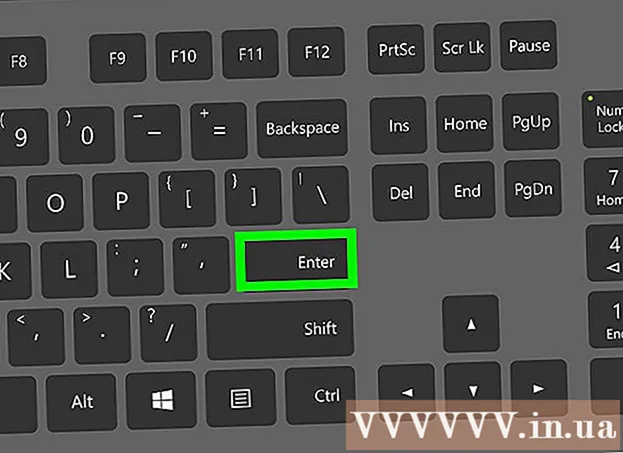نویسنده:
Frank Hunt
تاریخ ایجاد:
16 مارس 2021
تاریخ به روزرسانی:
1 جولای 2024

محتوا
- گام برداشتن
- روش 1 از 4: کلید کنترل را فشار دهید
- روش 2 از 4: در مرحله دوم با دو انگشت روی صفحه لمسی کلیک کنید
- روش 3 از 4: در گوشه پایین کلیک کنید
- روش 4 از 4: استفاده از ماوس خارجی
- نکات
در نگاه اول ، به نظر می رسد که نمی توانید از دکمه سمت راست ماوس در Mac استفاده کنید. وقتی فقط یک دکمه وجود دارد چگونه می توانید دکمه سمت راست ماوس را کلیک کنید؟ خوشبختانه ، شما می توانید از منوی ثانویه در Mac نیز استفاده کنید ، فقط کمی متفاوت از ویندوز کار می کند. با دنبال کردن مراحل این مقاله ، در Mac خود بهره وری خود را حفظ کنید.
گام برداشتن
روش 1 از 4: کلید کنترل را فشار دهید
 کلید Control (Ctrl) را فشار دهید. هنگام کلیک کردن با ماوس ، کلید را پایین نگه دارید.
کلید Control (Ctrl) را فشار دهید. هنگام کلیک کردن با ماوس ، کلید را پایین نگه دارید. - این دقیقاً همان دکمه سمت راست ماوس با دو دکمه است.
- سپس می توانید کلید Control را رها کنید.
- این روش با ماوس با یک دکمه ، با trackpad MacBook یا با دکمه داخلی داخلی trackpad اپل کار می کند.
 مورد منوی مورد نظر را انتخاب کنید. با کنترل کلیک ، منوی زمینه ای مناسب نمایش داده می شود.
مورد منوی مورد نظر را انتخاب کنید. با کنترل کلیک ، منوی زمینه ای مناسب نمایش داده می شود. - مثال زیر یک منوی متنی در مرورگر Firefox است.
روش 2 از 4: در مرحله دوم با دو انگشت روی صفحه لمسی کلیک کنید
 دو کلیک انگشت را روشن کنید.
دو کلیک انگشت را روشن کنید. تنظیمات برگزیده پد لمسی را باز کنید. در منوی سیب ، بر روی کلیک کنید تنظیمات سیستمسپس کلیک کنید پد لمسی.
تنظیمات برگزیده پد لمسی را باز کنید. در منوی سیب ، بر روی کلیک کنید تنظیمات سیستمسپس کلیک کنید پد لمسی.  روی برگه کلیک کنید اشاره کرده و کلیک کنید. انتخاب کنید کلیک دوم سپس انتخاب کنید با دو انگشت کلیک کنید، سپس می توانید با دو انگشت برای کلیک ثانویه کلیک کنید. شما یک نمونه فیلم کوتاه دقیقاً نحوه کلیک را مشاهده خواهید کرد.
روی برگه کلیک کنید اشاره کرده و کلیک کنید. انتخاب کنید کلیک دوم سپس انتخاب کنید با دو انگشت کلیک کنید، سپس می توانید با دو انگشت برای کلیک ثانویه کلیک کنید. شما یک نمونه فیلم کوتاه دقیقاً نحوه کلیک را مشاهده خواهید کرد.  امتحان دادن. قابل اعتماد و متخصص یابنده و دو انگشت را روی صفحه لمسی قرار دهید. اکنون باید یک منوی متنی ظاهر شود.
امتحان دادن. قابل اعتماد و متخصص یابنده و دو انگشت را روی صفحه لمسی قرار دهید. اکنون باید یک منوی متنی ظاهر شود.  این روش با تمام لپ های ترکیبی کار می کند.
این روش با تمام لپ های ترکیبی کار می کند.
روش 3 از 4: در گوشه پایین کلیک کنید
 همانطور که در بالا توضیح داده شد ، تنظیمات ترجیحی صفحه پد را باز کنید. در فهرست Apple ، کلیک کنید تنظیمات سیستمسپس کلیک کنید پد لمسی.
همانطور که در بالا توضیح داده شد ، تنظیمات ترجیحی صفحه پد را باز کنید. در فهرست Apple ، کلیک کنید تنظیمات سیستمسپس کلیک کنید پد لمسی.  روی برگه کلیک کنید اشاره کرده و کلیک کنید. آن را انتخاب کنید کلیک دوم سپس انتخاب کنید در گوشه پایین سمت راست کلیک کنید (می توانید پیوندها را نیز انتخاب کنید). شما یک نمونه فیلم کوتاه دقیقاً نحوه کلیک را مشاهده خواهید کرد.
روی برگه کلیک کنید اشاره کرده و کلیک کنید. آن را انتخاب کنید کلیک دوم سپس انتخاب کنید در گوشه پایین سمت راست کلیک کنید (می توانید پیوندها را نیز انتخاب کنید). شما یک نمونه فیلم کوتاه دقیقاً نحوه کلیک را مشاهده خواهید کرد.  امتحان دادن. قابل اعتماد و متخصص یابنده و یک انگشت خود را در پایین سمت راست صفحه لمسی قرار دهید. اکنون باید یک منوی متنی ظاهر شود.
امتحان دادن. قابل اعتماد و متخصص یابنده و یک انگشت خود را در پایین سمت راست صفحه لمسی قرار دهید. اکنون باید یک منوی متنی ظاهر شود.  این روش با Apple Trackpad کار می کند.
این روش با Apple Trackpad کار می کند.
روش 4 از 4: استفاده از ماوس خارجی
 یک ماوس جداگانه بخرید. اپل ماوس مخصوص خود را دارد ، "موش سحرآمیز" (و مدل قبلی آن "Mighty Mouse") که در نگاه اول به نظر می رسد هیچ دکمه ای ندارد. با این وجود می توانید ماوس را طوری تنظیم کنید که کلیک در سمت چپ و راست عملکردهای مختلفی داشته باشد. اگر نمی خواهید موس را از اپل بخرید ، می توانید از هر موس دیگری با دو دکمه استفاده کنید.
یک ماوس جداگانه بخرید. اپل ماوس مخصوص خود را دارد ، "موش سحرآمیز" (و مدل قبلی آن "Mighty Mouse") که در نگاه اول به نظر می رسد هیچ دکمه ای ندارد. با این وجود می توانید ماوس را طوری تنظیم کنید که کلیک در سمت چپ و راست عملکردهای مختلفی داشته باشد. اگر نمی خواهید موس را از اپل بخرید ، می توانید از هر موس دیگری با دو دکمه استفاده کنید.  ماوس خود را وصل کنید. دوشاخه USB ماوس را به یک درگاه USB رایگان در رایانه خود وصل کنید. موش باید فوراً کار کند. در غیر این صورت ، بهتر است کتابچه راهنمای ماوس خاص خود را مطالعه کنید.
ماوس خود را وصل کنید. دوشاخه USB ماوس را به یک درگاه USB رایگان در رایانه خود وصل کنید. موش باید فوراً کار کند. در غیر این صورت ، بهتر است کتابچه راهنمای ماوس خاص خود را مطالعه کنید.  کلیک راست را فعال کنید. ابتدا یک موس اپل باید به درستی تنظیم شود تا بتواند از کلیک های ثانویه استفاده کند.
کلیک راست را فعال کنید. ابتدا یک موس اپل باید به درستی تنظیم شود تا بتواند از کلیک های ثانویه استفاده کند. - باز کن تنظیمات سیستم، انتخاب کنید صفحه کلید و ماوس.
- روی برگه کلیک کنید موش، در اینجا می توانید کلیک کنید تا در سمت چپ قسمت کلیک کنید دکمه اصلی است و روی سمت راست کلیک کنید دکمه ثانویه. یا برعکس ، هرچه می خواهید.
نکات
- روش کلید کنترل هم روی OS X و هم Mac OS 9 کار می کند.