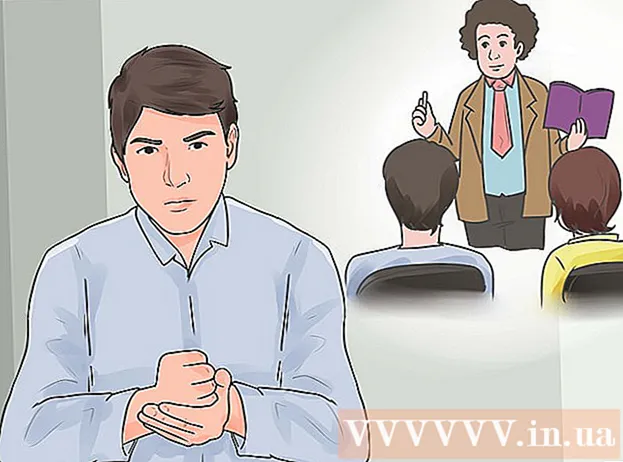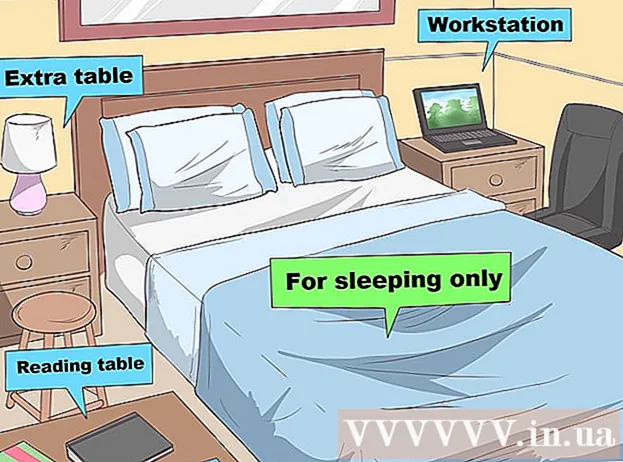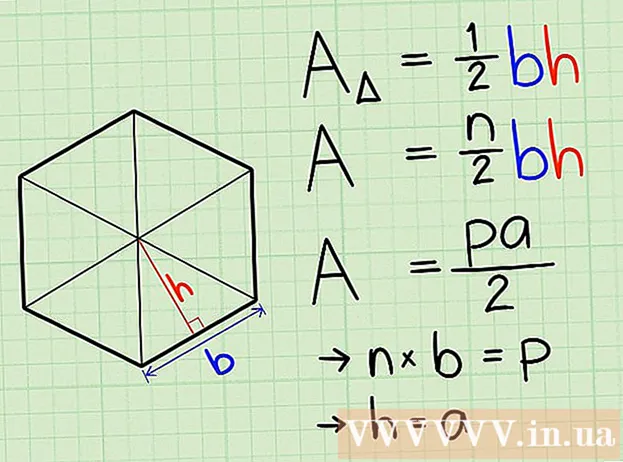نویسنده:
Eric Farmer
تاریخ ایجاد:
7 مارس 2021
تاریخ به روزرسانی:
1 جولای 2024

محتوا
در این مقاله ، ما قصد داریم نحوه وارد کردن کاراکترها در یک جعبه متن در رایانه یا تلفن هوشمند را به شما نشان دهیم.
مراحل
روش 1 از 4: ویندوز
 1 منوی شروع را باز کنید
1 منوی شروع را باز کنید  . روی آرم ویندوز در گوشه سمت چپ پایین صفحه کلیک کنید.
. روی آرم ویندوز در گوشه سمت چپ پایین صفحه کلیک کنید.  2 جدول نمادها را پیدا کنید. وارد جدول در نوار جستجوی منوی شروع
2 جدول نمادها را پیدا کنید. وارد جدول در نوار جستجوی منوی شروع  3 بر روی کلیک کنید جدول نمادها. این گزینه در بالای منوی Start ظاهر می شود. پنجره "Table Symbol" باز می شود.
3 بر روی کلیک کنید جدول نمادها. این گزینه در بالای منوی Start ظاهر می شود. پنجره "Table Symbol" باز می شود. 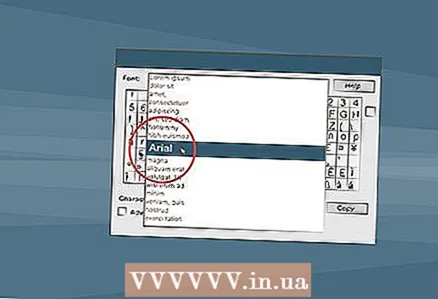 4 فونت معمولی را انتخاب کنید. روی منوی Font در بالای پنجره Character Map کلیک کنید و سپس یک فونت معمولی از منو (برای مثال Arial) انتخاب کنید.
4 فونت معمولی را انتخاب کنید. روی منوی Font در بالای پنجره Character Map کلیک کنید و سپس یک فونت معمولی از منو (برای مثال Arial) انتخاب کنید. - این کار را انجام دهید زیرا فونت های کمتر رایج حاوی نویسه هایی هستند که برخی برنامه ها از آنها پشتیبانی نمی کنند.
 5 نماد مورد نظر خود را پیدا کنید. برای یافتن نماد مورد نظر خود ، لیست نمادها را ورق بزنید.
5 نماد مورد نظر خود را پیدا کنید. برای یافتن نماد مورد نظر خود ، لیست نمادها را ورق بزنید.  6 نمادی را انتخاب کنید. برای انجام این کار ، روی آن کلیک کنید. نماد کمی بزرگ می شود.
6 نمادی را انتخاب کنید. برای انجام این کار ، روی آن کلیک کنید. نماد کمی بزرگ می شود.  7 بر روی کلیک کنید انتخاب کنید. این دکمه در پایین پنجره قرار دارد. نماد به کادر متنی To Copy اضافه می شود.
7 بر روی کلیک کنید انتخاب کنید. این دکمه در پایین پنجره قرار دارد. نماد به کادر متنی To Copy اضافه می شود.  8 بر روی کلیک کنید کپی 🀄. این دکمه در گوشه راست و راست قرار دارد. نماد در کلیپ بورد کپی می شود.
8 بر روی کلیک کنید کپی 🀄. این دکمه در گوشه راست و راست قرار دارد. نماد در کلیپ بورد کپی می شود.  9 یک نماد وارد کنید یک سند یا صفحه وب را با یک جعبه متن باز کنید و سپس روی آن کلیک کنید Ctrl+Vبرای وارد کردن یک کاراکتر
9 یک نماد وارد کنید یک سند یا صفحه وب را با یک جعبه متن باز کنید و سپس روی آن کلیک کنید Ctrl+Vبرای وارد کردن یک کاراکتر
روش 2 از 4: macOS
 1 یک سند یا صفحه وب را با یک جعبه متن باز کنید. برای وارد کردن یک کاراکتر در Mac ، ابتدا باید یک برنامه ، سند یا صفحه وب را با یک جعبه متن باز کنید.
1 یک سند یا صفحه وب را با یک جعبه متن باز کنید. برای وارد کردن یک کاراکتر در Mac ، ابتدا باید یک برنامه ، سند یا صفحه وب را با یک جعبه متن باز کنید.  2 مکان نما خود را قرار دهید. روی جایی که می خواهید شخصیت را در سند وارد کنید کلیک کنید.
2 مکان نما خود را قرار دهید. روی جایی که می خواهید شخصیت را در سند وارد کنید کلیک کنید.  3 بر روی کلیک کنید تغییر دادن. این گزینه را در بالای صفحه مشاهده خواهید کرد. منویی باز می شود.
3 بر روی کلیک کنید تغییر دادن. این گزینه را در بالای صفحه مشاهده خواهید کرد. منویی باز می شود. - همچنین می توانید کلیک کنید کنترل+فرمان+فضا و مرحله بعدی را کنار بگذارید
 4 بر روی کلیک کنید ایموجی و نمادها. در انتهای منو قرار دارد. پنجره Emoji & Symbols باز می شود.
4 بر روی کلیک کنید ایموجی و نمادها. در انتهای منو قرار دارد. پنجره Emoji & Symbols باز می شود.  5 بر روی کلیک کنید ⌘. این نماد در گوشه سمت راست بالای پنجره قرار دارد. پنجره جدیدی با دسته نمادها باز می شود.
5 بر روی کلیک کنید ⌘. این نماد در گوشه سمت راست بالای پنجره قرار دارد. پنجره جدیدی با دسته نمادها باز می شود. - اگر قبلاً دسته نمادها را در پنجره سمت چپ پنجره مشاهده کردید ، این مرحله را رد کنید.
 6 یک دسته نماد را انتخاب کنید. برای این کار روی دسته مورد نظر در پنل سمت چپ کلیک کنید.
6 یک دسته نماد را انتخاب کنید. برای این کار روی دسته مورد نظر در پنل سمت چپ کلیک کنید. - به عنوان مثال ، برای وارد کردن نماد ارز ، روی نمادهای ارز در قسمت سمت چپ کلیک کنید.
 7 نماد مورد نظر خود را پیدا کنید. برای انجام این کار ، لیستی از نمادها را ورق بزنید و نماد مورد نظر را در آن پیدا کنید.
7 نماد مورد نظر خود را پیدا کنید. برای انجام این کار ، لیستی از نمادها را ورق بزنید و نماد مورد نظر را در آن پیدا کنید.  8 روی نماد مورد نظر دوبار کلیک کنید. در جایی که مکان نما قرار دارد ظاهر می شود.
8 روی نماد مورد نظر دوبار کلیک کنید. در جایی که مکان نما قرار دارد ظاهر می شود.
روش 3 از 4: iPhone
 1 یک سند یا برنامه را با یک جعبه متن باز کنید. برنامه ای را که می خواهید در آن کاراکتر وارد کنید شروع کنید و سپس مکاتبات یا سند (در صورت لزوم) را انتخاب کنید.
1 یک سند یا برنامه را با یک جعبه متن باز کنید. برنامه ای را که می خواهید در آن کاراکتر وارد کنید شروع کنید و سپس مکاتبات یا سند (در صورت لزوم) را انتخاب کنید.  2 صفحه کلید روی صفحه را باز کنید. برای انجام این کار ، روی یک جعبه متن یا سند ضربه بزنید.
2 صفحه کلید روی صفحه را باز کنید. برای انجام این کار ، روی یک جعبه متن یا سند ضربه بزنید. - اگر در حال ویرایش یک سند هستید ، روی جایی که می خواهید کاراکتر را وارد کنید کلیک کنید.
 3 ضربه زدن 123. این دکمه در سمت چپ پایین صفحه کلید قرار دارد. از الفبایی به الفبایی تبدیل می شود.
3 ضربه زدن 123. این دکمه در سمت چپ پایین صفحه کلید قرار دارد. از الفبایی به الفبایی تبدیل می شود.  4 بر روی کلیک کنید #+=. این دکمه در سمت چپ پایین صفحه کلید قرار دارد. از عددی به نمادین تبدیل می شود.
4 بر روی کلیک کنید #+=. این دکمه در سمت چپ پایین صفحه کلید قرار دارد. از عددی به نمادین تبدیل می شود.  5 نمادی را انتخاب کنید. روی کاراکتر مورد نظر خود ضربه بزنید تا در کادر متن یا سند ظاهر شود.
5 نمادی را انتخاب کنید. روی کاراکتر مورد نظر خود ضربه بزنید تا در کادر متن یا سند ظاهر شود. - اگر نویسه مورد نظر شما وجود ندارد ، روی نویسه مشابه ضربه بزنید و نگه دارید تا گزینه های آن نمایش داده شود. برای مثال ، علامت سوال را فشار داده و نگه دارید تا منویی با علامت سوال معکوس باز شود. برای وارد کردن یک کاراکتر از چنین منویی ، انگشت خود را به سمت بالا بکشید تا کاراکتر انتخاب شود و سپس انگشت خود را از روی صفحه بردارید.
روش 4 از 4: اندروید
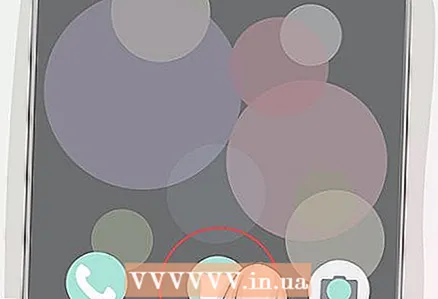 1 یک سند یا برنامه را با یک جعبه متن باز کنید. برنامه ای را که می خواهید در آن کاراکتر وارد کنید شروع کنید و سپس مکاتبات یا سند (در صورت لزوم) را انتخاب کنید.
1 یک سند یا برنامه را با یک جعبه متن باز کنید. برنامه ای را که می خواهید در آن کاراکتر وارد کنید شروع کنید و سپس مکاتبات یا سند (در صورت لزوم) را انتخاب کنید.  2 صفحه کلید روی صفحه را باز کنید. برای انجام این کار ، روی یک جعبه متن یا سند ضربه بزنید.
2 صفحه کلید روی صفحه را باز کنید. برای انجام این کار ، روی یک جعبه متن یا سند ضربه بزنید. - برای مثال ، برای وارد کردن یک کاراکتر در یک پیام متنی ، برنامه Messages را راه اندازی کنید ، یک مخاطب یا مکالمه را انتخاب کنید و سپس روی کادر متنی در پایین صفحه ضربه بزنید.
- اگر در حال ویرایش یک سند هستید ، روی جایی که می خواهید کاراکتر را وارد کنید کلیک کنید.
 3 ضربه زدن ?123. این دکمه در سمت چپ پایین صفحه کلید قرار دارد. از الفبایی به عددی تغییر می کند.
3 ضربه زدن ?123. این دکمه در سمت چپ پایین صفحه کلید قرار دارد. از الفبایی به عددی تغییر می کند. - دکمه "! # 1" را در صفحه کلید تلفن هوشمند سامسونگ فشار دهید.
 4 نماد مورد نظر خود را پیدا کنید. برای انجام این کار ، آن را در صفحه کلید خود جستجو کنید.
4 نماد مورد نظر خود را پیدا کنید. برای انجام این کار ، آن را در صفحه کلید خود جستجو کنید. - اگر نویسه مورد نظر شما وجود ندارد ، روی نویسه مشابه ضربه بزنید و نگه دارید تا گزینه های آن نمایش داده شود. برای مثال ، علامت سوال را فشار داده و نگه دارید تا منویی با علامت سوال معکوس باز شود. این روش در صفحه کلیدهای تلفن های هوشمند سامسونگ کار نمی کند.
 5 یک صفحه اضافی با نمادها (در صورت لزوم) باز کنید. اگر نویسه مورد نظر شما روی صفحه کلید شما نیست ، "= " را در پایین سمت چپ صفحه کلید فشار دهید تا به صفحه دوم کاراکترها بروید.
5 یک صفحه اضافی با نمادها (در صورت لزوم) باز کنید. اگر نویسه مورد نظر شما روی صفحه کلید شما نیست ، "= " را در پایین سمت چپ صفحه کلید فشار دهید تا به صفحه دوم کاراکترها بروید. - روی صفحه کلید سامسونگ ، 1/2 را فشار دهید.
 6 نمادی را انتخاب کنید. روی کاراکتر مورد نظر خود ضربه بزنید تا در کادر متن یا سند ظاهر شود.
6 نمادی را انتخاب کنید. روی کاراکتر مورد نظر خود ضربه بزنید تا در کادر متن یا سند ظاهر شود. - برای وارد کردن یک کاراکتر از منویی که هنگام نگه داشتن یک کاراکتر مشابه باز می شود ، انگشت خود را به سمت بالا و سپس به چپ یا راست بکشید تا یک کاراکتر انتخاب شود و سپس انگشت خود را از روی صفحه بردارید.
نکات
- اگر در اینترنت نمادی پیدا کردید ، آن را انتخاب کنید. اکنون نماد را کپی کنید - کلیک کنید Ctrl+ج (ویندوز) یا فرمان+ج (مک). سپس آن را بچسبانید - فشار دهید Ctrl+V یا فرمان+V... به طور معمول ، این روش را می توان در ویرایشگرهای آزمایشی مانند Microsoft Word یا Google Docs اعمال کرد.
هشدارها
- برخی از نویسه ها را نمی توان در فیلدهای متنی خاصی وارد کرد.