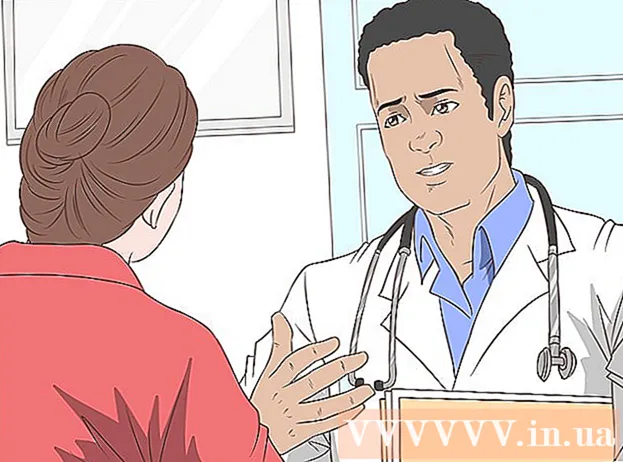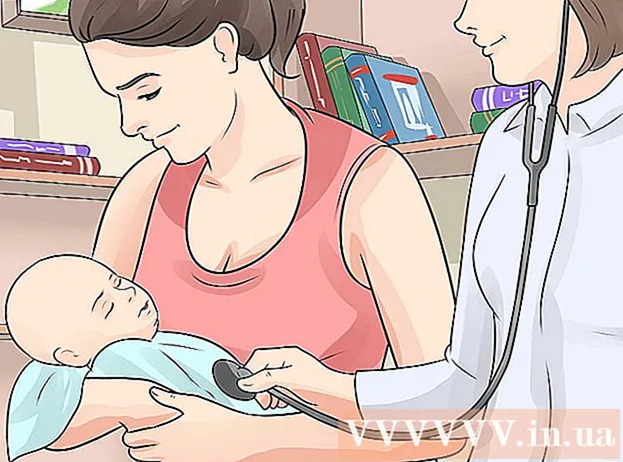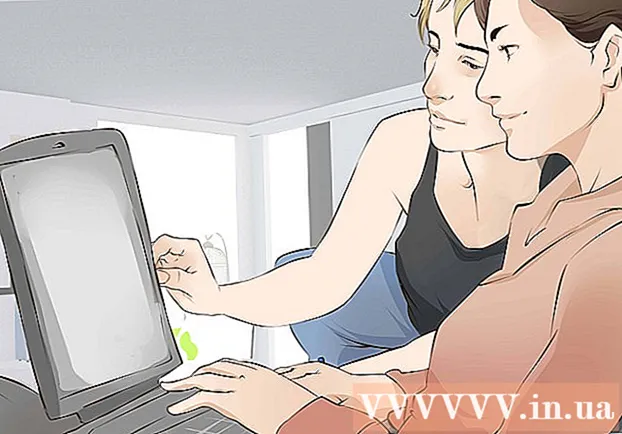نویسنده:
Helen Garcia
تاریخ ایجاد:
19 ماه آوریل 2021
تاریخ به روزرسانی:
1 جولای 2024

محتوا
اگر تا به حال یک صفحه گسترده Excel را چاپ کرده اید ، احتمالاً به این واقعیت برخورد کرده اید که صفحه گسترده آنطور که باید روی کاغذ ظاهر نشده است. شکستگی خودکار صفحات به ترجیحات کاربر احترام نمی گذارد. برای تعیین نحوه ظاهر شدن سطرها و ستون ها روی کاغذ ، باید وقفه های صفحه را به صورت دستی وارد کنید. چنین وقفه هایی در نمای صفحه آرایی صفحه به راحتی قابل مشاهده است.
مراحل
قسمت 1 از 2: نحوه تهیه میز
 1 میز را باز کنید. روی فایل> باز کردن ، پوشه با فایل مورد نظر خود را باز کنید و سپس روی آن دوبار کلیک کنید تا صفحه گسترده در Excel باز شود.
1 میز را باز کنید. روی فایل> باز کردن ، پوشه با فایل مورد نظر خود را باز کنید و سپس روی آن دوبار کلیک کنید تا صفحه گسترده در Excel باز شود.  2 مجموعه ابزار Setup Page را پیدا کنید. روی برگه Page Layout در بالای صفحه کلیک کنید و مجموعه ابزار Setup Page را پیدا کنید. برای باز کردن گزینه ها ، روی پیکان کوچک در سمت چپ پایین سمت چپ گروه Page Options کلیک کنید.
2 مجموعه ابزار Setup Page را پیدا کنید. روی برگه Page Layout در بالای صفحه کلیک کنید و مجموعه ابزار Setup Page را پیدا کنید. برای باز کردن گزینه ها ، روی پیکان کوچک در سمت چپ پایین سمت چپ گروه Page Options کلیک کنید.  3 مقیاس را تنظیم کنید. در برگه Page پنجره Page Setup ، بخش Scale را پیدا کنید. 100٪ را از منوی Set انتخاب کنید. برای ذخیره تغییرات ، روی "تأیید" کلیک کنید.
3 مقیاس را تنظیم کنید. در برگه Page پنجره Page Setup ، بخش Scale را پیدا کنید. 100٪ را از منوی Set انتخاب کنید. برای ذخیره تغییرات ، روی "تأیید" کلیک کنید.  4 به حالت "صفحه آرایی" بروید. در اینجا می توانید نحوه شکسته شدن خودکار صفحات را مشاهده کنید (آنها با خطوط تیره آبی نشان داده می شوند). اگر می دانید وقفه های خودکار کجا هستند ، می توانید به طور صحیح (دستی) وقفه های جدید صفحه را وارد کنید. روی زبانه View کلیک کنید و در گروه Book View Modes صفحه آرایی صفحه را انتخاب کنید.
4 به حالت "صفحه آرایی" بروید. در اینجا می توانید نحوه شکسته شدن خودکار صفحات را مشاهده کنید (آنها با خطوط تیره آبی نشان داده می شوند). اگر می دانید وقفه های خودکار کجا هستند ، می توانید به طور صحیح (دستی) وقفه های جدید صفحه را وارد کنید. روی زبانه View کلیک کنید و در گروه Book View Modes صفحه آرایی صفحه را انتخاب کنید.
قسمت 2 از 2: نحوه درج و مدیریت وقفه ها
 1 روی خط زیر صفحه افقی مورد نظر کلیک کنید. به عنوان مثال ، اگر می خواهید یک صفحه افقی بین خطوط 4 و 5 وارد کنید ، خط 5 را انتخاب کنید.
1 روی خط زیر صفحه افقی مورد نظر کلیک کنید. به عنوان مثال ، اگر می خواهید یک صفحه افقی بین خطوط 4 و 5 وارد کنید ، خط 5 را انتخاب کنید.  2 درج صفحه افقی را وارد کنید. به برگه Page Layout بازگردید و روی پیکان زیر نماد Breaks کلیک کنید. از منو ، Insert Page Break را انتخاب کنید. به نظر می رسد یک خط تیره سیاه نشان دهنده شکست است که به صورت دستی وارد شده است.
2 درج صفحه افقی را وارد کنید. به برگه Page Layout بازگردید و روی پیکان زیر نماد Breaks کلیک کنید. از منو ، Insert Page Break را انتخاب کنید. به نظر می رسد یک خط تیره سیاه نشان دهنده شکست است که به صورت دستی وارد شده است.  3 ستون سمت راست قسمت صفحه عمودی مورد نظر را انتخاب کنید. به عنوان مثال ، اگر می خواهید شکاف عمودی بین ستون های C و D وارد کنید ، ستون D را انتخاب کنید.
3 ستون سمت راست قسمت صفحه عمودی مورد نظر را انتخاب کنید. به عنوان مثال ، اگر می خواهید شکاف عمودی بین ستون های C و D وارد کنید ، ستون D را انتخاب کنید.  4 شکست صفحه عمودی را وارد کنید. در برگه Page Layout ، روی پیکان زیر نماد Breaks کلیک کنید و Insert Page Break را از منو انتخاب کنید. به نظر می رسد یک خط تیره سیاه نشان می دهد که استراحت دستی وارد شده است.
4 شکست صفحه عمودی را وارد کنید. در برگه Page Layout ، روی پیکان زیر نماد Breaks کلیک کنید و Insert Page Break را از منو انتخاب کنید. به نظر می رسد یک خط تیره سیاه نشان می دهد که استراحت دستی وارد شده است.  5 شکست صفحه را جابجا کنید. اگر تصمیم گرفتید که شکاف باید در مکان دیگری باشد این کار را انجام دهید. موشواره را روی خط شکست قرار دهید و منتظر بمانید تا فلش ظاهر شود ، سپس فلش را به موقعیت مورد نظر بکشید.
5 شکست صفحه را جابجا کنید. اگر تصمیم گرفتید که شکاف باید در مکان دیگری باشد این کار را انجام دهید. موشواره را روی خط شکست قرار دهید و منتظر بمانید تا فلش ظاهر شود ، سپس فلش را به موقعیت مورد نظر بکشید.  6 برگه صفحه را حذف کنید. اگر تصمیم گرفتید که دیگر نیازی به وقفه صفحه ندارید ، آن را حذف کنید.
6 برگه صفحه را حذف کنید. اگر تصمیم گرفتید که دیگر نیازی به وقفه صفحه ندارید ، آن را حذف کنید. - برای حذف صفحه عمودی ، ستون سمت راست صفحه صفحه عمودی را انتخاب کنید. روی پیکان زیر نماد Breaks کلیک کنید و Remove Page Break را انتخاب کنید.
- برای حذف وقفه افقی ، خط زیر صفحه افقی صفحه را انتخاب کنید ، روی پیکان زیر نماد Breaks کلیک کنید و Remove Page Break را انتخاب کنید.
 7 از حالت صفحه بندی صفحه خارج شوید. اگر نمی خواهید وقفه ای در جدول ظاهر شود ، به برگه View بروید و حالت عادی را انتخاب کنید. در صورت نیاز بین این حالت ها جابجا شوید.
7 از حالت صفحه بندی صفحه خارج شوید. اگر نمی خواهید وقفه ای در جدول ظاهر شود ، به برگه View بروید و حالت عادی را انتخاب کنید. در صورت نیاز بین این حالت ها جابجا شوید.
نکات
- برای خلاص شدن از شر خرابی های صفحه که به صورت دستی اضافه شده اند ، برگه Page Layout را باز کرده ، روی پیکان زیر نماد Breaks کلیک کرده و Reset All Breaks را از منو انتخاب کنید.
- وقفه های خودکار را نمی توان جابجا یا حذف کرد ، اما می توان آنها را با وقفه های وارد شده دستی جایگزین کرد.