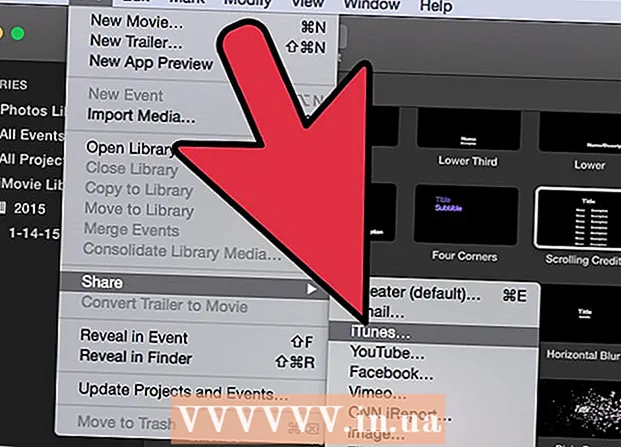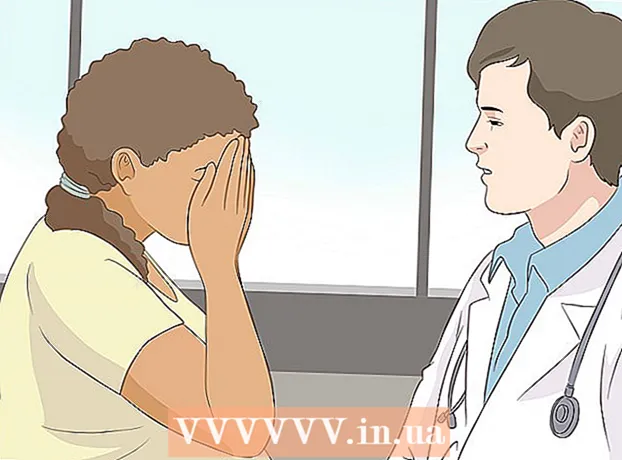نویسنده:
Ellen Moore
تاریخ ایجاد:
15 ژانویه 2021
تاریخ به روزرسانی:
1 جولای 2024

محتوا
- مراحل
- روش 1 از 3: استفاده از iTunes
- روش 2 از 3: استفاده از iCloud
- روش 3 از 3: از آیفون jailbroken خود نسخه پشتیبان تهیه کنید
پشتیبان گیری منظم از آیفون شما را از نگرانی در صورت خرابی یا گم شدن گوشی جلوگیری می کند. می توانید از تنظیمات و داده های خود با استفاده از روش های مختلف ، به عنوان مثال ، با استفاده از iTunes یا iCloud ، نسخه پشتیبان تهیه کنید. اگر دستگاه jailbroken دارید ، می توانید یک برنامه اختصاصی برای پشتیبان گیری از تنظیمات و برنامه های خود نصب کنید.
مراحل
روش 1 از 3: استفاده از iTunes
 1 iTunes را بارگیری و نصب کنید. اگر iTunes ندارید ، این برنامه را از وب سایت Apple بارگیری کنید.
1 iTunes را بارگیری و نصب کنید. اگر iTunes ندارید ، این برنامه را از وب سایت Apple بارگیری کنید. - اگر نمی خواهید یا نمی توانید از iTunes برای پشتیبان گیری از iPhone خود استفاده کنید ، به بخش بعدی بروید.
 2 iTunes را به آخرین نسخه به روز کنید. iTunes را راه اندازی کنید - اگر رایانه شما به اینترنت متصل است و به روزرسانی های جدیدی در دسترس است ، از شما خواسته می شود که آنها را نصب کنید.
2 iTunes را به آخرین نسخه به روز کنید. iTunes را راه اندازی کنید - اگر رایانه شما به اینترنت متصل است و به روزرسانی های جدیدی در دسترس است ، از شما خواسته می شود که آنها را نصب کنید.  3 iPhone خود را به رایانه خود وصل کنید. اگر برای اولین بار است که این کار را انجام می دهید ، روی صفحه نمایش دستگاه روی Trust ضربه بزنید.
3 iPhone خود را به رایانه خود وصل کنید. اگر برای اولین بار است که این کار را انجام می دهید ، روی صفحه نمایش دستگاه روی Trust ضربه بزنید. 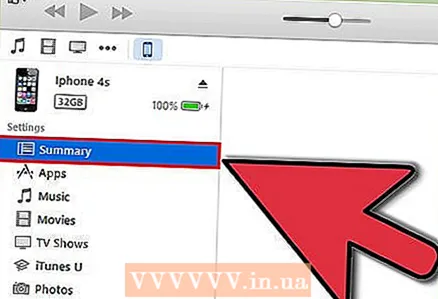 4 iPhone خود را در پنجره iTunes انتخاب کنید. دستگاه در ردیف بالای نمادها ظاهر می شود. وقتی دستگاهی را انتخاب می کنید ، پنجره Summary باز می شود.
4 iPhone خود را در پنجره iTunes انتخاب کنید. دستگاه در ردیف بالای نمادها ظاهر می شود. وقتی دستگاهی را انتخاب می کنید ، پنجره Summary باز می شود.  5 در صورت قفل شدن iPhone با رمز عبور ، قفل آن را باز کنید.
5 در صورت قفل شدن iPhone با رمز عبور ، قفل آن را باز کنید. 6 در بخش "پشتیبان گیری" ، "This PC" را انتخاب کنید. با این کار پشتیبان گیری در رایانه شما ذخیره می شود.
6 در بخش "پشتیبان گیری" ، "This PC" را انتخاب کنید. با این کار پشتیبان گیری در رایانه شما ذخیره می شود. - پشتیبان گیری نیز هنگام همگام سازی دستگاه ایجاد می شود.
 7 روی ایجاد پشتیبان کلیک کنید. روند پشتیبان گیری شروع می شود. اگر این دکمه خاکستری شده است ، به احتمال زیاد iPhone شما در حال حاضر با iTunes همگام سازی می شود.
7 روی ایجاد پشتیبان کلیک کنید. روند پشتیبان گیری شروع می شود. اگر این دکمه خاکستری شده است ، به احتمال زیاد iPhone شما در حال حاضر با iTunes همگام سازی می شود. - ممکن است از شما خواسته شود از برنامه هایی که در کتابخانه iTunes شما نیستند پشتیبان گیری کنید (اینها برنامه هایی هستند که از منابع شخص ثالث دریافت کرده اید یا هنوز به کتابخانه iTunes خود اضافه نکرده اید). شما نمی توانید این برنامه ها را بازیابی کنید مگر اینکه آنها را به کتابخانه iTunes خود اضافه کنید.
- همچنین ممکن است از شما خواسته شود محتوای خریداری شده را از iPhone به کتابخانه iTunes خود منتقل کنید (ممکن است برنامه های جدیدی را نصب کرده باشید ، اما iTunes تنظیم نشده است که محتوای خریداری شده جدید را به صورت خودکار بارگیری کند).
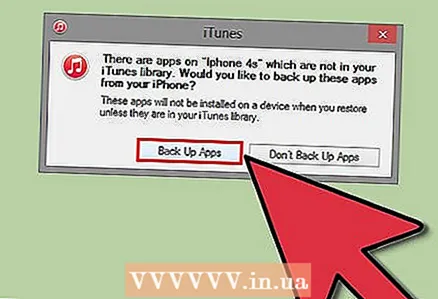 8 منتظر بمانید تا مراحل پشتیبان گیری کامل شود. پس از تأیید اینکه آیا می خواهید برنامه های خود را پشتیبان بگیرید یا محتوای خریداری شده را منتقل کنید ، iPhone روند ایجاد نسخه پشتیبان را که در رایانه شما ذخیره می شود ، آغاز می کند. می توانید پیشرفت پشتیبان گیری را در بالای پنجره iTunes دنبال کنید.
8 منتظر بمانید تا مراحل پشتیبان گیری کامل شود. پس از تأیید اینکه آیا می خواهید برنامه های خود را پشتیبان بگیرید یا محتوای خریداری شده را منتقل کنید ، iPhone روند ایجاد نسخه پشتیبان را که در رایانه شما ذخیره می شود ، آغاز می کند. می توانید پیشرفت پشتیبان گیری را در بالای پنجره iTunes دنبال کنید. - iTunes از تنظیمات ، مخاطبین ، برنامه ها ، پیام ها ، عکس ها پشتیبان گیری می کند. پشتیبان گیری شامل موسیقی ، فیلم ها و پادکست های همگام سازی شده از کتابخانه iTunes شما یا هرگونه محتوای دیگری نیست که به روش های دیگر اضافه شده است. پس از اتمام پشتیبان گیری ، باید این محتوا را با iTunes همگام سازی کنید.
- آیفون شما در پوشه iTunes Media شما پشتیبان گیری می شود.
روش 2 از 3: استفاده از iCloud
 1 برنامه تنظیمات را باز کنید. اگر نمی خواهید یا نمی توانید از iTunes استفاده کنید ، یا می خواهید فرایند پشتیبان گیری را خودکار کنید ، از یک حساب iCloud استفاده کنید.
1 برنامه تنظیمات را باز کنید. اگر نمی خواهید یا نمی توانید از iTunes استفاده کنید ، یا می خواهید فرایند پشتیبان گیری را خودکار کنید ، از یک حساب iCloud استفاده کنید. - هر Apple ID دارای 5 گیگابایت فضای ذخیره سازی iCloud به صورت رایگان است. به یاد داشته باشید ، پشتیبان گیری از iPhone شما بخش قابل توجهی از فضای ذخیره سازی iCloud شما را اشغال می کند.
 2 "iCloud" را انتخاب کنید. مقدار فضای آزاد در کنار دکمه "Storage" نمایش داده می شود.
2 "iCloud" را انتخاب کنید. مقدار فضای آزاد در کنار دکمه "Storage" نمایش داده می شود.  3 به پایین بروید و روی "پشتیبان گیری" ضربه بزنید. این به شما امکان می دهد گزینه های پشتیبان خود را سفارشی کنید.
3 به پایین بروید و روی "پشتیبان گیری" ضربه بزنید. این به شما امکان می دهد گزینه های پشتیبان خود را سفارشی کنید.  4 گزینه "Back up to iCloud" را روشن کنید. به شما اطلاع داده می شود که با iTunes همگام سازی می کنید ، دیگر پشتیبان گیری به طور خودکار ایجاد نمی شود.
4 گزینه "Back up to iCloud" را روشن کنید. به شما اطلاع داده می شود که با iTunes همگام سازی می کنید ، دیگر پشتیبان گیری به طور خودکار ایجاد نمی شود. - اکنون وقتی دستگاه شما متصل است ، به شبکه Wi-Fi متصل شده و قفل شده است ، پشتیبان گیری به صورت خودکار ایجاد می شود.
 5 مراحل پشتیبان گیری را شروع کنید. اگر می خواهید این کار را فوراً انجام دهید ، روی "پشتیبان گیری" کلیک کنید. صفحه تخمین زده شده زمان پشتیبان گیری را نشان می دهد.
5 مراحل پشتیبان گیری را شروع کنید. اگر می خواهید این کار را فوراً انجام دهید ، روی "پشتیبان گیری" کلیک کنید. صفحه تخمین زده شده زمان پشتیبان گیری را نشان می دهد. - iCloud از داده ها و تنظیماتی که در iCloud نیستند پشتیبان گیری می کند. به عنوان مثال ، نسخه پشتیبان شامل نشانک ها ، مخاطبین ، تقویم ها ، عکس ها نیست ، زیرا آنها قبلاً در حساب iCloud شما ذخیره شده اند.
- موسیقی و ویدیوهایی که از منابع دیگر دریافت می کنید در پشتیبان گنجانده نشده است. برنامه ها ، موسیقی و فیلم های خریداری شده از طریق iTunes با استفاده از نسخه پشتیبان بازیابی می شوند.
 6 پس از پشتیبان گیری ، محتوایی را که در نسخه پشتیبان بعدی گنجانده می شود ، تنظیم کنید. اگر از iTunes و iCloud برای پشتیبان گیری استفاده می کنید ، مفید است. به عنوان مثال ، عکس ها ممکن است در پشتیبان گیری iTunes گنجانده شوند ، بنابراین عکس ها ممکن است در پشتیبان گیری iCloud گنجانده نشوند.
6 پس از پشتیبان گیری ، محتوایی را که در نسخه پشتیبان بعدی گنجانده می شود ، تنظیم کنید. اگر از iTunes و iCloud برای پشتیبان گیری استفاده می کنید ، مفید است. به عنوان مثال ، عکس ها ممکن است در پشتیبان گیری iTunes گنجانده شوند ، بنابراین عکس ها ممکن است در پشتیبان گیری iCloud گنجانده نشوند. - در تنظیمات iCloud ، "ذخیره سازی" - "مدیریت ذخیره سازی" را انتخاب کنید.
- بر روی نسخه پشتیبان تهیه شده کلیک کنید.
- تیک جعبه های محتوایی را که نمی خواهید هنگام تهیه نسخه پشتیبان تهیه کنید ، بردارید.
- در منوی باز شده ، گزینه "Disable and uninstall" را انتخاب کنید. با این کار محتوای انتخابی شما از نسخه پشتیبان حذف می شود ، که در پشتیبان بعدی حساب نمی شود. لطفاً توجه داشته باشید که به داده های iPhone شما آسیبی نمی رسد.
روش 3 از 3: از آیفون jailbroken خود نسخه پشتیبان تهیه کنید
 1 PKGBackup را بارگیری کنید. اگر تلفن شما جیلبریک نشده است ، از iTunes و / یا iCloud برای پشتیبان گیری استفاده کنید. در غیر این صورت ، برنامه PKGBackup را نصب کنید.
1 PKGBackup را بارگیری کنید. اگر تلفن شما جیلبریک نشده است ، از iTunes و / یا iCloud برای پشتیبان گیری استفاده کنید. در غیر این صورت ، برنامه PKGBackup را نصب کنید. - PKGBackup را از طریق Cydia بارگیری کنید (اگر iPhone شما جیلبریک شده است).
 2 PKGBackup را اجرا کرده و روی "Settings" کلیک کنید. محل ذخیره نسخه پشتیبان خود ، از جمله سرویس های ابری (Dropbox ، OneDrive ، Google Drive) و سرورهای FTP را انتخاب کنید.
2 PKGBackup را اجرا کرده و روی "Settings" کلیک کنید. محل ذخیره نسخه پشتیبان خود ، از جمله سرویس های ابری (Dropbox ، OneDrive ، Google Drive) و سرورهای FTP را انتخاب کنید. - در تنظیمات ، می توانید برنامه پشتیبان گیری را تنظیم کنید.
 3 به پنجره اصلی برنامه بازگردید و روی "پشتیبان گیری" کلیک کنید. محتوا را برای پشتیبان گیری انتخاب کنید. می توانید بین برنامه های Apple ، برنامه های Apple Store ، برنامه های Cydia و فایل های ذخیره شده در iPhone خود جابجا شوید.
3 به پنجره اصلی برنامه بازگردید و روی "پشتیبان گیری" کلیک کنید. محتوا را برای پشتیبان گیری انتخاب کنید. می توانید بین برنامه های Apple ، برنامه های Apple Store ، برنامه های Cydia و فایل های ذخیره شده در iPhone خود جابجا شوید. - برای افزودن یا حذف محتوای خاص از پشتیبان ، روی نماد پشتیبان در سمت راست هر مورد کلیک کنید.
 4 مراحل پشتیبان گیری را شروع کنید. پس از انتخاب محتوا برای تهیه نسخه پشتیبان ، مراحل پشتیبان گیری را شروع کنید. مدت زمان آن بستگی به میزان پشتیبان گیری داده ها و اینکه آیا نسخه پشتیبان را در فضای ابری بارگذاری می کنید یا خیر بستگی دارد.
4 مراحل پشتیبان گیری را شروع کنید. پس از انتخاب محتوا برای تهیه نسخه پشتیبان ، مراحل پشتیبان گیری را شروع کنید. مدت زمان آن بستگی به میزان پشتیبان گیری داده ها و اینکه آیا نسخه پشتیبان را در فضای ابری بارگذاری می کنید یا خیر بستگی دارد. - iTunes برنامه های jailbroken را در نسخه پشتیبان شامل نمی شود. PKGBackup به شما امکان می دهد پس از بازیابی پشتیبان با استفاده از iTunes ، برنامه های ترک خورده را سریع نصب کنید.