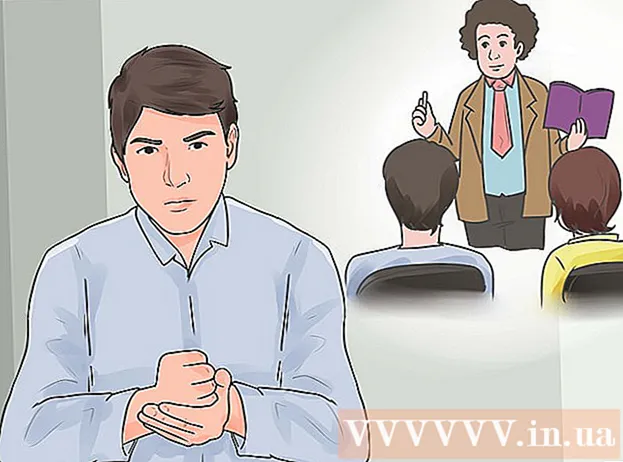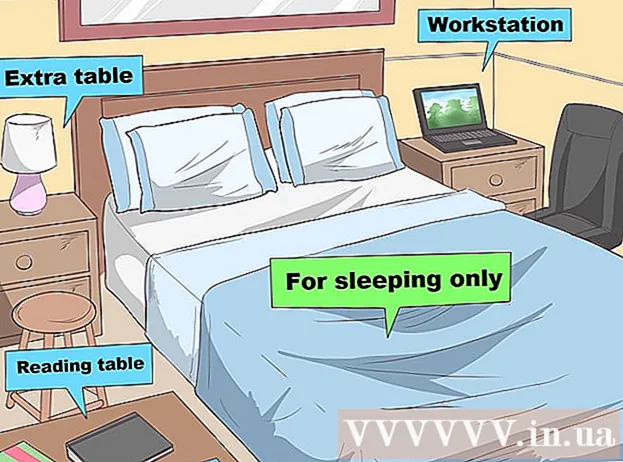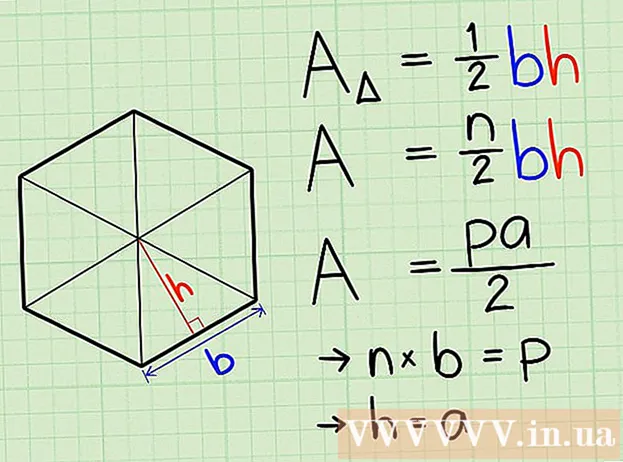نویسنده:
William Ramirez
تاریخ ایجاد:
20 سپتامبر 2021
تاریخ به روزرسانی:
1 جولای 2024

محتوا
- مراحل
- قسمت 1 از 4: حذف برنامه ها و پوشه ها
- قسمت 2 از 4: حذف Dropbox از منوی زمینه
- قسمت 3 از 4: حذف تنظیمات برگزیده برنامه Dropbox
- قسمت 4 از 4: حذف Dropbox از نواراب یاب
- نکات
- هشدارها
اگر دیگر نیازی به سرویس گیرنده Dropbox در Mac خود ندارید ، می توانید آن را به طور کامل از سیستم حذف کنید. این نکات را رعایت کنید.
مراحل
قسمت 1 از 4: حذف برنامه ها و پوشه ها
 1 برنامه Dropbox را در منوی دسکتاپ پیدا کنید. روی نماد کلیک کنید.
1 برنامه Dropbox را در منوی دسکتاپ پیدا کنید. روی نماد کلیک کنید.  2 از Dropbox خارج شوید روی نماد چرخ دنده در منوی کشویی کلیک کرده و Quit Dropbox را انتخاب کنید.
2 از Dropbox خارج شوید روی نماد چرخ دنده در منوی کشویی کلیک کرده و Quit Dropbox را انتخاب کنید.  3 نماد Dropbox را در پوشه Applications خود بیابید. با انتخاب انتقال به سطل زباله از منوی نماد یا کشیدن نماد به سطل زباله ، آن را حذف کنید.
3 نماد Dropbox را در پوشه Applications خود بیابید. با انتخاب انتقال به سطل زباله از منوی نماد یا کشیدن نماد به سطل زباله ، آن را حذف کنید.  4 همچنین می توانید پوشه Dropbox را حذف کنید. برای این کار ، آیتم Move to Trash را در منوی پوشه انتخاب کنید یا پوشه را با ماوس به سطل زباله بکشید.
4 همچنین می توانید پوشه Dropbox را حذف کنید. برای این کار ، آیتم Move to Trash را در منوی پوشه انتخاب کنید یا پوشه را با ماوس به سطل زباله بکشید. - لطفاً توجه داشته باشید که همه محتویات آن به همراه پوشه حذف می شود. اگر این فایل ها در حساب ذخیره سازی Dropbox شما ذخیره نشده اند ، ممکن است قبل از حذف پوشه Dropbox ، لازم باشد آنها را در پوشه دیگری کپی کنید.
 5 Dropbox را از نوار کناری حذف کنید. برای انجام این کار ، روی نماد Dropbox راست کلیک کرده و Delete را از منوی جانبی انتخاب کنید.
5 Dropbox را از نوار کناری حذف کنید. برای انجام این کار ، روی نماد Dropbox راست کلیک کرده و Delete را از منوی جانبی انتخاب کنید.
قسمت 2 از 4: حذف Dropbox از منوی زمینه
 1 برنامه Finder را باز کنید. در نوار منو ، Go را انتخاب کرده و سپس به پوشه بروید یا از میانبر صفحه کلید Shift + Cmd + G استفاده کنید.
1 برنامه Finder را باز کنید. در نوار منو ، Go را انتخاب کرده و سپس به پوشه بروید یا از میانبر صفحه کلید Shift + Cmd + G استفاده کنید.  2 در نوار جستجو ، Library / Library را وارد کرده و برو را کلیک کنید.
2 در نوار جستجو ، Library / Library را وارد کرده و برو را کلیک کنید. 3 فایل DropboxHelperTools را حذف کنید. با این کار Dropbox از منوی زمینه حذف می شود.
3 فایل DropboxHelperTools را حذف کنید. با این کار Dropbox از منوی زمینه حذف می شود.
قسمت 3 از 4: حذف تنظیمات برگزیده برنامه Dropbox
 1 Finder را باز کنید. روی Go و سپس Go to Folder کلیک کنید یا از میانبر صفحه کلید Shift + Cmd + G استفاده کنید.
1 Finder را باز کنید. روی Go و سپس Go to Folder کلیک کنید یا از میانبر صفحه کلید Shift + Cmd + G استفاده کنید.  2 در خط ورودی ، محل Dropbox را وارد کنید. kbd ~ / .dropbox را وارد کرده و روی Go کلیک کنید.
2 در خط ورودی ، محل Dropbox را وارد کنید. kbd ~ / .dropbox را وارد کرده و روی Go کلیک کنید.  3 کل محتویات پوشه /.dropbox را انتخاب کرده و آن را در حذف شده ها حذف کنید. با این کار همه تنظیمات برنامه Dropbox حذف می شود.
3 کل محتویات پوشه /.dropbox را انتخاب کرده و آن را در حذف شده ها حذف کنید. با این کار همه تنظیمات برنامه Dropbox حذف می شود.
قسمت 4 از 4: حذف Dropbox از نواراب یاب
 1 Finder را باز کنید. از نوار منو View و سپس Customize Toolbar را انتخاب کنید.
1 Finder را باز کنید. از نوار منو View و سپس Customize Toolbar را انتخاب کنید.  2 نماد Dropbox را در نوار ابزار پیدا کنید.
2 نماد Dropbox را در نوار ابزار پیدا کنید. 3 نماد را با دکمه سمت چپ ماوس بگیرید. آن را به قسمت تنظیمات بکشید و رها کنید. نماد از نوار ابزار ناپدید می شود. روی پایان کلیک کنید.
3 نماد را با دکمه سمت چپ ماوس بگیرید. آن را به قسمت تنظیمات بکشید و رها کنید. نماد از نوار ابزار ناپدید می شود. روی پایان کلیک کنید.
نکات
- اگر سرویس گیرنده Dropbox را از رایانه خود حذف نصب کنید ، دیگر فایل های شما با فضای ذخیره سازی Dropbox شما همگام نمی شوند.
- هنگامی که کلاینت Dropbox را از رایانه خود حذف نصب کردید ، حساب Dropbox شما حذف نمی شود و فایل ها بر روی هارد دیسک شما باقی می مانند مگر اینکه آنها را بصورت دستی همانطور که در بالا توضیح داده شد حذف کنید.
هشدارها
- مراقب باشید: حذف پوشه Dropbox از سیستم ممکن است منجر به از بین رفتن آخرین نسخه فایل هایی شود که قبلاً با ذخیره سازی همگام سازی نشده یا در مکان دیگری در رایانه شما کپی نشده است.