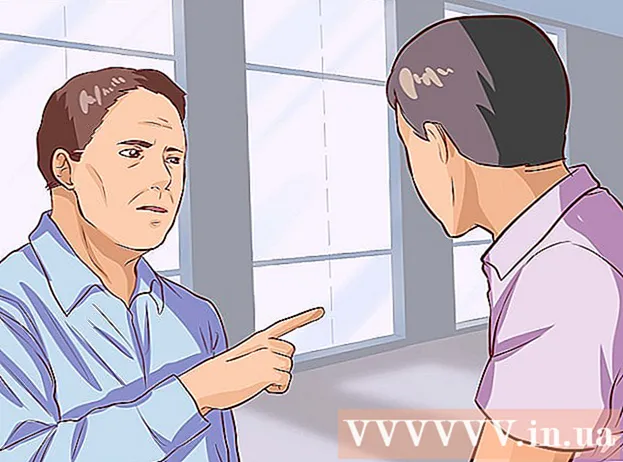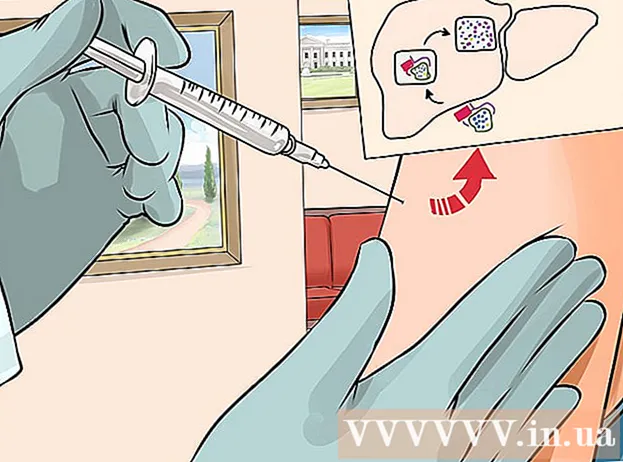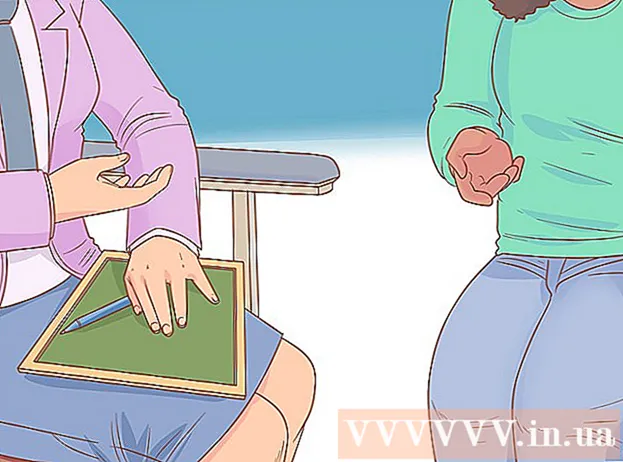نویسنده:
Joan Hall
تاریخ ایجاد:
25 فوریه 2021
تاریخ به روزرسانی:
1 جولای 2024

محتوا
- مراحل
- روش 1 از 6: ایجاد یک لیست پخش iTunes
- روش 2 از 6: یک لیست پخش Windows Media Player ایجاد کنید
- روش 3 از 6: ایجاد یک لیست پخش Spotify
- روش 4 از 6: ایجاد یک لیست پخش Google Music
- روش 5 از 6: ایجاد یک لیست پخش YouTube
- روش 6 از 6: ایجاد لیست پخش Windows Media Center
با گسترش موسیقی و ویدئو در اینترنت ، ردیابی و ذخیره دقیق محتوای مورد علاقه ما ضروری شده است. برای این کار ، لیست های پخش ایجاد شد.هر برنامه رسانه ای محبوب به شما امکان می دهد لیست آهنگ ها یا فیلم های مورد علاقه خود را ایجاد کنید. می توانید آنها را بر اساس ژانر ، هنرمند یا هر معیار دیگری مرتب کنید. برای آشنایی با نحوه انجام این کار ، این راهنما را بخوانید.
مراحل
روش 1 از 6: ایجاد یک لیست پخش iTunes
 1 یک لیست پخش جدید ایجاد کنید. لیست پخش لیستی از آهنگ های کتابخانه شما است که براساس معیارهای خاصی توسط شما انتخاب شده است. به عنوان مثال ، می توانید یک لیست پخش Party یا یک لیست پخش Driving ایجاد کنید. لیست پخش می تواند تعداد نامحدودی آهنگ داشته باشد.
1 یک لیست پخش جدید ایجاد کنید. لیست پخش لیستی از آهنگ های کتابخانه شما است که براساس معیارهای خاصی توسط شما انتخاب شده است. به عنوان مثال ، می توانید یک لیست پخش Party یا یک لیست پخش Driving ایجاد کنید. لیست پخش می تواند تعداد نامحدودی آهنگ داشته باشد. - روی File کلیک کنید و New - Playlist را انتخاب کنید.
- نام لیست پخش را وارد کنید.
- با کشیدن آنها از کتابخانه به نام لیست پخش خود در منوی سمت چپ ، یا با کلیک راست روی آهنگها و انتخاب افزودن به لیست پخش ، آهنگها را به لیست پخش اضافه کنید. پس از آن ، شما باید لیست پخش مناسب را انتخاب کنید.
- هنگام ایجاد یک لیست پخش برای عروسی یا مهمانی ، آهنگهایی را اضافه کنید که باعث می شود شما سرگرم کننده رقصید!
 2 یک لیست پخش هوشمند ایجاد کنید. لیست پخش هوشمند به طور خودکار با توجه به پارامترهای مشخص شده توسط کاربر ، لیست پخش ایجاد می کند. به عنوان مثال ، می توانید یک لیست پخش هوشمند ایجاد کنید که فقط شامل آهنگهای جاز دارای امتیاز بالا در سال 1955 یا بالاتر باشد ، یا یک لیست پخش با آهنگهای 100 BPM یا بالاتر که سال گذشته به کتابخانه شما اضافه شده است.
2 یک لیست پخش هوشمند ایجاد کنید. لیست پخش هوشمند به طور خودکار با توجه به پارامترهای مشخص شده توسط کاربر ، لیست پخش ایجاد می کند. به عنوان مثال ، می توانید یک لیست پخش هوشمند ایجاد کنید که فقط شامل آهنگهای جاز دارای امتیاز بالا در سال 1955 یا بالاتر باشد ، یا یک لیست پخش با آهنگهای 100 BPM یا بالاتر که سال گذشته به کتابخانه شما اضافه شده است. - همه گزینه های ممکن را برای ایجاد لیست پخش منحصر به فرد ترکیب کنید.
- همچنین می توانید گزینه هایی برای حذف آهنگهای خاص از لیست پخش ایجاد کنید. به عنوان مثال ، می توانید پارامتری ایجاد کنید که به موجب آن آهنگ های یک ژانر خاص اضافه نمی شوند.
- بسته به تنظیمات کاربر ، تعداد آهنگ های لیست پخش هوشمند می تواند محدود یا نامحدود باشد.
- لیست های پخش هوشمند را می توان هر بار که فایل هایی را به iTunes اضافه می کنید که با پارامترهای مشخص شده مطابقت دارند ، به روز کنید. برای فعال کردن این ویژگی ، کادر به روز رسانی زنده را علامت بزنید.
 3 یک لیست پخش Genius ایجاد کنید. Playlist Genius کتابخانه شما را تجزیه و تحلیل می کند و به طور خودکار یک لیست پخش با آهنگ های مرتبط ایجاد می کند که ممکن است دوست داشته باشید. نشانگر را روی یک آهنگ در کتابخانه خود ببرید و روی پیکان کلیک کنید. Create Genius Playlist را انتخاب کنید. لیست پخش جدید در پنجره سمت چپ در کنار نماد Genius ظاهر می شود.
3 یک لیست پخش Genius ایجاد کنید. Playlist Genius کتابخانه شما را تجزیه و تحلیل می کند و به طور خودکار یک لیست پخش با آهنگ های مرتبط ایجاد می کند که ممکن است دوست داشته باشید. نشانگر را روی یک آهنگ در کتابخانه خود ببرید و روی پیکان کلیک کنید. Create Genius Playlist را انتخاب کنید. لیست پخش جدید در پنجره سمت چپ در کنار نماد Genius ظاهر می شود. - با کلیک روی Update می توانید آهنگها را به لیست پخش کنونی Genius اضافه کنید.
- با کلیک روی پیکان رو به پایین در کنار تعداد آهنگ ها و تعیین مقدار جدید ، می توانید تعداد آهنگ های لیست پخش را تنظیم کنید.
روش 2 از 6: یک لیست پخش Windows Media Player ایجاد کنید
 1 روی File کلیک کرده و Create Playlist را انتخاب کنید. لیست پخش جدید در دسته لیست های پخش در منوی سمت چپ ظاهر می شود.
1 روی File کلیک کرده و Create Playlist را انتخاب کنید. لیست پخش جدید در دسته لیست های پخش در منوی سمت چپ ظاهر می شود.  2 لیست پخش خود را نام ببرید. هنگام ایجاد یک لیست پخش ، از شما خواسته می شود نام آن را وارد کنید - فیلد مربوطه را مشاهده می کنید که می توانید هر نامی را در آن وارد کنید.
2 لیست پخش خود را نام ببرید. هنگام ایجاد یک لیست پخش ، از شما خواسته می شود نام آن را وارد کنید - فیلد مربوطه را مشاهده می کنید که می توانید هر نامی را در آن وارد کنید.  3 افزودن فایلها به لیست پخش جدید. حالا که عنوان جدیدی پیدا کرده اید ، وقت آن است که آهنگ اضافه کنید! کتابخانه خود را مرور کنید و هر آهنگ ، آلبوم یا هنرمندی را به نماد لیست پخش بکشید. آهنگ های جدید در انتهای لیست ظاهر می شوند.
3 افزودن فایلها به لیست پخش جدید. حالا که عنوان جدیدی پیدا کرده اید ، وقت آن است که آهنگ اضافه کنید! کتابخانه خود را مرور کنید و هر آهنگ ، آلبوم یا هنرمندی را به نماد لیست پخش بکشید. آهنگ های جدید در انتهای لیست ظاهر می شوند.  4 لیست پخش خود را سازماندهی کنید. برای مشاهده لیستی از آهنگ هایی که از آن تشکیل شده است ، روی یک لیست پخش کلیک کنید. می توانید آهنگ ها را در اطراف لیست پخش بکشید و آنها را به شکلی که دوست دارید تنظیم کنید.
4 لیست پخش خود را سازماندهی کنید. برای مشاهده لیستی از آهنگ هایی که از آن تشکیل شده است ، روی یک لیست پخش کلیک کنید. می توانید آهنگ ها را در اطراف لیست پخش بکشید و آنها را به شکلی که دوست دارید تنظیم کنید.
روش 3 از 6: ایجاد یک لیست پخش Spotify
 1 روی File کلیک کرده و New Playlist را انتخاب کنید. لیست پخش جدید در منوی سمت چپ ظاهر می شود.
1 روی File کلیک کرده و New Playlist را انتخاب کنید. لیست پخش جدید در منوی سمت چپ ظاهر می شود.  2 لیست پخش خود را نام ببرید. هنگام ایجاد یک لیست پخش ، از شما خواسته می شود نام آن را وارد کنید - فیلد مربوطه را مشاهده می کنید که می توانید هر نامی را در آن وارد کنید.
2 لیست پخش خود را نام ببرید. هنگام ایجاد یک لیست پخش ، از شما خواسته می شود نام آن را وارد کنید - فیلد مربوطه را مشاهده می کنید که می توانید هر نامی را در آن وارد کنید.  3 افزودن موسیقی به لیست پخش جدید. مزیت لیست پخش Spotify این است که می توانید هر آهنگی از کتابخانه Spotify خود را به آنها اضافه کنید و سپس آن لیست های پخش را با دوستان خود به اشتراک بگذارید. هر آهنگ ، هنرمند یا آلبومی را در نوار جستجو پیدا کنید. این موسیقی باید در پایگاه داده Spotify باشد تا بتوانید آن را اضافه کنید.
3 افزودن موسیقی به لیست پخش جدید. مزیت لیست پخش Spotify این است که می توانید هر آهنگی از کتابخانه Spotify خود را به آنها اضافه کنید و سپس آن لیست های پخش را با دوستان خود به اشتراک بگذارید. هر آهنگ ، هنرمند یا آلبومی را در نوار جستجو پیدا کنید. این موسیقی باید در پایگاه داده Spotify باشد تا بتوانید آن را اضافه کنید. - فایل ها را به نماد لیست پخش بکشید.
 4 لیست پخش خود را سازماندهی کنید. هر آهنگی که اضافه کنید در انتهای لیست ظاهر می شود. آنها را به ترتیب مناسب با استفاده از یک کشیدن و رها کردن ساده ترتیب دهید.
4 لیست پخش خود را سازماندهی کنید. هر آهنگی که اضافه کنید در انتهای لیست ظاهر می شود. آنها را به ترتیب مناسب با استفاده از یک کشیدن و رها کردن ساده ترتیب دهید.  5 لیست پخش خود را به اشتراک بگذارید Spotify این قابلیت را دارد که لیست پخش شما را با دیگران به اشتراک بگذارد و آنها می توانند با استفاده از حساب خود به آن گوش دهند. برای به اشتراک گذاشتن لیست پخش ، روی آن راست کلیک کرده و Share را انتخاب کنید. می توانید آن را در فیس بوک ، Tumblr و توییتر به اشتراک بگذارید.
5 لیست پخش خود را به اشتراک بگذارید Spotify این قابلیت را دارد که لیست پخش شما را با دیگران به اشتراک بگذارد و آنها می توانند با استفاده از حساب خود به آن گوش دهند. برای به اشتراک گذاشتن لیست پخش ، روی آن راست کلیک کرده و Share را انتخاب کنید. می توانید آن را در فیس بوک ، Tumblr و توییتر به اشتراک بگذارید.
روش 4 از 6: ایجاد یک لیست پخش Google Music
 1 روی نماد "+" در کنار لیست های پخش کلیک کنید. پنجره جدیدی باز می شود که می توانید نام لیست پخش خود و توضیحات آن را وارد کنید. به طور پیش فرض ، عنوان به تاریخ فعلی تنظیم می شود. هنگام آماده شدن روی ایجاد لیست پخش کلیک کنید.
1 روی نماد "+" در کنار لیست های پخش کلیک کنید. پنجره جدیدی باز می شود که می توانید نام لیست پخش خود و توضیحات آن را وارد کنید. به طور پیش فرض ، عنوان به تاریخ فعلی تنظیم می شود. هنگام آماده شدن روی ایجاد لیست پخش کلیک کنید.  2 موسیقی را که می خواهید اضافه کنید مرور کنید. اگر مشترک All-Access شده اید ، می توانید هر موسیقی را از کتابخانه Google Music اضافه کنید. اگر مشترک دسترسی کامل نشده اید ، می توانید هر موزیکی را که خریداری یا بارگیری کرده اید به کتابخانه شخصی خود اضافه کنید.
2 موسیقی را که می خواهید اضافه کنید مرور کنید. اگر مشترک All-Access شده اید ، می توانید هر موسیقی را از کتابخانه Google Music اضافه کنید. اگر مشترک دسترسی کامل نشده اید ، می توانید هر موزیکی را که خریداری یا بارگیری کرده اید به کتابخانه شخصی خود اضافه کنید. - موسیقی را که می خواهید به لیست پخش خود اضافه کنید در منوی سمت چپ بکشید.
 3 لیست پخش خود را سازماندهی کنید. آهنگها را به سادگی با کشیدن و رها کردن مرتب کنید. همچنین می توانید لیست پخش را با کلیک روی دکمه منو که هنگام حرکت روی نام لیست پخش ظاهر می شود و انتخاب افزودن لیست پخش به لیست پخش ترکیب کنید.
3 لیست پخش خود را سازماندهی کنید. آهنگها را به سادگی با کشیدن و رها کردن مرتب کنید. همچنین می توانید لیست پخش را با کلیک روی دکمه منو که هنگام حرکت روی نام لیست پخش ظاهر می شود و انتخاب افزودن لیست پخش به لیست پخش ترکیب کنید.  4 لیست پخش خود را به هم بزنید. یک لیست پخش را انتخاب کنید و در بالای لیست آهنگ ، روی فهرست پخش (Shuffle) کلیک کنید. پخش به طور خودکار شروع می شود و لیست پخش مختل می شود.
4 لیست پخش خود را به هم بزنید. یک لیست پخش را انتخاب کنید و در بالای لیست آهنگ ، روی فهرست پخش (Shuffle) کلیک کنید. پخش به طور خودکار شروع می شود و لیست پخش مختل می شود.
روش 5 از 6: ایجاد یک لیست پخش YouTube
 1 ویدئویی را که می خواهید به لیست پخش اضافه کنید باز کنید. برای ایجاد یک لیست پخش جدید ، باید ویدیویی را که می خواهید اضافه کنید باز کنید.
1 ویدئویی را که می خواهید به لیست پخش اضافه کنید باز کنید. برای ایجاد یک لیست پخش جدید ، باید ویدیویی را که می خواهید اضافه کنید باز کنید.  2 روی برگه افزودن به کلیک کنید. با دکمه Like و دکمه های About video و Share در یک خط قرار دارد.
2 روی برگه افزودن به کلیک کنید. با دکمه Like و دکمه های About video و Share در یک خط قرار دارد.  3 لیست پخش را انتخاب کنید. اگر تا به حال ویدئویی را به موارد دلخواه اضافه کرده اید یا بعداً مشاهده کرده اید ، از شما خواسته می شود که این لیست های پخش را انتخاب کنید. همچنین می توانید نام لیست پخش جدیدی را برای افزودن فیلم به آن وارد کنید.
3 لیست پخش را انتخاب کنید. اگر تا به حال ویدئویی را به موارد دلخواه اضافه کرده اید یا بعداً مشاهده کرده اید ، از شما خواسته می شود که این لیست های پخش را انتخاب کنید. همچنین می توانید نام لیست پخش جدیدی را برای افزودن فیلم به آن وارد کنید. - هنگام ایجاد یک لیست پخش جدید ، می توانید آن را شخصی ، در دسترس همه یا کسانی که پیوند دارند ، قرار دهید. همه کاربران می توانند لیست های پخش را مشاهده کنند ، در حالی که لیست پخش خصوصی فقط برای کسانی که شما تعیین کرده اید در دسترس خواهد بود. اگر گزینه دوم را انتخاب کنید ، لیست پخش برای هر کسی که پیوند مستقیم آن را داشته باشد در دسترس خواهد بود.
- همچنین می توانید با ایجاد کادر مناسب هنگام ایجاد لیست پخش ، ویدئوها را به جای پایین به بالای لیست اضافه کنید.
 4 لیست پخش خود را سازماندهی کنید. پس از افزودن چندین ویدئو به یک لیست پخش ، به احتمال زیاد می خواهید دنباله آنها را سفارشی کنید. در منوی سمت چپ ، روی Playlists کلیک کرده و لیست پخش مورد نظر خود را انتخاب کنید.
4 لیست پخش خود را سازماندهی کنید. پس از افزودن چندین ویدئو به یک لیست پخش ، به احتمال زیاد می خواهید دنباله آنها را سفارشی کنید. در منوی سمت چپ ، روی Playlists کلیک کرده و لیست پخش مورد نظر خود را انتخاب کنید. - پس از باز کردن یک لیست پخش ، در بالا ، روی تغییر لیست پخش کلیک کنید.
- برای تغییر ترتیب ویدیوها ، برگه های سمت چپ هر لیست پخش را حرکت دهید.
روش 6 از 6: ایجاد لیست پخش Windows Media Center
 1 Windows Media Center را راه اندازی کنید. اگر این اولین بار است که Windows Media Center را راه اندازی می کنید ، باید منتظر بمانید تا برنامه کتابخانه را از فایل های موجود در هارد دیسک شما ایجاد کند.
1 Windows Media Center را راه اندازی کنید. اگر این اولین بار است که Windows Media Center را راه اندازی می کنید ، باید منتظر بمانید تا برنامه کتابخانه را از فایل های موجود در هارد دیسک شما ایجاد کند.  2 از موس برای پیمایش به بالا یا پایین لیست تا زمانی که مورد Music برجسته شود استفاده کنید ، سپس کتابخانه موسیقی را انتخاب کنید.
2 از موس برای پیمایش به بالا یا پایین لیست تا زمانی که مورد Music برجسته شود استفاده کنید ، سپس کتابخانه موسیقی را انتخاب کنید. 3 برای مرتب سازی فایل های موسیقی خود روی آلبوم ها ، هنرمندان ، ژانرها یا هر گزینه دیگری کلیک کنید.
3 برای مرتب سازی فایل های موسیقی خود روی آلبوم ها ، هنرمندان ، ژانرها یا هر گزینه دیگری کلیک کنید. 4 اولین آهنگ خود را در Media Player با کلیک روی آن انتخاب کنید.
4 اولین آهنگ خود را در Media Player با کلیک روی آن انتخاب کنید. 5 در لیست توابع موجود ، روی افزودن به صف کلیک کنید.
5 در لیست توابع موجود ، روی افزودن به صف کلیک کنید.- پخش آهنگ بلافاصله شروع می شود. اگر می خواهید ابتدا لیست پخش خود را تکمیل کنید ، می توانید روی دکمه مکث کلیک کنید.
 6 از پیکان عقب در گوشه بالا سمت چپ برای بازگشت به کتابخانه استفاده کنید.
6 از پیکان عقب در گوشه بالا سمت چپ برای بازگشت به کتابخانه استفاده کنید. 7 آهنگ بعدی را در Media Player انتخاب کرده و به صف اضافه کنید. این مرحله را تا زمانی که همه آهنگ های مورد نظر خود را به لیست پخش اضافه کرده اید ، تکرار کنید.
7 آهنگ بعدی را در Media Player انتخاب کرده و به صف اضافه کنید. این مرحله را تا زمانی که همه آهنگ های مورد نظر خود را به لیست پخش اضافه کرده اید ، تکرار کنید.  8 از پیکان عقب برای بازگشت به پنجره اصلی Windows Media Center استفاده کنید ، سپس روی Now Playing + Queue کلیک کنید.
8 از پیکان عقب برای بازگشت به پنجره اصلی Windows Media Center استفاده کنید ، سپس روی Now Playing + Queue کلیک کنید. 9 روی View Queue و سپس Save as Playlist کلیک کنید.
9 روی View Queue و سپس Save as Playlist کلیک کنید. 10 یک نام مناسب برای لیست پخش Media Center خود وارد کرده و روی ذخیره کلیک کنید.
10 یک نام مناسب برای لیست پخش Media Center خود وارد کرده و روی ذخیره کلیک کنید.