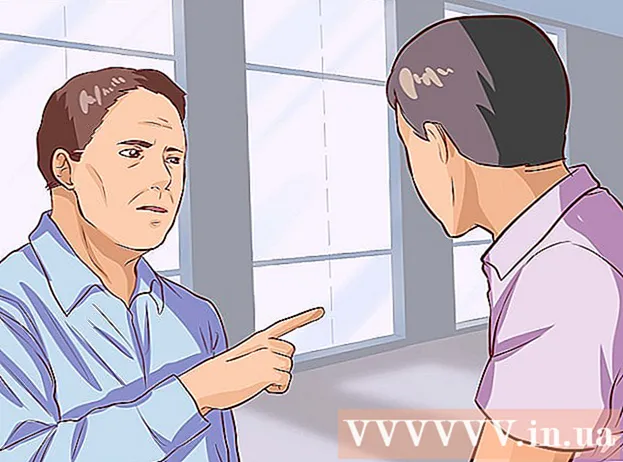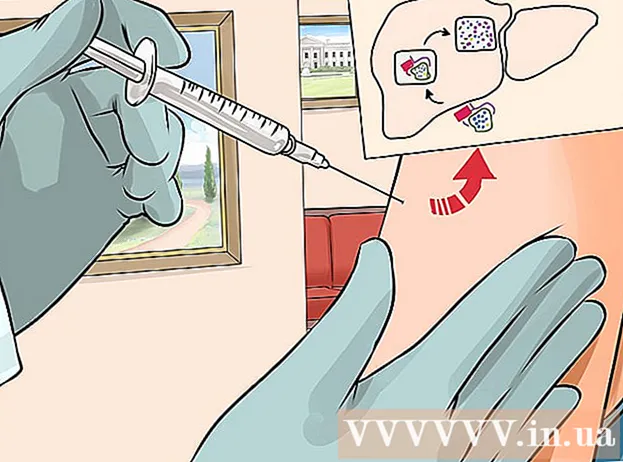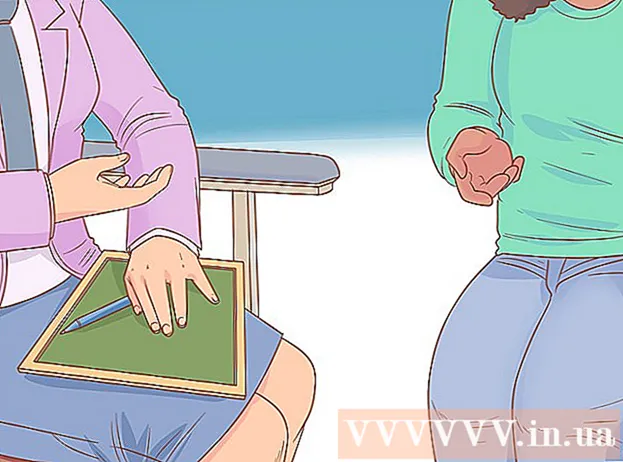نویسنده:
Sara Rhodes
تاریخ ایجاد:
14 فوریه 2021
تاریخ به روزرسانی:
1 جولای 2024
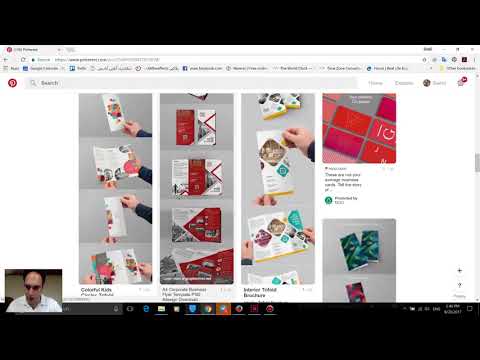
محتوا
Adobe InDesign برنامه ای است که به شما امکان می دهد به سرعت و به راحتی پروژه های انتشاراتی ایجاد کنید. می توانید بروشورها و سایر اسناد را با استفاده از الگوهای ارائه شده و ویرایش آن ها به دلخواه خود ایجاد کنید. در اینجا نحوه ایجاد بروشور در InDesign آمده است.
مراحل
 1 روی نماد InDesign در دسکتاپ دوبار کلیک کنید.
1 روی نماد InDesign در دسکتاپ دوبار کلیک کنید.- این نماد همچنین می تواند در لیست برنامه های نصب شده در منوی Start (سیستم عامل Windows) یا Dock (سیستم عامل Mac) یافت شود.
 2 در زیر دستور "ایجاد جدید" روی "از قالب" کلیک کنید.
2 در زیر دستور "ایجاد جدید" روی "از قالب" کلیک کنید.- یک پنجره جداگانه با چندین نوع قالب سند ظاهر می شود.
 3 روی پوشه بروشورها دوبار کلیک کنید.
3 روی پوشه بروشورها دوبار کلیک کنید. 4 اندازه و شکل بروشور مورد نظر را انتخاب کنید.
4 اندازه و شکل بروشور مورد نظر را انتخاب کنید.- در این مرحله ، نیازی نیست هنوز به طرح و رنگ تم فکر کنید. در مراحل بعدی فرآیند می توانید آنها را تغییر دهید.
- با کلیک روی هر نمونه بروشور ، در سمت راست پنجره اطلاعات دقیق در مورد طرح بندی خاص را مشاهده خواهید کرد.
- چیدمانی را که تعداد صفحات موردنظر برای بروشور را ارائه می دهد ، انتخاب کنید.
- برای مثال ، طرح بروشور دو صفحه ای اول را با دوبار کلیک روی نماد انتخاب کنید.
 5 با کلیک روی دکمه View Options در نوار بالای صفحه ، خط کش را به بالا و کنار بروشور اضافه کنید.
5 با کلیک روی دکمه View Options در نوار بالای صفحه ، خط کش را به بالا و کنار بروشور اضافه کنید.- همچنین می توانید از منوی View Options برای افزودن نشانه ها و لبه های قاب سیم برای سهولت دستکاری طرح استفاده کنید.
 6 به چیدمان بروشور توجه کنید.
6 به چیدمان بروشور توجه کنید.- اولین برگه 20.32 در 27.94 سانتی متری در وسط به دو صفحه بروشور تقسیم شده است. این صفحه به ترتیب چهارمین و اولین صفحه بروشور خواهد بود.
- به پایین بروید تا برگه بعدی را ببینید ، که از چپ به راست به صفحات 2 و 3 تقسیم می شود.
- به صفحه اول برگردید.
 7 روی جعبه متن لبه سبز دوبار کلیک کنید تا عنوان و توضیحات بروشور تغییر کند.
7 روی جعبه متن لبه سبز دوبار کلیک کنید تا عنوان و توضیحات بروشور تغییر کند. 8 با کلیک روی گزینه "Paragraph Styles" در پنجره سمت راست یا با انتخاب تغییرات خود از پنجره بالای پنجره ، فونت متن و اندازه فونت را تغییر دهید.
8 با کلیک روی گزینه "Paragraph Styles" در پنجره سمت راست یا با انتخاب تغییرات خود از پنجره بالای پنجره ، فونت متن و اندازه فونت را تغییر دهید. 9 برای اعمال تغییرات در هر نقطه خارج از کادر متن کلیک کنید.
9 برای اعمال تغییرات در هر نقطه خارج از کادر متن کلیک کنید. 10 روی عکس صفحه اول کتابچه و سپس "حذف" کلیک کنید تا حذف شود.
10 روی عکس صفحه اول کتابچه و سپس "حذف" کلیک کنید تا حذف شود.- شاید لازم باشد ابتدا کلید "V" را فشار دهید. بنابراین ، ابزار Select را انتخاب می کنید.
 11 عکس یا فایل تصویری خود را در صفحه اول بروشور قرار دهید.
11 عکس یا فایل تصویری خود را در صفحه اول بروشور قرار دهید.- روی "File" کلیک کنید و سپس "Place" را از لیست کشویی انتخاب کنید. با این کار پنجره ای باز می شود.
- فایل تصویری را که می خواهید در بروشور قرار دهید پیدا کرده و انتخاب کنید.
- با ماوس خود یک مستطیل بکشید که تصویر خود را در آن قرار دهید.
- پس از آن ، می توانید اندازه تصویر را با کلیک روی گوشه و کشیدن تصویر تغییر دهید.
 12 جعبه های متنی و تصاویر دیگر را در برگه اول بروشور تغییر دهید.
12 جعبه های متنی و تصاویر دیگر را در برگه اول بروشور تغییر دهید. 13 این روند را در برگه دوم زیر تکرار کنید ، در نظر داشته باشید که داخل این صفحات به یکدیگر نگاه می کنند.
13 این روند را در برگه دوم زیر تکرار کنید ، در نظر داشته باشید که داخل این صفحات به یکدیگر نگاه می کنند. 14 تغییرات لازم را در رنگ ، فونت و اندازه متن ایجاد کنید.
14 تغییرات لازم را در رنگ ، فونت و اندازه متن ایجاد کنید. 15 اولین بروشور را چاپ کنید.
15 اولین بروشور را چاپ کنید.- روی دکمه "File" کلیک کرده و سپس "Print" را از منوی کشویی انتخاب کنید.
- شماره صفحه را به "1" تغییر دهید و روی "چاپ" کلیک کنید.
 16 ورق چاپ شده را بردارید ، برگردانید و آن را داخل چاپگر قرار دهید.
16 ورق چاپ شده را بردارید ، برگردانید و آن را داخل چاپگر قرار دهید. 17 صفحه دوم فایل را چاپ کنید.
17 صفحه دوم فایل را چاپ کنید. 18 بروشور را از طول به نصف تا کنید.
18 بروشور را از طول به نصف تا کنید.- سمت راست صفحه اول صفحه اول خواهد بود.
- صفحات 2 و 3 داخل بروشور خواهد بود.
- صفحه 4 در سمت چپ صفحه اول خواهد بود.
نکات
- می توانید بروشور را روی دو صفحه چاپ کرده و سپس آنها را تا کنید. کاغذ باید نازک باشد و چاپ باید از ورق عبور کند.
- در InDesign ، میانبر صفحه کلید واگرد در ویندوز Ctrl-Z است. در Mac ، کلید Command را نگه دارید و سپس کلید Z را فشار دهید. اگر تغییری ایجاد کنید که دوست ندارید ، می توانید به راحتی با استفاده از دستور undo آن را واگرد کنید.