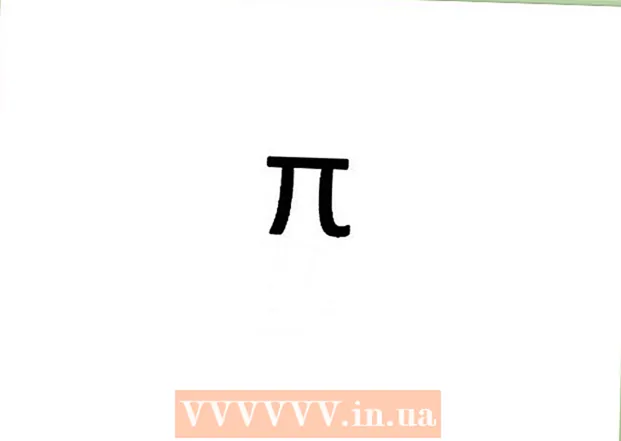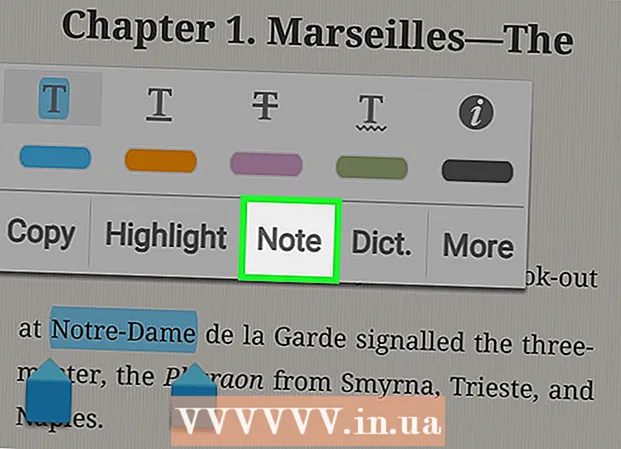نویسنده:
Helen Garcia
تاریخ ایجاد:
15 ماه آوریل 2021
تاریخ به روزرسانی:
1 جولای 2024
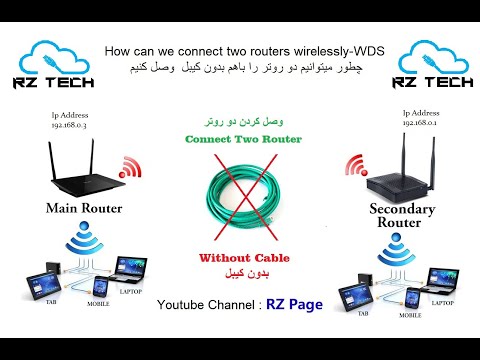
محتوا
- مراحل
- روش 1 از 2: اتصال روترها از طریق شبکه محلی (اترنت)
- روش 2 از 2: اتصال روترها به صورت بی سیم
- نکات
- هشدارها
این مقاله نحوه اتصال دو روتر به یکدیگر را نشان می دهد. با این کار می توانید یک شبکه در سراسر خانه خود ایجاد کرده و تعداد اتصالات احتمالی را به حداکثر برسانید. ساده ترین راه استفاده از یک شبکه محلی است ، اما می توانید روتر بی سیم را به اصلی وصل کنید.
مراحل
روش 1 از 2: اتصال روترها از طریق شبکه محلی (اترنت)
 1 تعیین کنید که کدام یک از روترها اصلی ترین خواهد بود. این روتر است که به مودم یا کابل متصل می شود. بیشتر اوقات ، جدیدترین و متنوع ترین روتر برای این کار استفاده می شود.
1 تعیین کنید که کدام یک از روترها اصلی ترین خواهد بود. این روتر است که به مودم یا کابل متصل می شود. بیشتر اوقات ، جدیدترین و متنوع ترین روتر برای این کار استفاده می شود. - اگر دو روتر یکسان در انبار دارید ، فرقی نمی کند که کدام یک اصلی باشد.
 2 تعیین کنید که کدام روتر ثانویه خواهد بود. این روتر به گسترش شبکه کمک می کند. بیشتر اوقات این یک روتر قدیمی است.
2 تعیین کنید که کدام روتر ثانویه خواهد بود. این روتر به گسترش شبکه کمک می کند. بیشتر اوقات این یک روتر قدیمی است. - اگر در حال ایجاد شبکه LAN-to-WAN هستید این روتر شبکه ثانویه را زیر نظر خواهد داشت (به زیر مراجعه کنید).
 3 هر دو روتر را در کنار رایانه خود قرار دهید. در طول فرآیند پیکربندی ، بهترین گزینه این است که روترها را نزدیک کامپیوتر خود نگه دارید تا بتوانید به آنها دسترسی پیدا کنید. بعداً می توانید آنها را دوباره مرتب کنید.
3 هر دو روتر را در کنار رایانه خود قرار دهید. در طول فرآیند پیکربندی ، بهترین گزینه این است که روترها را نزدیک کامپیوتر خود نگه دارید تا بتوانید به آنها دسترسی پیدا کنید. بعداً می توانید آنها را دوباره مرتب کنید.  4 نوع اتصال را انتخاب کنید-LAN-to-LAN یا LAN-to-WAN. در حالی که می توانید از اتصال LAN در هر دو مورد استفاده کنید ، آنها کمی متفاوت هستند.
4 نوع اتصال را انتخاب کنید-LAN-to-LAN یا LAN-to-WAN. در حالی که می توانید از اتصال LAN در هر دو مورد استفاده کنید ، آنها کمی متفاوت هستند. - LAN-to-LAN پوشش شبکه بی سیم خود را افزایش می دهد و به شما امکان می دهد روتر دوم را متصل کنید. LAN-to-LAN همچنین می تواند برای اشتراک فایل بین رایانه ها ، تلفن های هوشمند و سایر دستگاه های متصل به شبکه استفاده شود.
- LAN-to-WAN یک شبکه ثانویه در داخل شبکه اصلی ایجاد می کند و به شما امکان می دهد محدودیت هایی را برای هر رایانه ، تلفن هوشمند و سایر دستگاه های متصل به شبکه کوچکتر تعیین کنید. LAN-to-WAN برای به اشتراک گذاری فایل ها قابل استفاده نیست.
 5 روتر اصلی را نصب کنید. روتر اصلی را با کابل اترنت به مودم وصل کنید ، سپس کامپیوتر را با کابل اترنت متفاوت به روتر وصل کنید.
5 روتر اصلی را نصب کنید. روتر اصلی را با کابل اترنت به مودم وصل کنید ، سپس کامپیوتر را با کابل اترنت متفاوت به روتر وصل کنید. - اگر از Mac استفاده می کنید ، احتمالاً پورت اترنت ندارد. برای حل این مشکل ، می توانید یک آداپتور اترنت به USB-C (که به Thunderbolt 3 نیز معروف است) خریداری کنید.
- برای رایانه های ویندوزی که پورت اترنت ندارند ، می توانید آداپتور اترنت به USB را خریداری کنید.
 6 روتر خود را تنظیم کنید. پیکربندی آن را به گونه ای انجام دهید که انگار تنها روتر است.
6 روتر خود را تنظیم کنید. پیکربندی آن را به گونه ای انجام دهید که انگار تنها روتر است. - با وارد کردن آدرس IP خود در مرورگر ، می توان به اکثر روترها دسترسی پیدا کرد.
- تنظیمات هر روتر با مدل های دیگر تفاوت قابل توجهی خواهد داشت. اگر نمی توانید تنظیمات یا بخش خاصی را در صفحه روتر پیدا کنید ، دفترچه راهنمای آن را (کاغذی یا آنلاین) پیدا کنید.
 7 تنظیمات DHCP را تغییر دهید. اگر در حال ایجاد شبکه LAN-to-WAN هستید ، به صفحه پیکربندی روتر بروید و DHCP روتر اصلی را در آدرس های بین 192.168.1.2 و 192.168.1.50.
7 تنظیمات DHCP را تغییر دهید. اگر در حال ایجاد شبکه LAN-to-WAN هستید ، به صفحه پیکربندی روتر بروید و DHCP روتر اصلی را در آدرس های بین 192.168.1.2 و 192.168.1.50. - اگر در حال ایجاد یک شبکه LAN به LAN هستید ، می توانید تنظیمات پیش فرض DHCP را ترک کنید.
- پس از اتمام تنظیمات روتر را از رایانه جدا کنید.
 8 روتر دوم را راه اندازی کنید. روتر اول را از رایانه خود جدا کنید ، دوم را دوباره وصل کنید و مراحل زیر را دنبال کنید:
8 روتر دوم را راه اندازی کنید. روتر اول را از رایانه خود جدا کنید ، دوم را دوباره وصل کنید و مراحل زیر را دنبال کنید: - صفحه پیکربندی روتر را باز کنید.
- آدرس IP را طوری تغییر دهید که با آدرس روتر اول مطابقت داشته باشد ، به جز رقم قبل از آخرین ، که باید یک عدد دیگر باشد (برای مثال ، 192.168.1.1 تبدیل می شود 192.168.2.1).
- اگر در حال ایجاد شبکه LAN-to-WAN هستید ، آدرس IP روتر ثانویه را به 192.168.1.51.
- مطمئن شوید که ماسک زیر شبکه همان روتر اول است.
- در صورت وجود ، UPnP را در روتر ثانویه غیرفعال کنید.
 9 سرور DHCP را در روتر ثانویه پیکربندی کنید. اگر در حال ایجاد شبکه LAN-to-LAN هستید ، ابتدا باید DHCP را در روتر ثانویه غیرفعال کنید. اگر در حال ایجاد LAN-to-WAN هستید ، سرور DHCP در روتر ثانویه باید آدرس های بین آنها را ارائه دهد 192.168.2.2 و 192.168.2.50... توصیه متخصص
9 سرور DHCP را در روتر ثانویه پیکربندی کنید. اگر در حال ایجاد شبکه LAN-to-LAN هستید ، ابتدا باید DHCP را در روتر ثانویه غیرفعال کنید. اگر در حال ایجاد LAN-to-WAN هستید ، سرور DHCP در روتر ثانویه باید آدرس های بین آنها را ارائه دهد 192.168.2.2 و 192.168.2.50... توصیه متخصص 
لوئیجی اپیدو
تکنسین رایانه لوئیجی اپیدو مالک و تکنسین Pleasure Point Computers ، یک شرکت تعمیر کامپیوتر در سانتا کروز ، کالیفرنیا است. دارای بیش از 25 سال تجربه در زمینه تعمیر کامپیوتر ، به روز رسانی ، بازیابی اطلاعات و حذف ویروس. او همچنین بیش از دو سال است که برنامه Computer Man را پخش می کند! در KSCO در کالیفرنیای مرکزی لوئیجی اپیدو
لوئیجی اپیدو
تکنسین کامپیوترمتخصص ما موافق است: "اگر دو روتر را متصل می کنید ، اصلی را برای کنترل شبکه پیکربندی کنید و DHCP را در روتر دیگر غیرفعال کنید. در غیر این صورت ، روترها فقط آدرس های شبکه را به عقب و جلو مبادله می کنند ، بنابراین نمی توانید از هر یک از آنها استفاده کنید.
 10 کانال بی سیم را تغییر دهید. اگر هر دو روتر بی سیم هستند ، می توانید کانال ها را به صورت دستی تنظیم کنید تا سیگنال های آنها با یکدیگر تداخل نداشته باشند. کانال روتر اصلی را روی 1 تا 6 تنظیم کنید و سپس کانال روتر ثانویه را روی 11 تنظیم کنید.
10 کانال بی سیم را تغییر دهید. اگر هر دو روتر بی سیم هستند ، می توانید کانال ها را به صورت دستی تنظیم کنید تا سیگنال های آنها با یکدیگر تداخل نداشته باشند. کانال روتر اصلی را روی 1 تا 6 تنظیم کنید و سپس کانال روتر ثانویه را روی 11 تنظیم کنید.  11 روترها را مرتب کنید. اکنون که همه چیز تنظیم شده است ، می توانید روترهای خود را در جایی که نیاز دارید قرار دهید. به یاد داشته باشید که روترها باید با استفاده از کابل اترنت متصل شوند.
11 روترها را مرتب کنید. اکنون که همه چیز تنظیم شده است ، می توانید روترهای خود را در جایی که نیاز دارید قرار دهید. به یاد داشته باشید که روترها باید با استفاده از کابل اترنت متصل شوند. - اگر روترها در اتاق های مختلف قرار دارند ، می توانید کابل اترنت را از طریق دیوار عبور دهید.
- برای راحتی ، روتر اصلی احتمالاً بهتر است در کنار مودم قرار گیرد.
 12 دو روتر را وصل کنید. یک سر کابل اترنت را به هر کانکتور LAN روی روتر اصلی وارد کنید ، سپس انتهای دیگر را به کانکتور LAN روتر ثانویه وصل کنید.
12 دو روتر را وصل کنید. یک سر کابل اترنت را به هر کانکتور LAN روی روتر اصلی وارد کنید ، سپس انتهای دیگر را به کانکتور LAN روتر ثانویه وصل کنید. - اگر در حال ایجاد LAN-to-WAN هستید ، انتهای دیگر را به روتر ثانویه به کانکتور WAN (یا پورت اینترنت) وصل کنید.
روش 2 از 2: اتصال روترها به صورت بی سیم
 1 تعیین کنید که آیا سخت افزار شما سازگار است یا خیر. اگرچه اکثر روترهای بی سیم را می توان به عنوان نقاط دسترسی بی سیم استفاده کرد ، اما بسیاری از روترهای تجاری موجود نمی توانند برای ایجاد شبکه خود در داخل اصلی استفاده شوند.
1 تعیین کنید که آیا سخت افزار شما سازگار است یا خیر. اگرچه اکثر روترهای بی سیم را می توان به عنوان نقاط دسترسی بی سیم استفاده کرد ، اما بسیاری از روترهای تجاری موجود نمی توانند برای ایجاد شبکه خود در داخل اصلی استفاده شوند. - برای ایجاد اتصال بی سیم بین دو روتر ، روتر ثانویه باید در حالت "Bridge" یا "repeater" باشد.
- در اسناد روتر ، می توانید بخوانید که از حالت "پل" پشتیبانی می کند. همچنین می توانید از طریق اینترنت به این موضوع پی ببرید.
 2 هر دو روتر را در کنار رایانه خود قرار دهید. در صورت دسترسی به هر دو روتر و مودم ، نصب برای شما آسان تر خواهد بود. پس از اتمام مراحل پیکربندی ، می توانید روترها را در محل اصلی خود قرار دهید.
2 هر دو روتر را در کنار رایانه خود قرار دهید. در صورت دسترسی به هر دو روتر و مودم ، نصب برای شما آسان تر خواهد بود. پس از اتمام مراحل پیکربندی ، می توانید روترها را در محل اصلی خود قرار دهید.  3 روتر اصلی را نصب کنید. روتر اصلی را با کابل اترنت به مودم وصل کنید ، سپس کامپیوتر را با کابل اترنت متفاوت به روتر وصل کنید.
3 روتر اصلی را نصب کنید. روتر اصلی را با کابل اترنت به مودم وصل کنید ، سپس کامپیوتر را با کابل اترنت متفاوت به روتر وصل کنید. - اگر از Mac استفاده می کنید ، احتمالاً پورت اترنت ندارد. برای حل این مشکل ، می توانید یک آداپتور اترنت به USB-C (که به Thunderbolt 3 نیز معروف است) خریداری کنید.
- برای رایانه های ویندوزی که پورت اترنت ندارند ، می توانید آداپتور اترنت به USB را خریداری کنید.
 4 روتر خود را تنظیم کنید. پیکربندی آن را به گونه ای انجام دهید که انگار تنها روتر است.
4 روتر خود را تنظیم کنید. پیکربندی آن را به گونه ای انجام دهید که انگار تنها روتر است. - با وارد کردن آدرس IP خود در مرورگر ، می توان به اکثر روترها دسترسی پیدا کرد.
- تنظیمات هر روتر با مدل های دیگر تفاوت قابل توجهی خواهد داشت. اگر نمی توانید تنظیمات یا بخش خاصی را در صفحه روتر پیدا کنید ، دفترچه راهنمای آن را (کاغذی یا آنلاین) پیدا کنید.
 5 صفحه پیکربندی روتر ثانویه را باز کنید. روتر ثانویه را با کابل اترنت به رایانه خود وصل کرده و صفحه پیکربندی را باز کنید. نیازی به اتصال آن به مودم ندارید. وقتی وارد تنظیمات می شوید ، صفحه "اینترنت" یا "بی سیم" را پیدا کنید.
5 صفحه پیکربندی روتر ثانویه را باز کنید. روتر ثانویه را با کابل اترنت به رایانه خود وصل کرده و صفحه پیکربندی را باز کنید. نیازی به اتصال آن به مودم ندارید. وقتی وارد تنظیمات می شوید ، صفحه "اینترنت" یا "بی سیم" را پیدا کنید.  6 حالت پل را روشن کنید. در برگه "حالت شبکه" ، "حالت بی سیم" یا "نوع اتصال" در صفحه تنظیمات بی سیم ، "حالت پل" یا "حالت تکرار کننده" را انتخاب کنید. اگر نمی توانید این تنظیمات را پیدا کنید ، روتر شما به احتمال زیاد از bridging پشتیبانی نمی کند ، اما همچنان می توانید آن را از طریق اترنت متصل کنید.
6 حالت پل را روشن کنید. در برگه "حالت شبکه" ، "حالت بی سیم" یا "نوع اتصال" در صفحه تنظیمات بی سیم ، "حالت پل" یا "حالت تکرار کننده" را انتخاب کنید. اگر نمی توانید این تنظیمات را پیدا کنید ، روتر شما به احتمال زیاد از bridging پشتیبانی نمی کند ، اما همچنان می توانید آن را از طریق اترنت متصل کنید.  7 آدرس IP روتر ثانویه را تنظیم کنید. آدرس IP را در محدوده روتر اصلی تنظیم کنید. به عنوان مثال ، اگر آدرس IP روتر اصلی 192.168.1.1 است ، 192.168.1.50 یا آدرس دیگری را در محدوده DHCP روتر اصلی وارد کنید.
7 آدرس IP روتر ثانویه را تنظیم کنید. آدرس IP را در محدوده روتر اصلی تنظیم کنید. به عنوان مثال ، اگر آدرس IP روتر اصلی 192.168.1.1 است ، 192.168.1.50 یا آدرس دیگری را در محدوده DHCP روتر اصلی وارد کنید. - مطمئن شوید که ماسک زیر شبکه روتر ثانویه با روتر اصلی مطابقت دارد.
 8 یک شناسه منحصر به فرد وارد کنید. این به شما امکان می دهد بفهمید که به کدام روتر شبکه متصل هستید.
8 یک شناسه منحصر به فرد وارد کنید. این به شما امکان می دهد بفهمید که به کدام روتر شبکه متصل هستید. - به عنوان مثال ، می توانید روتر اول را "MoyaKomnata" و دومین را "Gostinaya" صدا کنید.
- اطمینان حاصل کنید که هر دو روتر دارای نوع امنیتی WPA2 یکسان و رمز عبور یکسانی باشند.
 9 روتر ثانویه را نصب کنید. پس از تکمیل فرایند پیکربندی روتر ثانویه ، می توانید آن را در هر کجا که دوست دارید قرار دهید. برای ایجاد یک اتصال خوب ، باید به گونه ای نصب شود که در ناحیه ای باشد که قدرت سیگنال روتر اصلی حداقل 50 است.
9 روتر ثانویه را نصب کنید. پس از تکمیل فرایند پیکربندی روتر ثانویه ، می توانید آن را در هر کجا که دوست دارید قرار دهید. برای ایجاد یک اتصال خوب ، باید به گونه ای نصب شود که در ناحیه ای باشد که قدرت سیگنال روتر اصلی حداقل 50 است. - در صورتی که روتر ثانویه قوی ترین سیگنال را داشته باشد ، در صورتی که از روتر اصلی خارج از دید باشد.
نکات
- روتر زمانی بهترین کار را می کند که حداقل موانعی بین آن و دستگاه متصل به اینترنت وجود داشته باشد. دیوارها ، وسایل برقی و کف ، سیگنال روتر را به طور جدی تضعیف می کند.
هشدارها
- لپ تاپ های مک به طور کلی پورت اترنت ندارند و تعداد بیشتری از لپ تاپ های ویندوزی نیز بدون آنها ارسال می شوند. قبل از نصب روترها ، به یک آداپتور نیاز دارید.