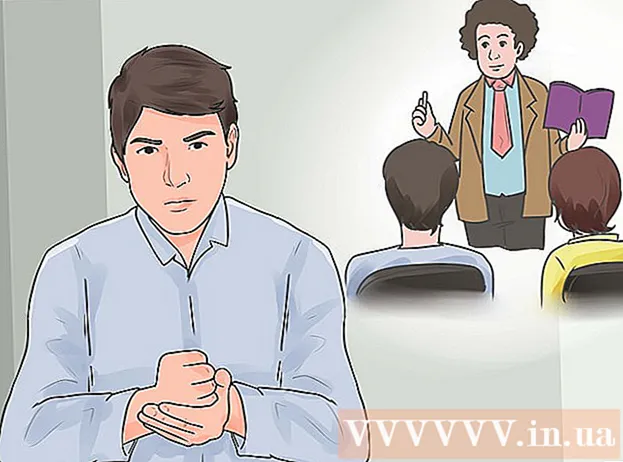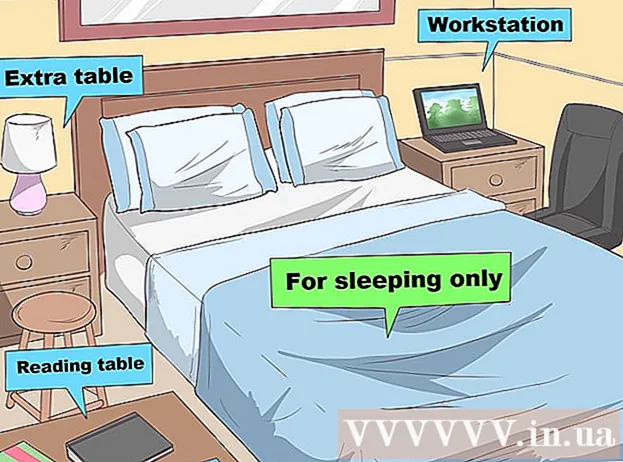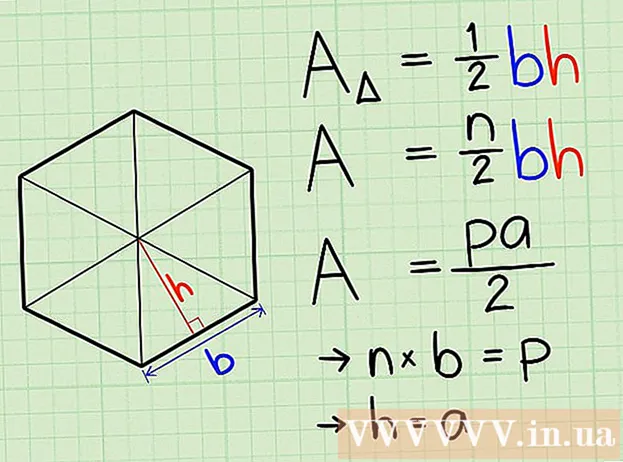نویسنده:
Gregory Harris
تاریخ ایجاد:
11 ماه آوریل 2021
تاریخ به روزرسانی:
1 جولای 2024

محتوا
- مراحل
- روش 1 از 4: نحوه عکس گرفتن از یک دوست
- روش 2 از 4: نحوه گرفتن عکس نمایه در iPhone
- روش 3 از 4: نحوه گرفتن عکس نمایه در Android
- روش 4 از 4: نحوه گرفتن عکس نمایه در رایانه یا Mac
در این مقاله ، نحوه عکس گرفتن از یک دوست در اسکایپ را به شما نشان می دهیم. همچنین نحوه افزودن عکس پروفایل جدید را خواهید آموخت. افسوس ، شما نمی توانید از خودتان در برنامه عکس بگیرید و ارسال کنید.
مراحل
روش 1 از 4: نحوه عکس گرفتن از یک دوست
 1 Skype را در رایانه خود راه اندازی کنید. نماد را به شکل "S" سفید در زمینه آبی پیدا کنید. معمولاً می توانید آن را در دسکتاپ ، نوار وظیفه یا منوی شروع پیدا کنید. در حالی که از نظر فنی امکان گرفتن عکس از دستگاه تلفن همراه وجود دارد ، هیچ عملکرد عکس داخلی برای برنامه Skype برای iPhone ، Android یا سایر دستگاه های تلفن همراه وجود ندارد.
1 Skype را در رایانه خود راه اندازی کنید. نماد را به شکل "S" سفید در زمینه آبی پیدا کنید. معمولاً می توانید آن را در دسکتاپ ، نوار وظیفه یا منوی شروع پیدا کنید. در حالی که از نظر فنی امکان گرفتن عکس از دستگاه تلفن همراه وجود دارد ، هیچ عملکرد عکس داخلی برای برنامه Skype برای iPhone ، Android یا سایر دستگاه های تلفن همراه وجود ندارد. - اگر قبلاً به حساب Skype خود وارد نشده اید ، آدرس ایمیل (یا نام کاربری Skype) و رمز عبور خود را وارد کنید.
 2 روی نام مخاطب کلیک کنید. نام ها در برگه مخاطبین در سمت چپ پنجره اسکایپ قرار دارند.
2 روی نام مخاطب کلیک کنید. نام ها در برگه مخاطبین در سمت چپ پنجره اسکایپ قرار دارند. - مخاطب باید آنلاین باشد و از وب کم استفاده کند.
 3 روی نماد تماس ویدیویی کلیک کنید. نماد دوربین فیلمبرداری در گوشه سمت راست بالای پنجره اسکایپ قرار دارد.
3 روی نماد تماس ویدیویی کلیک کنید. نماد دوربین فیلمبرداری در گوشه سمت راست بالای پنجره اسکایپ قرار دارد.  4 منتظر اتصال باشید. وقتی مخاطب به تماس پاسخ می دهد و وب کم را روشن می کند ، مراحل بعدی را ادامه دهید.
4 منتظر اتصال باشید. وقتی مخاطب به تماس پاسخ می دهد و وب کم را روشن می کند ، مراحل بعدی را ادامه دهید.  5 روی دکمه + کلیک کنید. در پایین صفحه تماس در سمت راست نماد میکروفون قرار دارد.
5 روی دکمه + کلیک کنید. در پایین صفحه تماس در سمت راست نماد میکروفون قرار دارد. - گاهی اوقات برای ظاهر شدن نوار ابزار باید روی هر نقطه از صفحه کلیک کنید.
 6 روی Take Snapshot کلیک کنید. این مورد بالای منوی باز شده است. این عملکرد به شما امکان می دهد از شخصی که دوربین طرف مقابل به سمت او هدایت شده است عکس بگیرید.
6 روی Take Snapshot کلیک کنید. این مورد بالای منوی باز شده است. این عملکرد به شما امکان می دهد از شخصی که دوربین طرف مقابل به سمت او هدایت شده است عکس بگیرید.  7 روی اشتراک گذاری کلیک کنید. این مورد پایین پنجره باز شده عکس است. دو مورد منوی کشویی موجود است این را به اشتراک بگذارید:
7 روی اشتراک گذاری کلیک کنید. این مورد پایین پنجره باز شده عکس است. دو مورد منوی کشویی موجود است این را به اشتراک بگذارید: - ارسال [نام] - ارسال عکس به طور مستقیم به گیرنده در یک کادر محاوره ای.
- ارسال... - امکان انتخاب مخاطبی که می خواهید عکس را برای او ارسال کنید.
- همچنین می توانید کلیک کنید برای پیدا کردنبرای انتخاب عکس از حافظه رایانه خود
 8 در صورت تمایل ، عکس را برای گیرنده ارسال کنید. کلیک ارسال [نام]برای ارسال عکس به مخاطب خود
8 در صورت تمایل ، عکس را برای گیرنده ارسال کنید. کلیک ارسال [نام]برای ارسال عکس به مخاطب خود
روش 2 از 4: نحوه گرفتن عکس نمایه در iPhone
 1 اسکایپ را راه اندازی کنید. نماد را به شکل "S" سفید در زمینه آبی پیدا کنید. در یکی از میزهای رومیزی یا در اتاق کنترل قرار دارد
1 اسکایپ را راه اندازی کنید. نماد را به شکل "S" سفید در زمینه آبی پیدا کنید. در یکی از میزهای رومیزی یا در اتاق کنترل قرار دارد - اگر قبلاً به حساب Skype خود وارد نشده اید ، آدرس ایمیل مایکروسافت (یا نام کاربری Skype) و رمز عبور خود را وارد کنید.
 2 روی نمایه کلیک کنید. این مورد در گوشه سمت راست پایین صفحه قرار دارد.
2 روی نمایه کلیک کنید. این مورد در گوشه سمت راست پایین صفحه قرار دارد.  3 روی عکس نمایه فعلی خود کلیک کنید. عکس در بالای صفحه قرار دارد. اگر هنوز عکس نمایه را نصب نکرده اید ، روی تصویر شخصی کلیک کنید.
3 روی عکس نمایه فعلی خود کلیک کنید. عکس در بالای صفحه قرار دارد. اگر هنوز عکس نمایه را نصب نکرده اید ، روی تصویر شخصی کلیک کنید.  4 روی Take Snapshot کلیک کنید. این مورد بالا در منوی بازشو در پایین صفحه است. با این کار دوربین دستگاه باز می شود.
4 روی Take Snapshot کلیک کنید. این مورد بالا در منوی بازشو در پایین صفحه است. با این کار دوربین دستگاه باز می شود. - اگر هنوز دوربین iPhone خود را با Skype به اشتراک نگذاشته اید ، روی گزینه مناسب ضربه بزنید.
 5 روی دکمه "عکس گرفتن" کلیک کنید. دکمه گرد سفید در پایین صفحه نمایش دوربین قرار دارد. یک عکس بگیر.
5 روی دکمه "عکس گرفتن" کلیک کنید. دکمه گرد سفید در پایین صفحه نمایش دوربین قرار دارد. یک عکس بگیر. - همچنین می توانید روی نماد دوربین شکل در گوشه سمت راست پایین صفحه ضربه بزنید تا به دوربین جلو بروید.
 6 روی استفاده از عکس کلیک کنید. دکمه در گوشه سمت راست پایین صفحه قرار دارد. اکنون عکس به عنوان تصویر نمایه Skype شما تنظیم می شود.
6 روی استفاده از عکس کلیک کنید. دکمه در گوشه سمت راست پایین صفحه قرار دارد. اکنون عکس به عنوان تصویر نمایه Skype شما تنظیم می شود. - همچنین می توانید کلیک کنید لغو و عکس دیگری بگیرید یا ناحیه خاصی از عکس را انتخاب کنید.
روش 3 از 4: نحوه گرفتن عکس نمایه در Android
 1 اسکایپ را راه اندازی کنید. نماد را به شکل "S" سفید در زمینه آبی پیدا کنید. به عنوان یک قاعده ، روی یکی از رایانه های رومیزی یا در پنل برنامه قرار دارد.
1 اسکایپ را راه اندازی کنید. نماد را به شکل "S" سفید در زمینه آبی پیدا کنید. به عنوان یک قاعده ، روی یکی از رایانه های رومیزی یا در پنل برنامه قرار دارد. - اگر قبلاً به حساب Skype خود وارد نشده اید ، آدرس ایمیل مایکروسافت (یا نام کاربری Skype) و رمز عبور خود را وارد کنید.
 2 فشار ☰. دکمه در گوشه سمت چپ بالای صفحه قرار دارد.
2 فشار ☰. دکمه در گوشه سمت چپ بالای صفحه قرار دارد.  3 روی عکس پروفایل خود کلیک کنید. عکس در بالای منو در گوشه سمت چپ بالای صفحه قرار دارد.
3 روی عکس پروفایل خود کلیک کنید. عکس در بالای منو در گوشه سمت چپ بالای صفحه قرار دارد. - اگر هنوز عکس نمایه را نصب نکرده اید ، روی تصویر شخصی کلیک کنید.
 4 روی Take Snapshot کلیک کنید. این مورد در وسط منوی جدید قرار دارد.
4 روی Take Snapshot کلیک کنید. این مورد در وسط منوی جدید قرار دارد.  5 روی دکمه "عکس گرفتن" کلیک کنید. دکمه آبی رنگ در پایین (تلفن) یا سمت راست (رایانه لوحی) صفحه قرار دارد.
5 روی دکمه "عکس گرفتن" کلیک کنید. دکمه آبی رنگ در پایین (تلفن) یا سمت راست (رایانه لوحی) صفحه قرار دارد.  6 روی علامت تیک کلیک کنید. در پایین یا سمت راست صفحه قرار دارد. عکس به عنوان تصویر نمایه Skype شما تنظیم می شود.
6 روی علامت تیک کلیک کنید. در پایین یا سمت راست صفحه قرار دارد. عکس به عنوان تصویر نمایه Skype شما تنظیم می شود. - همچنین می توانید کلیک کنید ایکسبرای حذف عکس و گرفتن عکس دیگر
روش 4 از 4: نحوه گرفتن عکس نمایه در رایانه یا Mac
 1 اسکایپ باز. نماد را به شکل "S" سفید در زمینه آبی پیدا کنید. روی دسکتاپ یا Dock است.
1 اسکایپ باز. نماد را به شکل "S" سفید در زمینه آبی پیدا کنید. روی دسکتاپ یا Dock است. - اگر قبلاً به حساب Skype خود وارد نشده اید ، آدرس ایمیل مایکروسافت (یا نام کاربری Skype) و رمز عبور خود را وارد کنید.
 2 روی نام خود کلیک کنید. در گوشه سمت چپ بالای پنجره اسکایپ قرار دارد.
2 روی نام خود کلیک کنید. در گوشه سمت چپ بالای پنجره اسکایپ قرار دارد.  3 روی تغییر تصویر کلیک کنید. دکمه در زیر عکس نمایه یا شبح یک فرد قرار دارد.
3 روی تغییر تصویر کلیک کنید. دکمه در زیر عکس نمایه یا شبح یک فرد قرار دارد.  4 روی Take Snapshot کلیک کنید. دکمه در گوشه سمت راست پایین پنجره بازشو قرار دارد. با این کار از یک شخص یا فضای جلوی دوربین عکس می گیرید.
4 روی Take Snapshot کلیک کنید. دکمه در گوشه سمت راست پایین پنجره بازشو قرار دارد. با این کار از یک شخص یا فضای جلوی دوربین عکس می گیرید.  5 روی Use Snapshot کلیک کنید. دکمه در گوشه سمت راست پایین پنجره قرار دارد. تصویر فوری به عنوان تصویر پروفایل اسکایپ شما تنظیم می شود.
5 روی Use Snapshot کلیک کنید. دکمه در گوشه سمت راست پایین پنجره قرار دارد. تصویر فوری به عنوان تصویر پروفایل اسکایپ شما تنظیم می شود. - همچنین می توانید کلیک کنید دوباره امتحان کنید و یک عکس جدید بگیرید