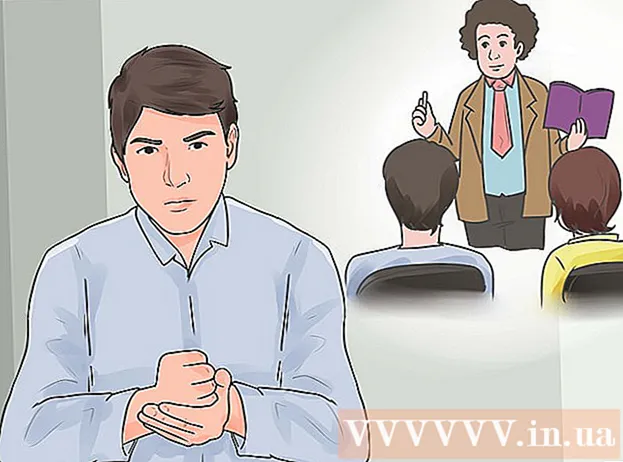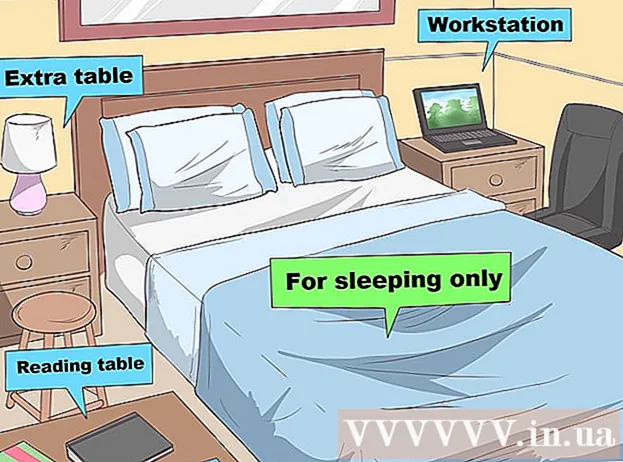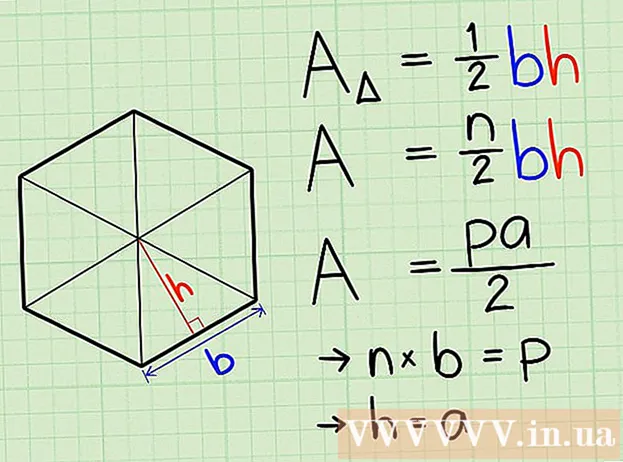نویسنده:
William Ramirez
تاریخ ایجاد:
18 سپتامبر 2021
تاریخ به روزرسانی:
1 جولای 2024

محتوا
این مقاله به شما نحوه ویرایش و ترسیم عکس ها با استفاده از تلفن یا رایانه لوحی اندرویدی خود را نشان می دهد. تنها چیزی که نیاز دارید برنامه PicsArt Color Paint یا You Doodle است که می توانید آن را به صورت رایگان از فروشگاه Play بارگیری کنید.
مراحل
روش 1 از 2: نحوه استفاده از رنگ PicsArt برای رنگ آمیزی
 1 PaintArt Color Paint را راه اندازی کنید. نماد برنامه شبیه یک "P" سفید در زمینه آبی-صورتی است.
1 PaintArt Color Paint را راه اندازی کنید. نماد برنامه شبیه یک "P" سفید در زمینه آبی-صورتی است. - می توانید PicsArt Color Paint را به صورت رایگان در دستگاه Android خود بارگیری کنید فروشگاه Play
 .
.
- می توانید PicsArt Color Paint را به صورت رایگان در دستگاه Android خود بارگیری کنید فروشگاه Play
 2 بر روی کلیک کنید شروع به کشیدن نقاشی کنید. این یک دکمه صورتی است که در پایین صفحه قرار دارد.
2 بر روی کلیک کنید شروع به کشیدن نقاشی کنید. این یک دکمه صورتی است که در پایین صفحه قرار دارد. - اگر دکمه نمایش داده نمی شود شروع به کشیدن نقاشی کنیدسپس با کلیک بر روی پنجره با نماد ، یک پروژه جدید را شروع کنید + در مرکز.
 3 روی نماد شکل عکس کلیک کنید. در بالای صفحه قرار دارد و شبیه یک تصویر کوهستانی با علامت "+" در گوشه سمت چپ پایین است.
3 روی نماد شکل عکس کلیک کنید. در بالای صفحه قرار دارد و شبیه یک تصویر کوهستانی با علامت "+" در گوشه سمت چپ پایین است. - روی "مجاز" کلیک کنید تا PicsArt به عکس های شما دسترسی داشته باشد.
 4 تصویری را انتخاب کنید که می خواهید روی آن چیزی بکشید. عکس در حالت ویرایش باز می شود.
4 تصویری را انتخاب کنید که می خواهید روی آن چیزی بکشید. عکس در حالت ویرایش باز می شود. - در صورت تمایل ، می توانید ابتدا با کلیک روی نماد دوربین ، عکس جدیدی بگیرید.
 5 عکس خود را ارسال کنید مرکز تصویر را فشار داده و نگه دارید تا به مکان دیگری منتقل شود. همچنین می توانید تصاویر را با استفاده از یکی از سه نماد واقع در گوشه عکس ویرایش و جابجا کنید. از آنها برای موارد زیر استفاده کنید:
5 عکس خود را ارسال کنید مرکز تصویر را فشار داده و نگه دارید تا به مکان دیگری منتقل شود. همچنین می توانید تصاویر را با استفاده از یکی از سه نماد واقع در گوشه عکس ویرایش و جابجا کنید. از آنها برای موارد زیر استفاده کنید: - Ⓧ: حذف تصویر
- ⤡: تغییر اندازه تصویر
- ⟲: چرخاندن تصویر
 6 بر روی کلیک کنید
6 بر روی کلیک کنید  . این دکمه در گوشه بالا سمت راست قرار دارد. ناحیه تصویر انتخاب می شود.
. این دکمه در گوشه بالا سمت راست قرار دارد. ناحیه تصویر انتخاب می شود.  7 روی نماد چرخ آبی کلیک کنید. در نوار ابزار در سمت چپ پایین صفحه قرار دارد. انتخاب کننده رنگ باز می شود.
7 روی نماد چرخ آبی کلیک کنید. در نوار ابزار در سمت چپ پایین صفحه قرار دارد. انتخاب کننده رنگ باز می شود.  8 رنگی را انتخاب کرده و کلیک کنید
8 رنگی را انتخاب کرده و کلیک کنید  . ابتدا یک رنگ را روی چرخه رنگ انتخاب کنید. سپس با کلیک بر روی مکان مورد نظر در مثلث ، سطح روشنایی را تغییر دهید.
. ابتدا یک رنگ را روی چرخه رنگ انتخاب کنید. سپس با کلیک بر روی مکان مورد نظر در مثلث ، سطح روشنایی را تغییر دهید. - همچنین می توانید رنگ مورد نظر خود را از لیست رنگ پیشنهادی زیر انتخاب کنید.
 9 روی نماد قلم مو کلیک کنید. در سمت راست نماد چرخ رنگ در نوار ابزار در پایین صفحه قرار دارد. مجموعه ای از برس های موجود باز می شود.
9 روی نماد قلم مو کلیک کنید. در سمت راست نماد چرخ رنگ در نوار ابزار در پایین صفحه قرار دارد. مجموعه ای از برس های موجود باز می شود.  10 قلم مو را انتخاب کنید. انگشت خود را بکشید تا همه برس های موجود را مرور کرده و یکی را که می خواهید انتخاب کنید. با استفاده از نوار لغزنده ، می توانید اندازه و کدورت برس را تنظیم کنید.
10 قلم مو را انتخاب کنید. انگشت خود را بکشید تا همه برس های موجود را مرور کرده و یکی را که می خواهید انتخاب کنید. با استفاده از نوار لغزنده ، می توانید اندازه و کدورت برس را تنظیم کنید. - روی نماد کلیک کنید ^برای مشاهده برس ها به صورت تمام صفحه نماد در گوشه سمت راست بالای پنجره قرار دارد.
- برای به حداقل رساندن پنجره ، انگشت خود را از بالا به پایین بکشید.
 11 روی تصویر بکشید. کافی است با انگشت خود روی صفحه بکشید. همیشه می توانید رنگ و برس را تغییر دهید. در صورت لزوم ، نقاشی خود را با استفاده از ابزارهای مختلف موجود ویرایش کنید.
11 روی تصویر بکشید. کافی است با انگشت خود روی صفحه بکشید. همیشه می توانید رنگ و برس را تغییر دهید. در صورت لزوم ، نقاشی خود را با استفاده از ابزارهای مختلف موجود ویرایش کنید. - با فشار دادن می توانید آخرین اقدام خود را واگرد کنید ↩.
- برای پاک کردن اضافی از پاک کن استفاده کنید.
 12 بر روی کلیک کنید →. این پیکان در گوشه بالا سمت راست قرار دارد. به صفحه Save & Share منتقل می شوید.
12 بر روی کلیک کنید →. این پیکان در گوشه بالا سمت راست قرار دارد. به صفحه Save & Share منتقل می شوید.  13 بر روی کلیک کنید گالری. تصویر در دستگاه Android شما ذخیره می شود.
13 بر روی کلیک کنید گالری. تصویر در دستگاه Android شما ذخیره می شود.
روش 2 از 2: نحوه استفاده از You Doodle
 1 برنامه You Doodle را در دستگاه Android خود راه اندازی کنید. این یک نماد گرد با پالت رنگ های چند رنگ در وسط است.
1 برنامه You Doodle را در دستگاه Android خود راه اندازی کنید. این یک نماد گرد با پالت رنگ های چند رنگ در وسط است. - اگر ندارید ابله می کنی، بارگیری از فروشگاه Play
 .
.
- اگر ندارید ابله می کنی، بارگیری از فروشگاه Play
 2 بر روی کلیک کنید وارد كردن. این دکمه در بالای صفحه قرار دارد.
2 بر روی کلیک کنید وارد كردن. این دکمه در بالای صفحه قرار دارد.  3 بر روی کلیک کنید روی یک عکس نقاشی کنید. این آخرین گزینه در لیست پیشنهادی است. سپس منبعی را از لیست موجود در پایین صفحه انتخاب کنید.
3 بر روی کلیک کنید روی یک عکس نقاشی کنید. این آخرین گزینه در لیست پیشنهادی است. سپس منبعی را از لیست موجود در پایین صفحه انتخاب کنید.  4 روی نماد گالری عکس کلیک کنید. اگر می خواهید از این برنامه استفاده کنید ، روی نماد Google Photos کلیک کنید. همچنین می توانید عکس ها را از برنامه های گالری یا گالری عکس انتخاب کنید.
4 روی نماد گالری عکس کلیک کنید. اگر می خواهید از این برنامه استفاده کنید ، روی نماد Google Photos کلیک کنید. همچنین می توانید عکس ها را از برنامه های گالری یا گالری عکس انتخاب کنید.  5 روی عکسی که می خواهید روی آن بکشید ضربه بزنید. عکس در ابزار برش باز می شود.
5 روی عکسی که می خواهید روی آن بکشید ضربه بزنید. عکس در ابزار برش باز می شود.  6 در صورت لزوم ، تصویر را در اندازه دلخواه برش دهید. گوشه ها یا کناره های مستطیل را حرکت دهید تا قسمتی از عکس مورد نظر شما انتخاب شود و سپس روی برش کلیک کنید. این دکمه در بالای صفحه قرار دارد.
6 در صورت لزوم ، تصویر را در اندازه دلخواه برش دهید. گوشه ها یا کناره های مستطیل را حرکت دهید تا قسمتی از عکس مورد نظر شما انتخاب شود و سپس روی برش کلیک کنید. این دکمه در بالای صفحه قرار دارد. - برای انتخاب کل عکس ، روی اولین نماد (مربعی با دو پیکان در وسط) کلیک کنید. در گوشه سمت چپ پایین صفحه قرار دارد.
- در صورت نیاز به چرخاندن عکس ، روی نماد دوم (پیکان خمیده) کلیک کنید.
 7 بر روی کلیک کنید درخواست دادن. در گوشه سمت راست بالای صفحه قرار دارد. اکنون می توانید عکس انتخاب شده را ویرایش کنید.
7 بر روی کلیک کنید درخواست دادن. در گوشه سمت راست بالای صفحه قرار دارد. اکنون می توانید عکس انتخاب شده را ویرایش کنید.  8 روی نماد قلم مو کلیک کنید. در پایین صفحه قرار دارد. مجموعه ای از برس های رنگ باز می شود.
8 روی نماد قلم مو کلیک کنید. در پایین صفحه قرار دارد. مجموعه ای از برس های رنگ باز می شود.  9 براش مورد نظر خود را انتخاب کرده و کلیک کنید درخواست دادن. از لیست باز شده ، رنگ یا الگوی مورد نظر را انتخاب کنید. با استفاده از لغزنده ها می توانید اندازه و کدورت برس را تغییر دهید.
9 براش مورد نظر خود را انتخاب کرده و کلیک کنید درخواست دادن. از لیست باز شده ، رنگ یا الگوی مورد نظر را انتخاب کنید. با استفاده از لغزنده ها می توانید اندازه و کدورت برس را تغییر دهید. - برای انتخاب هر رنگ از پالت پیشنهادی ، روی "Fill" کلیک کنید. همچنین می توانید یک الگو از بین گزینه های موجود در بالای صفحه انتخاب کنید.
- در کادر Size ، نوار لغزنده را به راست بکشید تا اندازه قلم مو افزایش یابد ، یا برای کاهش آن به چپ بروید.
- در کادر Opacity ، نوار لغزنده را به سمت چپ ببرید تا رنگ یا الگوی قلم مو شفاف تر شود ، یا به سمت راست بیاید تا شفافیت آن کمتر شود.
 10 با کشیدن انگشت خود روی صفحه چیزی را روی عکس بکشید. اگر از آنچه اتفاق افتاده خوشتان نمی آید ، آخرین عمل را با کلیک روی نماد پیکان خمیده در گوشه سمت چپ پایین صفحه لغو کنید.
10 با کشیدن انگشت خود روی صفحه چیزی را روی عکس بکشید. اگر از آنچه اتفاق افتاده خوشتان نمی آید ، آخرین عمل را با کلیک روی نماد پیکان خمیده در گوشه سمت چپ پایین صفحه لغو کنید.  11 مطبوعات صادرات. می توانید عکس ویرایش شده را ذخیره کرده یا در شبکه های اجتماعی به اشتراک بگذارید.
11 مطبوعات صادرات. می توانید عکس ویرایش شده را ذخیره کرده یا در شبکه های اجتماعی به اشتراک بگذارید.  12 بر روی کلیک کنید صرفه جویی. لیستی از فرمت های موجود باز می شود.
12 بر روی کلیک کنید صرفه جویی. لیستی از فرمت های موجود باز می شود.  13 قالب مورد نظر خود را انتخاب کنید. فایل را می توان به صورت "PNG" یا "JPG" ذخیره کرد. این بر کیفیت تأثیر نمی گذارد ، اما فایل های PNG کمی بیشتر ذخیره می شوند.
13 قالب مورد نظر خود را انتخاب کنید. فایل را می توان به صورت "PNG" یا "JPG" ذخیره کرد. این بر کیفیت تأثیر نمی گذارد ، اما فایل های PNG کمی بیشتر ذخیره می شوند.  14 نام عکس را بگذارید و کلیک کنید درخواست دادن. عکس ویرایش شده در گالری عکس در دستگاه Android شما ذخیره می شود.
14 نام عکس را بگذارید و کلیک کنید درخواست دادن. عکس ویرایش شده در گالری عکس در دستگاه Android شما ذخیره می شود.