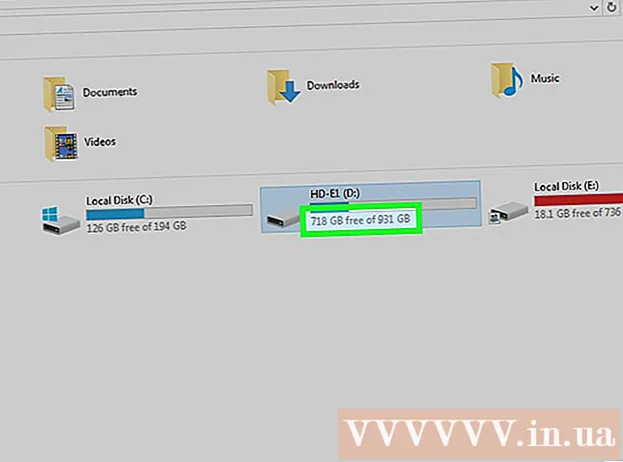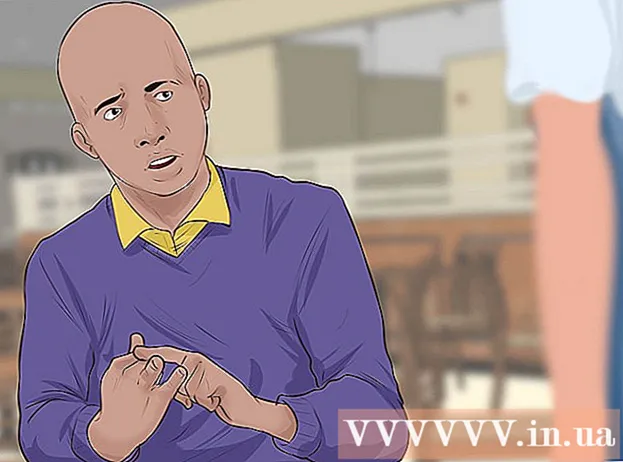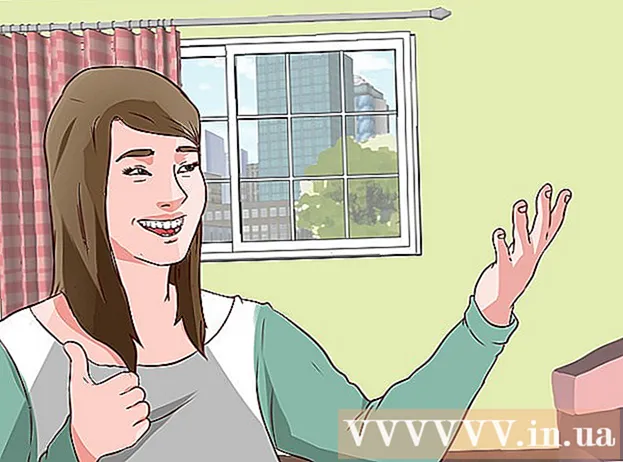نویسنده:
Marcus Baldwin
تاریخ ایجاد:
14 ژوئن 2021
تاریخ به روزرسانی:
1 جولای 2024

محتوا
VMware Workstation برنامه ای است که از یک کامپیوتر مستقل (ماشین مجازی) تقلید می کند و به شما امکان می دهد مانند رایانه معمولی با آن کار کنید ، یعنی سیستم عامل ها و برنامه های کاربردی را روی آن نصب کنید. ماشین مجازی برای آزمایش سیستم عامل های جدید ، بازدید از وب سایت های مشکوک ، ایجاد محیط محاسباتی مخصوص کودکان ، مطالعه اثرات ویروس های رایانه ای و موارد دیگر بسیار مناسب است. حتی می توانید چاپگرها و درایوهای USB را به ماشین مجازی متصل کنید.
مراحل
روش 1 از 3: نصب VMware Workstation
 1 اطمینان حاصل کنید که رایانه شما الزامات سیستم VMware Workstation را که بسیار بالا است ، برآورده می کند. اگر رایانه شما این الزامات را برآورده نمی کند ، نمی توانید به طور م withثر با VMware کار کنید.
1 اطمینان حاصل کنید که رایانه شما الزامات سیستم VMware Workstation را که بسیار بالا است ، برآورده می کند. اگر رایانه شما این الزامات را برآورده نمی کند ، نمی توانید به طور م withثر با VMware کار کنید. - حافظه عامل شما باید برای اجرای سیستم عامل مجازی و برنامه های نصب شده بر روی آن سیستم عامل کافی باشد. حداقل 1 گیگابایت است ، اما 3 گیگابایت یا بیشتر توصیه می شود.
- شما باید یک آداپتور ویدئویی 16 بیتی یا 32 بیتی داشته باشید. به احتمال زیاد ، جلوه های سه بعدی در یک سیستم عامل مجازی به خوبی کار نخواهد کرد ، بنابراین همیشه امکان بازی در آن وجود ندارد.
- برای نصب VMware Workstation و حداقل 1 گیگابایت برای نصب یک سیستم عامل مجازی به حداقل 1.5 گیگابایت فضای هارد دیسک رایگان نیاز دارید.
 2 نرم افزار VMware را بارگیری کنید. می توانید نصب کننده VMware را از وب سایت رسمی VMware بارگیری کنید. آخرین نسخه را انتخاب کرده و روی لینک بارگیری کلیک کنید.
2 نرم افزار VMware را بارگیری کنید. می توانید نصب کننده VMware را از وب سایت رسمی VMware بارگیری کنید. آخرین نسخه را انتخاب کرده و روی لینک بارگیری کلیک کنید. - قبل از بارگیری فایل ، از شما خواسته می شود که قرارداد مجوز را مرور کنید.
- فقط می توانید یک نسخه از VMware Workstation را نصب کنید.
 3 VMware Workstation را نصب کنید. پس از بارگیری فایل ، روی فایل راست کلیک کرده و "Run as administrator" را انتخاب کنید.
3 VMware Workstation را نصب کنید. پس از بارگیری فایل ، روی فایل راست کلیک کرده و "Run as administrator" را انتخاب کنید. - از شما خواسته می شود که مجوز قرارداد را دوباره بخوانید.
- اکثر کاربران می توانند از نصب معمولی استفاده کنند.
- در پایان نصب ، از شما کلید مجوز درخواست می شود.
- پس از اتمام نصب ، رایانه خود را مجدداً راه اندازی کنید.
روش 2 از 3: نصب سیستم عامل
 1 VMware را راه اندازی کنید. نصب یک سیستم عامل روی ماشین مجازی تا حد زیادی مشابه نصب آن بر روی یک رایانه معمولی است. شما به یک دیسک نصب یا تصویر ISO و همچنین کلید مجوز مورد نیاز برای سیستم عامل هایی که می خواهید نصب کنید نیاز دارید.
1 VMware را راه اندازی کنید. نصب یک سیستم عامل روی ماشین مجازی تا حد زیادی مشابه نصب آن بر روی یک رایانه معمولی است. شما به یک دیسک نصب یا تصویر ISO و همچنین کلید مجوز مورد نیاز برای سیستم عامل هایی که می خواهید نصب کنید نیاز دارید.  2 از منوی File ، New Virtual Machine و سپس Typical را انتخاب کنید. VMware رسانه نصب را درخواست می کند. اگر برنامه سیستم عامل را تشخیص دهد ، "نصب آسان" را انجام می دهد:
2 از منوی File ، New Virtual Machine و سپس Typical را انتخاب کنید. VMware رسانه نصب را درخواست می کند. اگر برنامه سیستم عامل را تشخیص دهد ، "نصب آسان" را انجام می دهد: - Physical Disk - دیسک نصب را با سیستم عاملی که می خواهید نصب کنید وارد کنید و سپس دیسک را در VMware انتخاب کنید.
- تصویر ISO - به محل فایل ISO در رایانه خود بروید.
- سیستم عامل را بعداً نصب کنید. با این کار یک ماشین مجازی خالی ایجاد می شود. بعداً می توانید سیستم عامل را نصب کنید.
 3 پارامترهای سیستم عامل را وارد کنید. برای Windows و سایر سیستم عامل های پولی ، باید کلید محصول را وارد کنید. علاوه بر این ، باید نام کاربری و رمز عبور خود را وارد کنید (در صورت لزوم).
3 پارامترهای سیستم عامل را وارد کنید. برای Windows و سایر سیستم عامل های پولی ، باید کلید محصول را وارد کنید. علاوه بر این ، باید نام کاربری و رمز عبور خود را وارد کنید (در صورت لزوم). - اگر از Easy Install استفاده نمی کنید ، باید به لیست سیستم عامل ها نگاه کنید.
 4 ماشین مجازی را نام ببرید. این نام به شما کمک می کند آن را در رایانه خود بیابید و بین چندین ماشین مجازی که دارای سیستم عامل های مختلف هستند تمایز قائل شوید.
4 ماشین مجازی را نام ببرید. این نام به شما کمک می کند آن را در رایانه خود بیابید و بین چندین ماشین مجازی که دارای سیستم عامل های مختلف هستند تمایز قائل شوید.  5 اندازه هارد دیسک را تنظیم کنید. شما می توانید هر مقدار فضای هارد دیسک رایگان را به عنوان یک هارد دیسک ماشین مجازی اختصاص دهید. اطمینان حاصل کنید که فضای اختصاص داده شده برای نصب نرم افزار مورد نیاز کافی است.
5 اندازه هارد دیسک را تنظیم کنید. شما می توانید هر مقدار فضای هارد دیسک رایگان را به عنوان یک هارد دیسک ماشین مجازی اختصاص دهید. اطمینان حاصل کنید که فضای اختصاص داده شده برای نصب نرم افزار مورد نیاز کافی است.  6 سخت افزار ماشین مجازی خود را پیکربندی کنید. یک ماشین مجازی می تواند سخت افزار خاصی را تقلید کند. برای انجام این کار ، روی Customize Hardware کلیک کنید. این می تواند هنگام اجرای یک برنامه قدیمی که فقط از سخت افزار خاصی پشتیبانی می کند مفید باشد.
6 سخت افزار ماشین مجازی خود را پیکربندی کنید. یک ماشین مجازی می تواند سخت افزار خاصی را تقلید کند. برای انجام این کار ، روی Customize Hardware کلیک کنید. این می تواند هنگام اجرای یک برنامه قدیمی که فقط از سخت افزار خاصی پشتیبانی می کند مفید باشد.  7 اگر می خواهید ماشین مجازی بعد از ایجاد و پیکربندی شروع به کار کند ، کادر تأیید Power on this virtual machine after creation را انتخاب کنید. اگر این کادر را علامت نزده اید ، می توانید یک ماشین مجازی را از لیست انتخاب کرده و روی Power On کلیک کنید.
7 اگر می خواهید ماشین مجازی بعد از ایجاد و پیکربندی شروع به کار کند ، کادر تأیید Power on this virtual machine after creation را انتخاب کنید. اگر این کادر را علامت نزده اید ، می توانید یک ماشین مجازی را از لیست انتخاب کرده و روی Power On کلیک کنید.  8 منتظر بمانید تا نصب کامل شود. پس از راه اندازی ماشین مجازی برای اولین بار ، نصب خودکار سیستم عامل آغاز می شود.
8 منتظر بمانید تا نصب کامل شود. پس از راه اندازی ماشین مجازی برای اولین بار ، نصب خودکار سیستم عامل آغاز می شود. - اگر هنگام ایجاد ماشین مجازی کلید محصول یا نام کاربری خود را وارد نکرده اید ، به احتمال زیاد هنگام نصب سیستم عامل از شما خواسته می شود این کار را انجام دهید.
 9 نصب VMware Tools را بررسی کنید. پس از نصب سیستم عامل ، VMware Tools باید به طور خودکار نصب شود. مطمئن شوید که نماد برنامه روی میز کار یا پوشه ای با برنامه های نصب شده باشد.
9 نصب VMware Tools را بررسی کنید. پس از نصب سیستم عامل ، VMware Tools باید به طور خودکار نصب شود. مطمئن شوید که نماد برنامه روی میز کار یا پوشه ای با برنامه های نصب شده باشد. - VMware Tools برای پیکربندی ماشین مجازی طراحی شده است.
روش 3 از 3: کار با VMware
 1 راه اندازی ماشین مجازی برای راه اندازی ماشین مجازی ، منوی VM را باز کرده و ماشین مجازی را که می خواهید روشن کنید انتخاب کنید. می توانید بین راه اندازی سیستم عامل یا راه اندازی در BIOS یکی را انتخاب کنید.
1 راه اندازی ماشین مجازی برای راه اندازی ماشین مجازی ، منوی VM را باز کرده و ماشین مجازی را که می خواهید روشن کنید انتخاب کنید. می توانید بین راه اندازی سیستم عامل یا راه اندازی در BIOS یکی را انتخاب کنید.  2 خاموش کردن ماشین مجازی برای خاموش کردن ماشین مجازی ، آن را انتخاب کرده و منوی VM را باز کنید. Power را انتخاب کنید.
2 خاموش کردن ماشین مجازی برای خاموش کردن ماشین مجازی ، آن را انتخاب کرده و منوی VM را باز کنید. Power را انتخاب کنید. - خاموش - ماشین مجازی به گونه ای خاموش می شود که انگار کامپیوتر از شبکه قطع شده است.
- Shut Down Guest - ماشین مجازی خاموش می شود انگار با فشردن دکمه مربوطه در سیستم عامل کامپیوتر را خاموش کرده اید.
- همچنین می توانید با استفاده از دکمه خاموش کردن سیستم عامل مجازی ، ماشین مجازی را خاموش کنید.
 3 انتقال فایلها بین ماشین مجازی و کامپیوتر انتقال فایل بین رایانه و ماشین مجازی به سادگی کشیدن و رها کردن است. فایل ها را می توان در هر دو جهت بین رایانه و ماشین مجازی منتقل کرد و می توان آنها را از یک ماشین مجازی به دستگاه دیگر بکشید.
3 انتقال فایلها بین ماشین مجازی و کامپیوتر انتقال فایل بین رایانه و ماشین مجازی به سادگی کشیدن و رها کردن است. فایل ها را می توان در هر دو جهت بین رایانه و ماشین مجازی منتقل کرد و می توان آنها را از یک ماشین مجازی به دستگاه دیگر بکشید. - هنگام کشیدن و رها کردن ، فایل اصلی در محل اصلی خود باقی می ماند و یک کپی در محل جدید ایجاد می شود.
- همچنین می توانید فایل ها را از طریق کپی و چسباندن منتقل کنید.
- ماشین های مجازی می توانند به پوشه های مشترک متصل شوند.
 4 نصب چاپگر روی ماشین مجازی شما می توانید هر چاپگری را بر روی ماشین مجازی خود بدون نصب هیچ درایور اضافی (در صورتی که قبلاً روی رایانه شما نصب شده است) نصب کنید.
4 نصب چاپگر روی ماشین مجازی شما می توانید هر چاپگری را بر روی ماشین مجازی خود بدون نصب هیچ درایور اضافی (در صورتی که قبلاً روی رایانه شما نصب شده است) نصب کنید. - ماشین مجازی را که می خواهید چاپگر را در آن نصب کنید انتخاب کنید.
- منوی VM را باز کرده و Settings را انتخاب کنید.
- به برگه سخت افزار بروید و روی افزودن کلیک کنید. با این کار جادوگر افزودن سخت افزار جدید اضافه می شود.
- چاپگر خود را انتخاب کرده و روی پایان کلیک کنید. پس از راه اندازی مجدد ماشین مجازی ، چاپگر مجازی شما روشن می شود.
 5 اتصال درایو USB به ماشین مجازی ماشینهای مجازی با درایوهای USB همانطور که کامپیوتر شما کار می کند کار می کنند. با این حال ، حافظه USB به طور همزمان در دسترس ماشین مجازی و رایانه نخواهد بود.
5 اتصال درایو USB به ماشین مجازی ماشینهای مجازی با درایوهای USB همانطور که کامپیوتر شما کار می کند کار می کنند. با این حال ، حافظه USB به طور همزمان در دسترس ماشین مجازی و رایانه نخواهد بود. - اگر پنجره ماشین مجازی فعال است ، درایو USB به طور خودکار به ماشین مجازی متصل می شود.
- اگر پنجره ماشین مجازی فعال نیست یا ماشین مجازی فعال نیست ، ماشین مجازی را انتخاب کرده و منوی VM را باز کنید. Removable Devices را انتخاب کرده و روی Connect کلیک کنید. درایو USB به طور خودکار به ماشین مجازی متصل می شود.
 6 از ماشین مجازی یک عکس فوری بگیرید. یک تصویر فوری حالت ذخیره شده ماشین مجازی در یک زمان معین است و به شما این امکان را می دهد که ماشین مجازی را در آن حالت هر چند بار که می خواهید بوت کنید.
6 از ماشین مجازی یک عکس فوری بگیرید. یک تصویر فوری حالت ذخیره شده ماشین مجازی در یک زمان معین است و به شما این امکان را می دهد که ماشین مجازی را در آن حالت هر چند بار که می خواهید بوت کنید. - ماشین مجازی را انتخاب کنید ، منوی VM را باز کنید ، روی Snapshot بروید و Take Snapshot را انتخاب کنید.
- عکس فوری را نام ببرید. همچنین می توانید تصویر فوری را توضیح دهید ، اگرچه این اختیاری است.
- روی OK کلیک کنید تا عکس فوری ذخیره شود.
- با باز کردن منوی VM و کلیک روی Snapshot ، یک عکس فوری بارگذاری کنید. تصویر فوری را که می خواهید بارگذاری کنید از لیست انتخاب کرده و روی Go to کلیک کنید.
 7 کلیدهای میانبر را بررسی کنید. میانبر Ctrl با کلیدهای دیگر در کار با ماشین های مجازی استفاده می شود. به عنوان مثال ، Ctrl + Alt + Enter ماشین مجازی را در حالت تمام صفحه باز می کند. Ctrl + Alt + Tab برای حرکت بین چندین ماشین مجازی در حال اجرا (هنگامی که ماوس توسط یک دستگاه استفاده می شود) استفاده می شود.
7 کلیدهای میانبر را بررسی کنید. میانبر Ctrl با کلیدهای دیگر در کار با ماشین های مجازی استفاده می شود. به عنوان مثال ، Ctrl + Alt + Enter ماشین مجازی را در حالت تمام صفحه باز می کند. Ctrl + Alt + Tab برای حرکت بین چندین ماشین مجازی در حال اجرا (هنگامی که ماوس توسط یک دستگاه استفاده می شود) استفاده می شود.