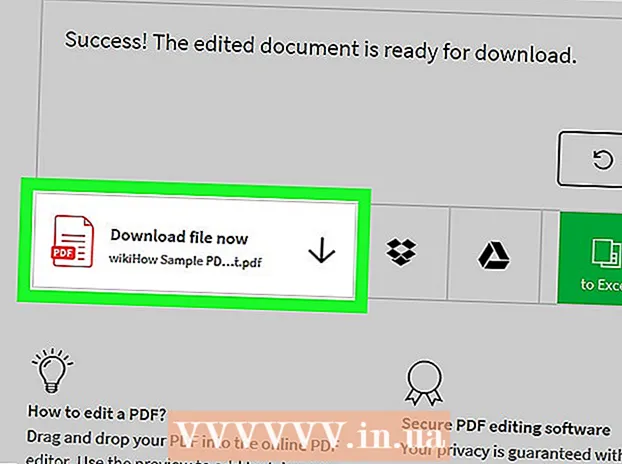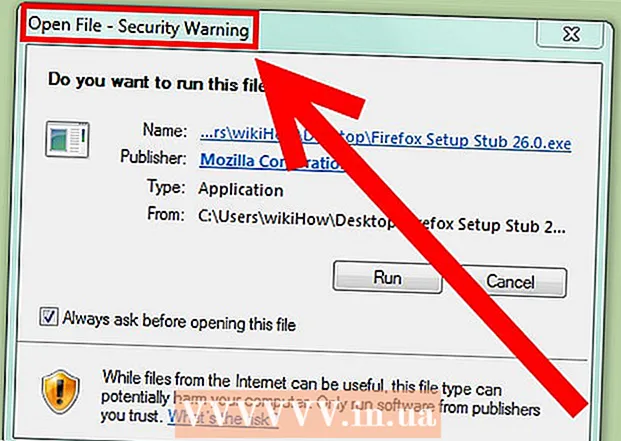نویسنده:
Peter Berry
تاریخ ایجاد:
19 جولای 2021
تاریخ به روزرسانی:
1 جولای 2024

محتوا
برای کپی سریع موسیقی از یک رایانه به رایانه دیگر ، می توانید از یک دستگاه ذخیره سازی قابل جابجایی USB استفاده کنید. این یک روش مناسب برای به اشتراک گذاشتن موسیقی با دوستان یا گوش دادن به موسیقی بر روی دستگاه صوتی مجهز به USB یا ایجاد پشتیبان است. اگر درایو USB به درستی کار نمی کند ، باید آن را دوباره قالب بندی کنید.
مراحل
روش 1 از 4: ویندوز 10 و 8
USB را به پورت USB رایانه وصل کنید. سعی کنید مستقیماً از پورت روی رایانه استفاده کنید. از استفاده از پورت پسوند خودداری کنید زیرا سرعت انتقال داده را کاهش می دهد.
- ویندوز هنگام اتصال درایو USB به رایانه و پنجره AutoPlay ظاهر می شود. می توانید پنجره AutoPlay را ببندید.
- اگر اولین بار است که درایو USB را به رایانه متصل می کنید ، ممکن است ویندوز برخی از درایورها را نصب کند. این روند ممکن است چند دقیقه طول بکشد.

پنجره "This PC" (This PC) را باز کنید. در ویندوز 10 ، روی دکمه Windows کلیک کرده و File Explorer را انتخاب کنید. کاربران ویندوز 8 می توانند بر روی دکمه Windows راست کلیک کرده و "File Explorer" را انتخاب کنند یا نوع آن را تایپ کنند . برنده شوید+E.
درایو USB را پیدا کنید. درایو USB در بخش "دستگاهها و درایوها" پنجره ظاهر می شود.- اگر درایو USB را نمی بینید ، به عیب یابی در انتهای این مقاله مراجعه کنید.
حرف مربوط به درایو USB را به خاطر بسپارید. این علامت را در براکت های کنار درایو پیدا خواهید کرد ، به عنوان مثال "(E :)" یا "(F :)". به خاطر سپردن نامه درایو به ساده شدن انتقال پرونده کمک می کند.

میزان فضای خالی درایو را بررسی کنید. فضای خالی درایو تعداد پرونده های موسیقی را که می توانید در آن ذخیره کنید تعیین می کند. می توانید حافظه را مستقیماً در زیر درایو بررسی کنید.- اندازه متوسط یک فایل MP3 حدود 3-5 مگابایت است ، اما به طول و کیفیت فایل بستگی دارد. برای برآورد تعداد آهنگ های قابل ذخیره ، به نمودار در انتهای این مقاله مراجعه کنید.
- با کلیک راست و انتخاب "قالب" می توانید به سرعت هر چیزی را روی درایو فلش USB پاک کنید. فرایند قالب بندی را شروع کنید و همه چیز در درایو پاک می شود.
فایلهای موسیقی را که می خواهید در درایو USB کپی کنید پیدا کنید. پرونده های موسیقی را می توان در بسیاری از مکان های رایانه ذخیره کرد:
- بسیاری از برنامه ها در پوشه "Music" ذخیره می شوند.
- اگر موسیقی را از وب بارگیری می کنید ، فایل معمولاً در پوشه "بارگیری" ذخیره می شود.
- در Windows Media Player ، روی پرونده موجود در کتابخانه کلیک راست کرده و "Open file location" را انتخاب کنید تا پوشه حاوی پرونده باز شود.
- در iTunes ، روی آهنگ موجود در کتابخانه کلیک راست کرده و "Show in Windows Explorer" را انتخاب کنید تا پوشه حاوی آهنگ باز شود.
- می توانید با جستجوی "mp3" در ویندوز ، همه فایل های MP3 را در رایانه خود پیدا کنید. برای شروع جستجو ، منوی Start را باز کرده و "mp3" را تایپ کنید.
همه پرونده ها و پوشه هایی را که می خواهید کپی کنید انتخاب کنید. می توانید چندین پرونده و پوشه را همزمان به درایو USB ارسال کنید. گفتگوی انتخاب را کلیک کرده و بکشید یا کلید را نگه دارید Ctrl و روی هر فایلی که می خواهید انتخاب کنید کلیک کنید. می توانید کلید را فشار دهید Ctral+آ برای انتخاب همه موارد موجود در فهرست فعلی.
- با کلیک راست و انتخاب "Properties" اندازه پرونده های انتخاب شده را بررسی کنید. اطمینان حاصل کنید که اندازه انتخاب کمتر از فضای موجود در درایو شست USB است.
- برای شما آسان تر خواهد بود که همه پرونده های موسیقی خود را به یک مکان در رایانه خود منتقل کنید و آنها را در یک پوشه سازماندهی کنید. می توانید همه پوشه ها و پرونده ها را همزمان کپی کنید.
بر روی انتخاب کلیک راست کنید. یک منوی جدید ظاهر می شود.
"ارسال به" را انتخاب کرده و درایو USB را انتخاب کنید. در این مرحله ، اگر نماد یا حرف مربوط به درایو USB را به خاطر بسپارید ، بسیار راحت است. معمولاً درایو USB را در پایین لیست مقصد مشاهده خواهید کرد.
صبر کنید تا پرونده کپی شود. فایلی که تازه انتخاب کرده اید در USB کپی می شود. زمان کپی بستگی به تعداد پرونده های دارای سرعت USB و کامپیوتر دارد.
- پرونده اصلی حذف نشده است. دستگاه از هر پرونده روی USB کپی می کند.
- اگر پیامی مبنی بر پر بودن USB دریافت کردید ، تعداد پرونده های بیشتری نسبت به فضای موجود USB انتخاب کرده اید. این فرایند را با پرونده های کمتری تکرار کنید.
روی دکمه "با خیال راحت حذف سخت افزار" در سینی سیستم کلیک کنید. این دکمه دارای نمادی از پلاگین USB با علامت تیک است. اگر این گزینه را نمی بینید ، نمادهای پنهان شده را در سینی سیستم گسترش دهید. وقتی اینجا را کلیک می کنید ، لیستی از درایوهای USB متصل به کامپیوتر ظاهر می شود.
روی USB کلیک کنید تا با خیال راحت دستگاه را بردارید. این عمل قطع اتصال USB از سیستم است و به شما امکان می دهد با خیال راحت درایو USB را بدون آسیب رساندن به داده های خود حذف کنید.
USB را از رایانه بردارید. پرونده های موسیقی شما اکنون با خیال راحت روی USB ذخیره می شوند. تبلیغات
روش 2 از 4: ویندوز 7 و نسخه های قبلی
USB موردنظرتان را برای اتصال به برق وصل کنید. از پورت USB مستقیماً در رایانه استفاده کنید. اتصال از طریق پورت USB گسترده ممکن است سرعت انتقال داده یا مشکلات اتصال را کاهش دهد.
- پنجره AutoPlay اگر قبلاً غیرفعال نشده باشد ، ظاهر می شود. بدون استفاده از پنجره پخش خودکار می توانید "باز کردن پوشه برای مشاهده پرونده ها" را انتخاب کنید یا به باز کردن پرونده ادامه دهید.
- اگر قبلاً درایو USB را متصل نکرده اید ، Windows می تواند برخی از درایورها را نصب کند.
پنجره "رایانه" را باز کنید. می توانید در منوی شروع جستجو کنید یا کلید را فشار دهید . برنده شوید+E. همزمان می توانید میانبر را روی دسک تاپ ببینید. در ویندوز XP ، این گزینه "My Computer" نامیده می شود.
درایو USB را پیدا کنید. می توانید مورد "دستگاههایی با قابلیت ذخیره سازی متحرک" را در پنجره مشاهده کنید. درایو USB را می توان به نام سازنده یا نام مدل یا به سادگی "Removable Disk" نامگذاری کرد.
نام و حرف USB را بخاطر بسپارید. با این کار ارسال پرونده آسان تر خواهد بود. حرف درایو بعد از حرف درایو درون پرانتز نمایش داده می شود.
میزان فضای خالی درایو را بررسی کنید. نوار زیر درایو نشان می دهد که چه مقدار فضای آزاد در دسترس است. با دانستن فضای خالی ، می توانید تعداد پرونده های قابل ذخیره در درایو را تخمین بزنید.
- برای برآورد تعداد پرونده های قابل ذخیره در دستگاه ، به نمودار در انتهای مقاله مراجعه کنید.
فایل موسیقی موردنظر برای کپی را پیدا کنید. از Windows Explorer برای یافتن فایلهای موسیقی موردنظر برای کپی استفاده کنید. بسته به تنظیمات پخش کننده موسیقی ، موسیقی معمولاً در مکان های مختلف ذخیره می شود.
- ویندوز از پوشه "Music" به عنوان مکان پیش فرض ذخیره سازی بسیاری از برنامه ها استفاده می کند.
- موسیقی بارگیری شده بصورت آنلاین معمولاً در پوشه Downloads ذخیره می شود.
- اگر از Windows Media Player استفاده می کنید ، می توانید روی آهنگ موجود در کتابخانه کلیک راست کرده و "Open file location" را انتخاب کنید تا پوشه حاوی آن پرونده را ببینید.
- اگر از iTunes استفاده می کنید ، روی آهنگ کلیک راست کرده و "Show in Windows Explorer" را انتخاب کنید.
پرونده ها و پوشه هایی را که می خواهید کپی کنید انتخاب کنید. با کلیک کردن می توانید هر چیزی را در پنجره کپی کنید. می توانید گفتگوی انتخاب را بکشید ، کلید را فشار دهید Ctrl+آ برای انتخاب همه پرونده ها یا نگه داشتن کلید Ctrl و روی هر پرونده کلیک کنید تا انتخاب شود.
اندازه پرونده انتخاب شده را بررسی کنید. بر روی انتخاب کلیک راست کرده و "Properties" را انتخاب کنید. این گزینه به شما امکان می دهد تا اندازه کلی پرونده های انتخاب شده را برای مقایسه با فضای USB موجود مشاهده کنید.
راست کلیک کنید و گزینه "ارسال به" را انتخاب کنید ، سپس درایو USB را انتخاب کنید. به راحتی درایو USB را با نام و حرف شناسایی خواهید کرد.
صبر کنید تا موسیقی کپی شود. زمان لازم به تعداد پرونده هایی که کپی می کنید ، سرعت درایو USB و رایانه شما بستگی دارد. هنگام کپی کردن ، USB را از دستگاه جدا نکنید.
در سینی سیستم بر روی "Safely remove Hardware" کلیک کنید. این ردیف نمادها در گوشه پایین سمت راست صفحه ، کنار ساعت است. اگر نمادی را مشاهده نمی کنید ، روی پیکان کلیک کنید تا همه نمادها نمایش داده شوند.
درایو USB را از فهرست "Safely remove Hardware" انتخاب کنید. این عمل قطع اتصال USB از رایانه است و به شما امکان می دهد بدون آسیب رساندن به پرونده ها ، با خیال راحت درایو USB را بردارید. تبلیغات
روش 3 از 4: مک
USB را به درگاه USB در Mac وصل کنید. از استفاده از پورت USB گسترده خودداری کنید زیرا ممکن است سرعت انتقال داده را کاهش دهد. باید ببینید که درایو USB روی صفحه نمایش داده می شود.
- اگر درایو فلش USB ظاهر نشد ، بخش عیب یابی زیر را بخوانید.
iTunes یا Finder را باز کنید. اگر از iTunes استفاده می کنید ، می توانید به سرعت از طریق این برنامه موسیقی را روی درایو فلش USB کپی کنید. اگر از iTunes استفاده نمی کنید ، روند کار مشابه است ، اما شما باید به صورت دستی فایل موسیقی را در Finder پیدا کنید.
پرونده های موجود در کتابخانه iTunes را که می خواهید کپی کنید انتخاب کنید. می توانید کل آهنگ ها یا آلبوم ها را کپی کنید ، اما نه لیست پخش. می توانید کلید را پایین نگه دارید ⌘ فرمان برای انتخاب چندین پرونده یا فشار دادن کلید ⇧ شیفت برای انتخاب یک آرایه پرونده.
- در صورت استفاده از Finder ، پوشه حاوی موسیقی موردنظر برای کپی را باز کنید و پرونده ها و پوشه هایی را که می خواهید کپی کنید انتخاب کنید.
محتوای انتخاب شده را به نماد USB روی صفحه بکشید. پرونده به USB منتقل می شود. پرونده اصلی حذف نشده است.
- اگر می خواهید فایلی را از Finder منتقل کنید ، کلید را نگه دارید ⌥ گزینه در حالی که آنها را به درایو USB می کشید. پرونده اصلی هنوز در رایانه ذخیره می شود ، داده های موجود در USB کپی است. اگر از iTunes استفاده می کنید نیازی به این کار نیست.
صبر کنید تا داده ها منتقل شوند. اگر در حال کپی کردن بسیاری از فایل های موسیقی هستید ، این کار طولانی می شود.
USB را به سطل زباله بکشید. پس از اتمام انتقال داده ، USB را به سطل زباله بکشید تا با خیال راحت اتصال آن را قطع کنید.
USB را از Mac جدا کنید. بعد از کشیدن نماد USB به سطل زباله ، می توانید USB را از ترس دستگاه خراب شدن داده ، از دستگاه جدا کنید. تبلیغات
روش 4 از 4: مشکل را برطرف کنید
پورت USB دیگری را امتحان کنید. در بسیاری از مواقع پورت USB خراب است بنابراین درایو USB کار نمی کند ، سعی کنید دستگاه را به پورت دیگری از رایانه متصل کنید.
- از استفاده از پورت پسوند USB خودداری کنید زیرا ممکن است سرعت انتقال داده را کاهش دهد.
USB را روی رایانه دیگری امتحان کنید. اگر درایو فلش USB وقتی آن را به رایانه دیگری متصل می کنید ، ظاهر شود ، مشکل در رایانه شما و نحوه اتصال دستگاه به رایانه است. باید درایور USB را به روز کنید یا دوباره نصب کنید ، یا ممکن است USB خراب باشد.
به دنبال USB در Disk Management (Windows) یا Disk Utility (Mac) باشید. اگرچه درایو فلش USB ظاهر نمی شود ، اما احتمالاً هنوز به سیستم شما متصل است. اگر درایو فلش USB را در Disk Management یا Disk Utility مشاهده کردید ، می توانید آن را قالب بندی و استفاده کنید.
- Windows - کلید را فشار دهید . برنده شوید+R و تایپ کنید diskmgmt.msc. درایو USB را در لیست دستگاههای بالای پنجره یا نمای میزان صدا در پایین پنجره پیدا کنید.
- Mac - پوشه Utilities را در برنامه ها باز کنید ، سپس Disk Utility را اجرا کنید. در لیست درایوهای سمت چپ پنجره به دنبال درایو USB باشید.
هنگامی که درایو در Disk Management یا Disk Utility ظاهر شد ، آنرا اصلاح کنید اگر درایو در برنامه درایو ظاهر شود ، دستگاه به احتمال زیاد در قالب سازگار با سیستم عامل نیست. قالب بندی درایو با سیستم فایل exFAT به شما امکان می دهد از USSb در Windows و Mac استفاده کنید. تمام داده های ذخیره شده در USB در طول قالب حذف می شوند.
- Windows - روی درایو موجود در Disk Management کلیک راست کرده و "Format" را انتخاب کنید. سیستم فایل "exFAT" را انتخاب کنید زیرا قالبی است که با اکثر رایانه ها و دستگاه ها سازگار است.
- Mac - کلید USB را انتخاب کنید و روی برگه "پاک کردن" کلیک کنید. "ExFAT" را از فهرست Format انتخاب کنید و روی دکمه "Format" کلیک کنید.
مطمئن شوید که زیاد سعی در کپی کردن ندارید. اگر پیامی دریافت کنید مبنی بر اینکه فضای آزاد کافی نیست ، بیش از حد در حال کپی برداری هستید. مطمئن شوید که درایو فلش USB حافظه کافی برای ذخیره پرونده مورد نظر شما را دارد. توجه داشته باشید که حافظه واقعی معمولاً کمتر از حافظه تبلیغ شده است. در زیر لیستی از حداکثر تعداد آهنگ هایی که می توانید با ظرفیت مربوطه در هر دستگاه ذخیره کنید وجود دارد. تبلیغات