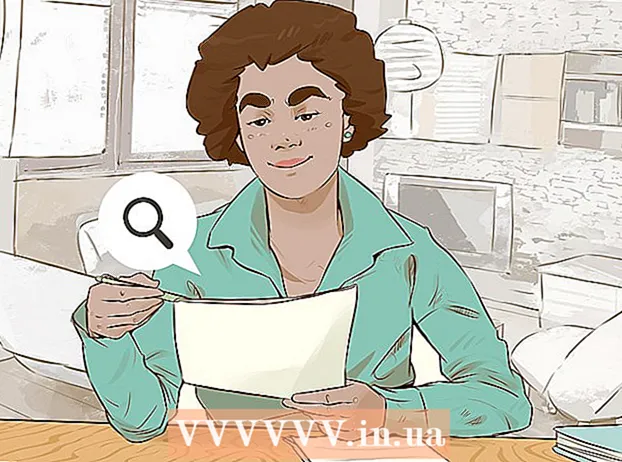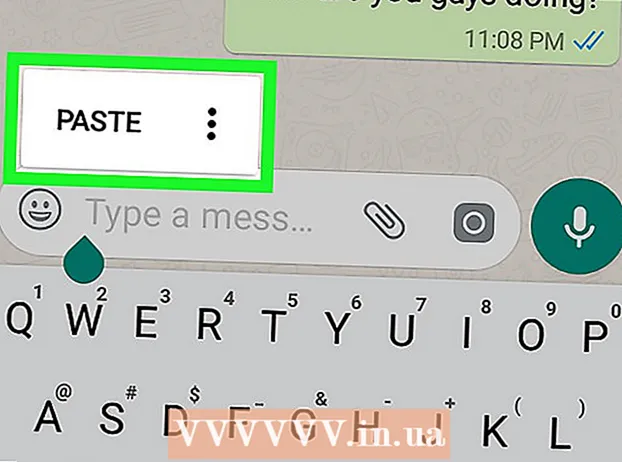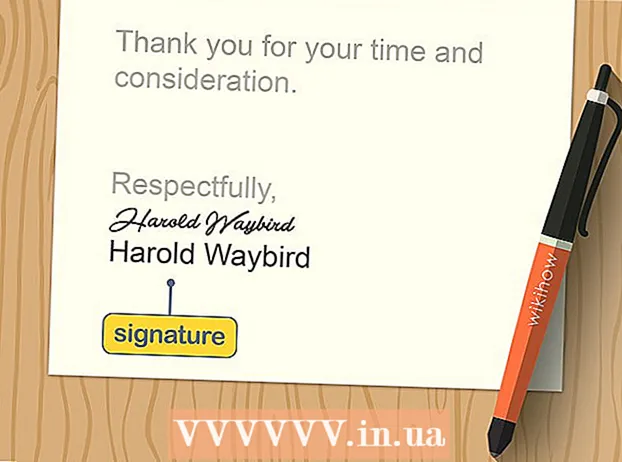نویسنده:
Marcus Baldwin
تاریخ ایجاد:
15 ژوئن 2021
تاریخ به روزرسانی:
1 جولای 2024

محتوا
- مراحل
- قسمت 1 از 7: صفحه اصلی
- قسمت 2 از 7: دسکتاپ
- قسمت 3 از 7: ناوبری عمومی
- قسمت 4 از 7: برنامه های اساسی
- قسمت 5 از 7: برنامه ها ، تنظیمات و ظاهر را تغییر دهید
- قسمت 6 از 7: کنترل های بهتر
- قسمت 7 از 7: پیکربندی امنیت
- نکات
- هشدارها
ویندوز 8 متعلق به نسل جدید سیستم عامل های مایکروسافت ویندوز است. بسیاری از ویژگی های سیستم نسبت به ویندوز 7 بدون تغییر باقی مانده است و طراحی مجدد برای استفاده در دستگاه های تلفن همراه راحت تر شده است.
مراحل
قسمت 1 از 7: صفحه اصلی
- 1 استفاده از کاشی. هنگامی که کامپیوتر خود را راه اندازی می کنید ، پس از صفحه قفل و صفحه ورود ، صفحه شروع را مشاهده خواهید کرد. در نظر گرفته شده است که دکمه Start را در نسخه های قبلی ویندوز جایگزین کند. صفحه شروع شامل چندین مستطیل با رنگ ها و اندازه های مختلف است. اینها کاشی ها هستند. آنها برای انجام همان عملی که نمادها در نسخه های قبلی سیستم عامل انجام داده اند ، طراحی شده اند: وقتی فشار داده می شود ، برنامه مرتبط با آنها راه اندازی می شود.

- برخی از کاشی ها اطلاعات اولیه برنامه مربوطه را نمایش می دهند. به عنوان مثال ، کاشی Store تعداد برنامه هایی را که به روزرسانی آنها در دسترس است نشان می دهد.
- با نگه داشتن و کشیدن می توانید کاشی ها را جابجا کنید. با انتشار به روز رسانی ویندوز 8.1 ، حرکت گروهی (و ویرایش) کاشی ها در دسترس قرار گرفت.
- 2 مزایای کاشی های زنده. کاشی های زنده هر چند ثانیه ظاهر خود را تغییر می دهند تا اطلاعات مختلف نمایش داده شود. کاشی هایی مانند این بسیار کاربردی هستند و به صفحه اصلی شما پویایی می بخشند ، اما برای همه برنامه ها در دسترس نیستند. کاشی های زنده به ویژه برای برنامه هایی مانند News مفید است - شما همیشه با عناوین به روز مطلع خواهید بود.
 3 روی کاشی دسکتاپ کلیک کنید تا به حالت دسکتاپ بروید. صفحه شروع باید دارای یک کاشی باشد که حالت رومیزی سنتی را فعال می کند. برای اکثر وظایف ، این ظاهر مورد نیاز نیست ، اما به لطف ظاهر کلاسیک دسکتاپ ، می توانید به سرعت به ویندوز 8 جدید عادت کنید.
3 روی کاشی دسکتاپ کلیک کنید تا به حالت دسکتاپ بروید. صفحه شروع باید دارای یک کاشی باشد که حالت رومیزی سنتی را فعال می کند. برای اکثر وظایف ، این ظاهر مورد نیاز نیست ، اما به لطف ظاهر کلاسیک دسکتاپ ، می توانید به سرعت به ویندوز 8 جدید عادت کنید.
قسمت 2 از 7: دسکتاپ
 1 از دکمه شروع جدید استفاده کنید. وقتی به حالت دسکتاپ می روید ، متوجه می شوید که دکمه شروع سنتی کمی تغییر کرده است. نسخه اصلی ویندوز 8 اصلاً چنین دکمه ای نداشت ، اما با به روز رسانی 8.1 ، تصمیم گرفته شد که "Start" برگردد. منویی که این دکمه نمایش می دهد به سبک مترو (منوی استارت مدرن) ارائه شده است و شبیه نسخه اصلی نیست. با انتخاب دکمه Start از منوی Express Buttons منوی Start نیز ظاهر می شود.
1 از دکمه شروع جدید استفاده کنید. وقتی به حالت دسکتاپ می روید ، متوجه می شوید که دکمه شروع سنتی کمی تغییر کرده است. نسخه اصلی ویندوز 8 اصلاً چنین دکمه ای نداشت ، اما با به روز رسانی 8.1 ، تصمیم گرفته شد که "Start" برگردد. منویی که این دکمه نمایش می دهد به سبک مترو (منوی استارت مدرن) ارائه شده است و شبیه نسخه اصلی نیست. با انتخاب دکمه Start از منوی Express Buttons منوی Start نیز ظاهر می شود. - صفحه اصلی در واقع یک منوی گسترده و کاربردی تر است.
- اگر از جابجایی بین دسکتاپ و صفحه شروع ناراحت هستید ، در ویندوز 8.1 می توانید تنظیم کنید که صفحه شروع در بالای دسکتاپ ظاهر شود و بیشتر شبیه ویندوز 7 شود.
- 2 فایل های خود را مانند نسخه های قبلی سازماندهی و استفاده کنید. وقتی روی دسکتاپ آشنا خود هستید ، خواهید دید که همه چیز به همان شکل باقی می ماند.شما می توانید فایل ها را به پوشه ها ترکیب کنید ، برنامه ها را اجرا کنید ، فایل ها را باز کنید و مانند نسخه های قبلی ویندوز ایجاد کنید.
- 3 از دسکتاپ خود به عنوان یک برنامه مستقل استفاده کنید. لطفاً درک کنید که ویندوز 8 با دسکتاپ به عنوان یک برنامه جداگانه رفتار می کند. این امر هنگام مشاهده نوار وظیفه و جابجایی بین برنامه ها بسیار مهم است.
- 4 رایانه خود را برای بارگیری دسکتاپ در هنگام راه اندازی پیکربندی کنید. در صورت تمایل ، می توانید تنظیمات را تغییر دهید و هنگام راه اندازی رایانه به طور مستقیم بر روی دسکتاپ بارگذاری می شود (از Windows 8.1 در دسترس است). این گزینه در زبانه Navigation در منوی ویژگیهای نوار وظیفه موجود است.
قسمت 3 از 7: ناوبری عمومی
 1 پنل دکمه های اکسپرس برای باز کردن منوی دکمه سریع ، نشانگر را به گوشه سمت راست بالا منتقل کرده و به سمت پایین بکشید. با این کار زمان سیستم بالا می رود و منوها برای برخی از عملکردهای کامپیوتر کنترل می شوند. حتماً با قابلیت های گسترده این منو آشنا شوید.
1 پنل دکمه های اکسپرس برای باز کردن منوی دکمه سریع ، نشانگر را به گوشه سمت راست بالا منتقل کرده و به سمت پایین بکشید. با این کار زمان سیستم بالا می رود و منوها برای برخی از عملکردهای کامپیوتر کنترل می شوند. حتماً با قابلیت های گسترده این منو آشنا شوید. - جستجو بسیار شبیه به دکمه همه برنامه ها در منوی شروع اصلی است. اما وقتی دکمه search express را برای برخی برنامه ها فشار می دهید ، جستجو در خود برنامه در حال حاضر در دسترس است و در کامپیوتر جستجو نمی شود. مراقب باش.
- دکمه اشتراک گذاری هنگام انجام کارهایی مانند مشاهده تصاویر استفاده می شود. بسته به پرونده هایی که انتخاب می کنید ، موارد را با پیوست کردن آنها به ایمیل ها ، ارسال به SkyDrive یا استفاده از ویژگی های دیگر به اشتراک بگذارید.
- دکمه Start شما را به منوی مربوطه باز می گرداند.
- دکمه Devices به شما امکان می دهد به صفحه دوم بروید یا چاپگرها را پیکربندی و استفاده کنید. دستگاه های موجود به نرم افزار و سخت افزار موجود بستگی دارد.
- دکمه Options می تواند گزینه های برنامه فعلی را باز کند ، اما معمولاً گزینه های PC را راه اندازی می کند. در اینجا می توانید رایانه خود را خاموش یا به حالت خواب درآورید ، به اینترنت متصل شوید ، صدا را کنترل کنید ، شخصی سازی کنید ، صفحه کنترل را باز کنید و موارد دیگر.
 2 بین پنجره ها جابجا شوید. برای جابجایی بین پنجره ها ، برنامه ها و برنامه ها ، نشانگر را در گوشه سمت چپ بالای صفحه نگه دارید و دکمه سمت چپ ماوس را فشار دهید. این به شما امکان می دهد برنامه های در حال اجرا را مشاهده کنید. برای پرش سریع به یک برنامه خاص ، نشانگر را در این گوشه نگه دارید و به پایین بکشید تا به آنالوگ نوار وظیفه برسید ، جایی که همه برنامه های باز را مشاهده خواهید کرد.
2 بین پنجره ها جابجا شوید. برای جابجایی بین پنجره ها ، برنامه ها و برنامه ها ، نشانگر را در گوشه سمت چپ بالای صفحه نگه دارید و دکمه سمت چپ ماوس را فشار دهید. این به شما امکان می دهد برنامه های در حال اجرا را مشاهده کنید. برای پرش سریع به یک برنامه خاص ، نشانگر را در این گوشه نگه دارید و به پایین بکشید تا به آنالوگ نوار وظیفه برسید ، جایی که همه برنامه های باز را مشاهده خواهید کرد. - به یاد داشته باشید ، دسکتاپ یک برنامه جداگانه است و ممکن است برای حرکت مستقیم به برنامه مورد نظر نیاز به راه اندازی دسکتاپ داشته باشید.
- 3 راه اندازی برنامه ها برای راه اندازی برنامه ها ، روی کاشی های منوی Start یا نمادهای برنامه در حالت دسکتاپ کلیک کنید. در زیر ایجاد کاشی های جداگانه برای برنامه های مکرر مورد استفاده قرار می گیرد. مانند گذشته ، برنامه ها را می توان در نوار وظیفه دسکتاپ سنجاق کرد.
- برای اتصال برنامه ای به نوار وظیفه که نمیتوانید به سرعت نماد برنامه را در حالت دسکتاپ پیدا کنید ، با استفاده از دکمه جستجوی سریع برنامه را پیدا کرده و "پین به نوار وظیفه" را انتخاب کنید. این ویژگی برای همه برنامه ها در دسترس نیست ، اما پین کردن به منوی Start همیشه در دسترس است.
- 4 بسته شدن برنامه ها برنامه ها را با استفاده از دکمه "x" آشنا در گوشه سمت راست بالای پنجره برنامه ببندید. اگر این دکمه در دسترس نیست ، نوار وظیفه کناری را باز کنید (اشاره گر را در گوشه سمت چپ بالای صفحه نگه دارید و به پایین بکشید) و روی برنامه ای که می خواهید ببندید راست کلیک کنید.
- همچنین می توانید از ترکیب Alt + F4 برای بستن برنامه استفاده کنید ، اما به این ترتیب می توانید فقط برنامه ای را که در حال مشاهده آن هستید ببندید.
- 5 استفاده همزمان از چندین برنامه برای مثال ، همانطور که متوجه خواهید شد ، هنگامی که از پنجره دسترسی به اینترنت ، جایی که یک ویدیو در YouTube دارید ، تغییر می دهید ، پخش متوقف می شود. اگر می خواهید همزمان از دو برنامه در ویندوز 8 استفاده کنید ، باید کامپیوتر خود را به حالت پنجره ای تغییر دهید.
- برای تغییر حالت پنجره باید هر دو برنامه در حال اجرا باشد. نشانگر ماوس را در گوشه بالا سمت چپ نگه دارید تا برنامه دیگری که می خواهید مشاهده کنید ظاهر شود. یک تصویر بگیرید و سپس آن را در لبه صفحه نگه دارید تا طرح کلی برنامه ظاهر شود. تصویر را منتشر کنید ، پس از آن هر دو برنامه راه اندازی و فعال می شوند.
- در ویندوز 8.1 ، می توانید حداکثر 8 برنامه را همزمان اجرا کنید ، اما این تعداد به اندازه صفحه نمایش شما نیز بستگی دارد. به عنوان مثال ، تبلت ها نمی توانند بیش از دو برنامه را اجرا کنند.
قسمت 4 از 7: برنامه های اساسی
- 1 بسته نرم افزاری آفیس. اگر آخرین نسخه مجموعه نرم افزارهای آفیس را با همان سبک ویندوز 8 نصب کرده باشید ، متوجه خواهید شد که رابط کاربری زیبا شده است. در مقایسه با Office 7 ، عملکرد تا حد زیادی بدون تغییر باقی مانده است. اگر با این نسخه از ابزارهای دفتر آشنا هستید ، می توانید به راحتی به نسخه جدید برنامه ارتقا دهید. به منظور بهبود ، برخی از برنامه ها عملکردهای جدیدی را دریافت کرده اند. در حال حاضر استفاده از برنامه های اداری حتی راحت تر و راحت تر شده است.
- 2 برنامه ایمیل. این یک برنامه بسیار مفید است که می تواند با تمام حساب های ایمیل شما در یک برنامه کار کند. این برنامه را می توان با Hotmail ، Yahoo ، AOL ، Gmail یا Google ، Outlook و بسیاری دیگر هماهنگ کرد. می توانید تمام مکاتبات خود را با یک برنامه مشاهده ، ارسال و سازماندهی کنید.
- برای افزودن حساب های ایمیل ، روی گزینه های منوی Fast Key کلیک کنید ، سپس Accounts و Add Accounts را انتخاب کنید.
- 3 برنامه SkyDrive. برنامه SkyDrive به شما امکان می دهد فایل ها را بصورت آنلاین ذخیره کرده و از هر رایانه ای به آنها دسترسی داشته باشید. فایل ها را می توان به صورت خصوصی یا عمومی ذخیره کرد ، علاوه بر این ، می توانید فایل ها را با افراد خاصی به اشتراک بگذارید. همچنین می توانید پوشه هایی ایجاد کنید ، فایل ها را بارگذاری کنید و اقدامات دیگری مانند بازسازی صفحه و مشاهده جزئیات با راست کلیک روی پس زمینه پنجره انجام دهید.
- SkyDrive معمولاً نیاز به اشتراک دارد ، اما برخی از ویژگی ها ممکن است به صورت رایگان در دسترس باشند.
- 4 برنامه "فروشگاه". سرویس Store به شما امکان می دهد برنامه های جدیدی را برای دستگاه خود پیدا کرده و بارگیری کنید. برخی از برنامه ها رایگان هستند. به بازی ها ، برنامه های بهره وری ، برنامه های اجتماعی ، سرگرمی و ورزشی ، برنامه های خواندن و موارد دیگر دسترسی خواهید داشت.
- 5 برنامه های استاندارد ممکن است به برنامه هایی مانند دفترچه یادداشت و ماشین حساب نیاز داشته باشید که قبلاً در منوی لوازم جانبی یافت شده اند. چنین برنامه ها و ابزارهایی در ویندوز 8 نیز وجود دارد. برای یافتن آنها ، دکمه جستجو را در منوی میانبر فشار داده و تا راست حرکت کنید.
- چنین برنامه هایی معمولاً در حالت رومیزی اجرا می شوند و به عنوان یک برنامه واحد تلقی می شوند.
- 6 ابزارهای جدید چاپ مطمئن شوید که چاپگر شما با استفاده از دکمه سریع دستگاه ها پیکربندی شده است. برنامه هایی که بر روی دسکتاپ اجرا می شوند یا دارای رابط کاربری آشنا هستند ، مانند قبل چاپ می شوند. برای برنامه های کاربردی با رابط جدید "مدرن" ویندوز 8 ، باید یک دکمه مخصوص چاپ پیدا کنید یا با استفاده از کلید میانبر Ctrl + P ، گفتگوی چاپ را فراخوانی کنید.
- 7 نصب کاشی های سفارشی با کلیک راست بر روی نماد برنامه در منوی جستجو ، می توانید کاشی های جدیدی از منوی Start ایجاد کنید. به همین ترتیب ، می توانید ظاهر کاشی ها را با انتخاب اندازه مناسب (در صورت موجود بودن) تغییر دهید. با نرم افزار شخص ثالث ، می توانید کاشی های کاملاً شخصی با تصویر و متن خود ایجاد کنید.
قسمت 5 از 7: برنامه ها ، تنظیمات و ظاهر را تغییر دهید
- 1 نصب برنامه ها. برنامه ها را می توان به روش قدیمی از دیسک ها یا از "فروشگاه" (که در بالا مورد بحث قرار گرفت) نصب کرد. همچنین می توانید برنامه ها را از اینترنت بارگیری و نصب کنید ، درست مانند نسخه های قبلی ویندوز.تنوع زیادی از برنامه ها در دسترس شما خواهد بود ، اما فراموش نکنید که همه آنها در ویندوز 8 کار نمی کنند (یا درست کار نمی کنند).
- سازگاری نرم افزاری را که در حال خرید یا بارگیری با ویندوز 8 هستید بررسی کنید. اگر هنوز به سیستم جدیدی ارتقا نداده اید ، می توانید از به روزرسانی دستیار یا Microsoft Compatibility Checker برای بررسی سازگاری برنامه ها استفاده کنید.
- همچنین می توانید برنامه ها را در حالت سازگاری اجرا کنید یا به دنبال درایورهای جدید باشید تا عملکرد برنامه های خود را بهبود بخشید.
- 2 حذف برنامه ها برای حذف برخی از برنامه ها ، کافی است بر روی کاشی یا نماد برنامه مربوطه در منوی جستجو کلیک راست کنید. همچنین می توانید از ابزار آشنای Add / Remove Programs استفاده کنید. برای پرش سریع ، دکمه جستجوی سریع را فشار دهید و در نوار جستجو عبارت Add or Remove Programs را تایپ کنید. برنامه در زبانه Options در سمت راست قرار خواهد گرفت.
- شما باید تفاوت بین حذف برنامه و حذف یک کاشی را درک کنید. حذف کاشی ها در پاراگراف بعدی توضیح داده شده است.
 3 برداشتن کاشی. برای حذف کاشی ، روی آن راست کلیک کرده و Uninstall را از منوی Start انتخاب کنید. این عمل با حذف برنامه ها متفاوت است زیرا برنامه روی رایانه نصب شده و در دسترس خواهد بود. فقط نمایش آن در منوی Start متوقف می شود.
3 برداشتن کاشی. برای حذف کاشی ، روی آن راست کلیک کرده و Uninstall را از منوی Start انتخاب کنید. این عمل با حذف برنامه ها متفاوت است زیرا برنامه روی رایانه نصب شده و در دسترس خواهد بود. فقط نمایش آن در منوی Start متوقف می شود.  4 تغییر شش پارامتر اساسی شش گزینه اصلی در منوی کلید سریع موجود است: تنظیمات شبکه ، میزان صدا ، روشنایی صفحه ، اعلان ها ، قدرت و صفحه کلید. هدف این پارامترها خود توضیحی است و امکان کنترل کلی سیستم را می دهد.
4 تغییر شش پارامتر اساسی شش گزینه اصلی در منوی کلید سریع موجود است: تنظیمات شبکه ، میزان صدا ، روشنایی صفحه ، اعلان ها ، قدرت و صفحه کلید. هدف این پارامترها خود توضیحی است و امکان کنترل کلی سیستم را می دهد.  5 گزینه های اضافی برای تغییر تنظیمات پیشرفته ، "Change computer settings" را در زیر شش تنظیم اصلی انتخاب کنید. این منو به شما امکان می دهد صفحه را شخصی کنید ، تنظیمات کاربر را تغییر دهید ، شخصی سازی کنید ، همگام سازی کنید و موارد دیگر.
5 گزینه های اضافی برای تغییر تنظیمات پیشرفته ، "Change computer settings" را در زیر شش تنظیم اصلی انتخاب کنید. این منو به شما امکان می دهد صفحه را شخصی کنید ، تنظیمات کاربر را تغییر دهید ، شخصی سازی کنید ، همگام سازی کنید و موارد دیگر. - در حالت دسکتاپ ، روش آشنا تری برای تغییر تنظیمات وجود دارد.
- 6 صفحه کنترل. برای دسترسی سریع به کنترل پنل ، می توانید آن را با استفاده از دکمه جستجوی سریع یا با کلیک روی "کنترل پنل" در زیر دکمه سریع "گزینه ها" پیدا کنید. برای دسترسی به کنترل پنل و سایر گزینه ها ، می توانید اشاره گر را در گوشه پایین سمت چپ قرار دهید و راست کلیک کنید.
- 7 ظاهر دستگاه را شخصی کنید. چندین روش مختلف برای تغییر ظاهر دستگاه وجود دارد. آنها به شما امکان می دهند دستگاه خود را شخصی سازی کنید. در صورت تمایل ، این پارامترها را می توان بین دستگاه های مختلف همگام کرد ، به طوری که هر بار بدون در نظر گرفتن دستگاه مورد استفاده ، صفحه مشابهی را در مقابل خود مشاهده خواهید کرد.
- صفحه اصلی خود را شخصی کنید. برای تغییر پس زمینه و رنگ بندی صفحه شروع ، از منوی Fast Key گزینه ها را انتخاب کرده و سپس روی شخصی سازی کلیک کنید. این عمل فقط از صفحه شروع قابل انجام است. در این منو ، می توانید صفحه شروع را روی صفحه دسکتاپ به جای صفحه نمایشی متفاوت متفاوت قرار دهید. با تشکر از این ، شما همچنین می توانید تصویر خود را به عنوان پس زمینه صفحه اصلی تنظیم کنید.
- شخصی سازی دسکتاپ روی پس زمینه در حالت دسکتاپ راست کلیک کرده و Personalize را انتخاب کنید. تصویر پس زمینه دلخواه را از روی رایانه خود تنظیم کنید یا یکی از تصاویر از پیش تعیین شده را انتخاب کنید.
- صفحه قفل خود را شخصی کنید. برای شخصی سازی پس زمینه صفحه قفل ، در زیر شش گزینه اصلی Change Computer Settings را انتخاب کنید. روی Personalization and Lock Screen کلیک کنید. برای انتخاب تصاویر پس زمینه خود ، روی مرور کلیک کنید.
- تصویر حساب را تغییر دهید. برای تغییر تصویر حساب خود ، Change Computer Settings را در زیر شش گزینه اصلی انتخاب کنید. در مرحله بعد ، روی "شخصی سازی" و "تصویر حساب" کلیک کنید. می توانید یک عکس موجود را بارگذاری کنید یا با استفاده از وب کم خود عکس جدیدی بگیرید.
 8 حالت پیشرفته. شما می توانید استفاده از صفحه دوم (در صورت موجود بودن) را تنها با انتخاب Devices از منوی Express Key فعال کنید. روی Second Screen کلیک کنید و دستورالعمل ها را برای انتخاب گزینه ها دنبال کنید.
8 حالت پیشرفته. شما می توانید استفاده از صفحه دوم (در صورت موجود بودن) را تنها با انتخاب Devices از منوی Express Key فعال کنید. روی Second Screen کلیک کنید و دستورالعمل ها را برای انتخاب گزینه ها دنبال کنید. - برای تغییر نحوه عملکرد نوار وظیفه دو صفحه ای ، روی نوار وظیفه در حالت دسکتاپ راست کلیک کرده و Properties را انتخاب کنید.
قسمت 6 از 7: کنترل های بهتر
- 1 پیکربندی سایر کاربران برای افزودن کاربران جدید به دستگاه خود ، Change Computer Settings را در زیر شش گزینه اصلی در بخش تنظیمات منوی کلید سریع انتخاب کنید. روی "Users" و "Add User" کلیک کنید.
- 2 خاموش کردن و راه اندازی مجدد کاشی ها را ایجاد کنید. برای خاموش کردن آسان یا راه اندازی مجدد کامپیوتر می توانید کاشی های جداگانه ایجاد کنید. رایانه خود را در حالت دسکتاپ راه اندازی کنید ، راست کلیک کرده و New و سپس Shortcut را انتخاب کنید ، در قسمت Location shutdown / p را تایپ کنید ، سپس روی Next کلیک کنید. پس از آن ، روی میانبر جدید راست کلیک کرده و "Pin to Start" را انتخاب کنید. به طور مشابه ، می توانید با تایپ کردن "shutdown / r / t 0" به جای "shutdown / p" ، یک کاشی راه اندازی مجدد ایجاد کنید.
- 3 استفاده از مدیر وظیفه برای دسترسی به Task Manager ، که تغییرات شدید مورد نیاز را دریافت کرده است ، در گوشه سمت چپ پایین صفحه راست کلیک کنید ، یا در منوی جستجو به سمت راست بروید.
- 4 کنترل والدین. ویندوز 8 دارای کنترل والدین است که اکنون به ایمنی خانواده تغییر نام داده است. استفاده از آن راحت تر از همیشه است. سایر گزارشات شامل دریافت گزارش فعالیت (گزارش مستقیماً به ایمیل شما ارسال می شود!) ، تنظیم فیلترها ، محدود کردن راه اندازی برنامه و ایجاد محدودیت زمانی است.
- هنگام ایجاد حساب کاربری ، Family Safety باید فعال باشد.
- کنترل پنل را باز کنید ، حسابهای کاربری و ایمنی خانواده ، ایمنی خانواده را انتخاب کنید و سپس کاربری را انتخاب کنید که می خواهید تنظیمات امنیتی برای او تغییر کند.
- 5 همگام سازی بین دستگاه ها. برای همگام سازی تنظیمات همه دستگاه های خود در ویندوز 8 ، کافی است دستگاه را به حساب مایکروسافت خود وصل کنید (گاهی اوقات حساب زنده نامیده می شود) و اجازه دهید تنظیمات شما همگام شوند. برای تغییر تنظیمات ، Change Computer Settings را در زیر شش گزینه اصلی در بخش تنظیمات منوی کلید سریع انتخاب کنید. سپس روی "همگام سازی تنظیمات" کلیک کرده و روشن کنید.
- 6 کلیدهای میانبر را به خاطر بسپارید. کلیدهای میانبر میانبرهایی هستند که با فشردن آنها یک عمل خاص را انجام می دهند. این می تواند شروع و بسته شدن برنامه ها ، شروع و خاموش کردن سیستم و همچنین تعدادی عملکرد دیگر باشد. علاوه بر کلیدهای میانبر نسخه های قبلی ویندوز ، میانبرهای جدیدی نیز اضافه شده است. کلیدهای میانبر زیادی وجود دارد که مفیدترین آنها عبارتند از:
- Win یا کلید Windows منوی Start را نشان می دهد.
- Win + با وارد کردن نام به شما امکان می دهد جستجوی برنامه ها ، برنامه ها و فایل ها را شروع کنید.
- Esc به شما امکان می دهد بسیاری از اقدامات را واگرد کنید.
- Win + X به دستورات مختلف کاربر دسترسی می دهد.
- Win + L به شما امکان می دهد بین کاربران جابجا شوید.
- Win + C منوی Express Button را باز می کند.
- Alt + Tab به شما امکان می دهد بین برنامه ها جابجا شوید.
- Win + E پوشه Windows یا File Explorer را باز می کند.
قسمت 7 از 7: پیکربندی امنیت
- 1 توابع محافظ داخلی حفاظت داخلی در برابر ویروس ها و بدافزارها توسط Windows Defender ارائه می شود. این یک راه موثر برای محافظت از رایانه شما است. اگر رایانه شما دارای آنتی ویروس شخص ثالث از پیش نصب شده است ، می توانید Defender را غیرفعال کنید. از منوی جستجو برای راه اندازی مدافع و آزمایش عملکرد آن استفاده کنید.
- 2 تنظیم رمز عبور تصویر. می توانید گذرواژه تصویری را تنظیم کنید که تصویر را با حرکت دست ترکیب می کند و به شما امکان می دهد به جای تایپ گذرواژه خود وارد سیستم شوید. شاید این بهترین راه حل برای دستگاه های لمسی نباشد ، زیرا می توانید با استفاده از رد پای روی صفحه "رمز عبور" خود را حدس بزنید ، اما انتخاب با شماست.
- در تنظیمات کاربر ، روی "گزینه های ورود" و "ایجاد گذرواژه تصویر" کلیک کنید.
- 3 با استفاده از ابزار BitLocker BitLocker یک ابزار رمزگذاری داخلی در ویندوز 8 است که برای محافظت از درایوها استفاده می شود. برای پیکربندی ، به Control Panel ، System and Security و سپس BitLocker Drive Encryption بروید.
- لطفاً کلید بازیابی خود را در مکانی امن نگه دارید ، زیرا از دست دادن کلید می تواند به معنای از دست رفتن داده ها باشد.
- 4 تهدیدهای امنیتی هنگام همگام سازی دستگاه ها. همراه با راحتی ، همگام سازی دستگاه یک خطر امنیتی بزرگ است. با دستیابی به اطلاعات کاربری خود ، یک فرد خارجی می تواند از هر دستگاه ویندوز 8.8 به پرونده های شما دسترسی پیدا کند. جوانب مثبت و منفی را در نظر بگیرید تا بهترین تصمیم را بگیرید.
- 5 مراقب برنامه های شخص ثالث باشید. برخی از برنامه ها مجوزهای امنیتی را درخواست می کنند که نباید به آنها اعطا کنید ، یا به طور خودکار داده های بیشتری از آنچه لازم است ذخیره کنید. مراقب مجوزهای برنامه باشید و برنامه های مشکوک را بارگیری نکنید. در صورت امکان ، همیشه برنامه ها را مستقیماً از فروشگاه بارگیری کنید. بارگیری برنامه ها از سایت های شخص ثالث ایمن نیست.
- 6 از عقل سلیم استفاده کنید. استفاده از یک سیستم جدید به معنای کنار گذاشتن عقل سلیم نیست. سعی کنید از سایت ها و برنامه های مشکوک اجتناب کنید. پیام های ایمیل افراد ناشناس را باز نکنید ، پیوست های ایمیل را از شخصی که به او اعتماد ندارید بارگیری نکنید ، از صفحاتی که دارای پیام های بازشو و پیوندهای بارگیری زیاد (مانند فیلم ها) هستند اجتناب کنید.
نکات
- برای استفاده کامل از ویندوز 8 ، یک حساب مایکروسافت ایجاد کنید.
- یکی از ویژگی های جدید در ویندوز 8 ، "Spell Checker" جهانی در پس زمینه است. این ویژگی هنگام نوشتن نظر در یک وبلاگ ، ایجاد یا ویرایش مقاله در wikiHow یا سایت های مشابه مفید است و شما را مجبور به اصلاح می کند. برای راحتی کاربران آنلاین ، کلمات زیادی از اصطلاحات رایانه ای مدرن به فرهنگ لغت اضافه شده است.
- امکان نصب ایمن نسخه پیش نمایش ویندوز 8 به موازات نسخه موجود ویندوز وجود دارد. در حین نصب ، به پارتیشنی که در آن Windows 8 را نصب می کنید توجه ویژه ای داشته باشید. این نصب نیاز به یک پارتیشن خالی دارد.
هشدارها
- حتماً سازگاری نرم افزار را بررسی کنید. بسیاری از برنامه ها ممکن است در ویندوز 8 به درستی کار نکنند.
- هنگام نصب پیش نمایش ویندوز 8 در کنار نسخه موجود ویندوز ، کامپیوتر خود را در حالی که در ویندوز 8 هستید بیکار نگذارید.
- اگر ویندوز 8 به طور خودکار وارد حالت آماده به کار شود ، راه اندازی بعدی نسخه قبلی ویندوز ممکن است با گزارشی در مورد نقض یکپارچگی هارد دیسک ها همراه باشد. هیچ اتفاق بدی نخواهد افتاد ، اما ممکن است کمی از وقت شما را بگیرد. وقتی ویندوز بیدار می شود ، نمی تواند انتخاب کند که به کدام پارتیشن برگردد ، که ممکن است نیاز به خاموش کردن دستی کامپیوتر و سپس راه اندازی مجدد آن داشته باشد.
- دلیل آن در منوی بوت دوگانه ویندوز 8 است که توسط ماوس فعال می شود و دارای یک پس زمینه کامل است.
- فایل msconfig.exe را در نسخه قبلی سیستم عامل سفارشی کنید. شما نمی توانید از منوی ویندوز 8 استفاده کنید ، اما یک بوت پایدار دریافت خواهید کرد.
- هنگام دوبار بوت شدن یا حتی نصب یک سیستم مشابه ، مطمئن شوید که پارتیشن سیستم ویندوز روی پارتیشن صحیح قرار دارد.
- اگر از توصیه به روزرسانی به نسخه جدید مطمئن نیستید ، می توانید از بوت یک دستگاه قابل جابجایی استفاده کنید ، که به شما امکان می دهد با قابلیت های سیستم آشنا شوید.نسخه قابل بارگیری برای چنین دستگاه هایی برای بارگیری در دسترس است.
- اگر تجربه عملی کمی دارید ، بوت دوگانه نکنید. مقالات متعدد در wikiHow به طور جامع به بسیاری از مسائل پرداخته و دانش لازم را ارائه می دهد.