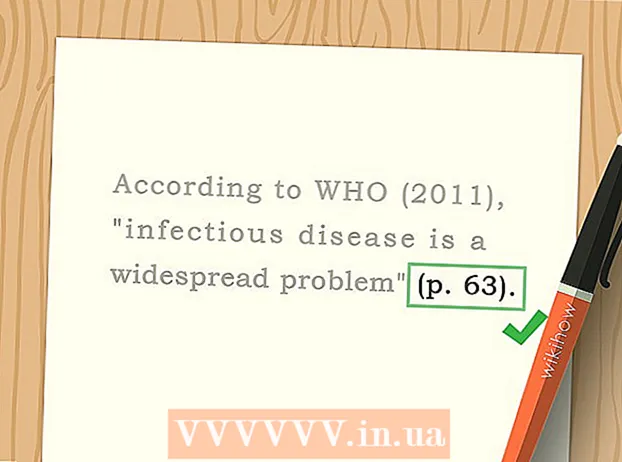نویسنده:
Sara Rhodes
تاریخ ایجاد:
14 فوریه 2021
تاریخ به روزرسانی:
1 جولای 2024

محتوا
- مراحل
- قسمت 1 از 2: نحوه کپی فایل ها در درایو فلش
- قسمت 2 از 2: نحوه کپی فایل ها از درایو فلش
- نکات
- هشدارها
- چه چیزی نیاز دارید
از فلش مموری (یا مموریک) برای ذخیره داده ها استفاده می شود. در عین حال ، کپی کردن فایل ها از یا به یک درایو فلش بسیار ساده است - شما باید درایو را به رایانه خود وصل کنید ، پنجره ای با محتویات درایو باز کنید و سپس فایل های مورد نیاز خود را به این پنجره یا از آن بکشید.
مراحل
قسمت 1 از 2: نحوه کپی فایل ها در درایو فلش
 1 درایو فلش خود را به پورت USB کامپیوتر خود وصل کنید.
1 درایو فلش خود را به پورت USB کامپیوتر خود وصل کنید. 2 منتظر بمانید تا سیستم درایو را تشخیص دهد. نماد آن روی دسکتاپ ظاهر می شود.
2 منتظر بمانید تا سیستم درایو را تشخیص دهد. نماد آن روی دسکتاپ ظاهر می شود. - اگر نماد درایو فلش ظاهر نمی شود ، درایو را جدا کرده و مجدداً به رایانه خود وصل کنید ، یا درایو را به پورت USB دیگری وصل کنید. اگر چندین دستگاه USB به رایانه خود متصل هستید ، دستگاههایی را که استفاده نمی کنید قطع کنید.
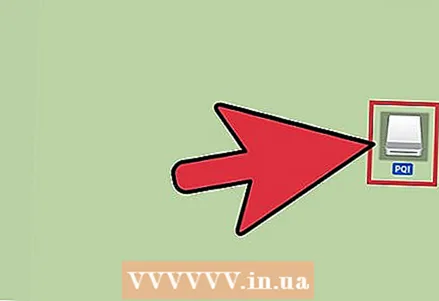 3 روی نماد درایو انگشت شست در دسکتاپ دوبار کلیک کنید تا پنجره درایو باز شود و تمام فایل های ذخیره شده روی آن مشاهده شوند. روش دیگر ، می توانید با کلیک روی پرونده> پوشه جدید در نوار منو ، یک پوشه جدید ایجاد کنید. حالا فایل ها را در داخل درایو بکشید و رها کنید (در صورت نیاز).
3 روی نماد درایو انگشت شست در دسکتاپ دوبار کلیک کنید تا پنجره درایو باز شود و تمام فایل های ذخیره شده روی آن مشاهده شوند. روش دیگر ، می توانید با کلیک روی پرونده> پوشه جدید در نوار منو ، یک پوشه جدید ایجاد کنید. حالا فایل ها را در داخل درایو بکشید و رها کنید (در صورت نیاز). - برای کپی کردن فایل ها نیازی نیست درایو را در Finder باز کنید ، اما می تواند سازماندهی فایل های شما را بسیار آسان کند.
 4 فایل ها را در درایو خود کپی کنید. برای انجام این کار ، فایلهای مورد نیاز خود را به پنجره درایو بکشید - یک نوار پیشرفت با زمان برآورد اتمام فرآیند ظاهر می شود.
4 فایل ها را در درایو خود کپی کنید. برای انجام این کار ، فایلهای مورد نیاز خود را به پنجره درایو بکشید - یک نوار پیشرفت با زمان برآورد اتمام فرآیند ظاهر می شود. - برای انتخاب و کپی همزمان چندین فایل ، دکمه ماوس را پایین نگه دارید و نشانگر را روی فایل های مورد نظر خود منتقل کنید و سپس آنها را به پنجره درایو بکشید و رها کنید. همچنین می توانید نگه دارید m سی دی و روی هر فایل دلخواه کلیک کنید تا آنها را یکی یکی انتخاب کنید.
- اگر فایل ها را از دیسک به دیسک بکشید (از درایو به رایانه خود) ، آنها کپی می شوند ، یعنی روی دیسک اصلی ذخیره می شوند ، و اگر فایل ها را از یک پوشه به پوشه ای روی یک دیسک بکشید ، آنها منتقل می شوند ، یعنی از پوشه اصلی حذف می شوند.
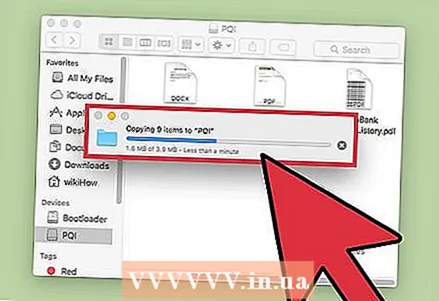 5 منتظر بمانید تا مراحل کپی به پایان برسد. هنگامی که نوار پیشرفت پر شد ، ناپدید می شود - این بدان معناست که تمام فایل ها در درایو کپی شده اند.
5 منتظر بمانید تا مراحل کپی به پایان برسد. هنگامی که نوار پیشرفت پر شد ، ناپدید می شود - این بدان معناست که تمام فایل ها در درایو کپی شده اند. - اگر فضای خالی روی درایو وجود نداشته باشد ، پیغام خطا ظاهر می شود. در این صورت ، فایلهای غیر ضروری را با کشیدن و رها کردن در سطل زباله حذف کنید ، سپس منوی Finder را باز کرده و Empty Trash را انتخاب کنید. تا زمانی که حذف شده ها را خالی نکنید ، فایل ها به طور کامل از درایو حذف نمی شوند.
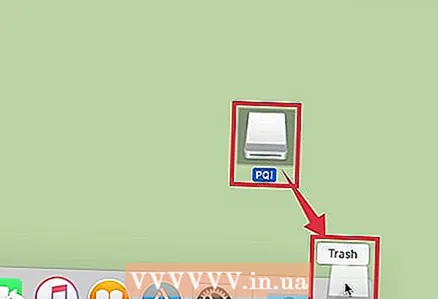 6 دیسک را بردارید. ابتدا باید درایو را بردارید و سپس آن را از رایانه جدا کنید ، در غیر این صورت فایل های ذخیره شده در درایو ممکن است آسیب ببینند. برای انجام این کار ، نماد درایو را که روی دسکتاپ است به سطل زباله بکشید (هنگامی که نماد درایو بالای نماد سطل زباله باشد ، نماد خروج ظاهر می شود). حالا فلش مموری را از رایانه جدا کنید.
6 دیسک را بردارید. ابتدا باید درایو را بردارید و سپس آن را از رایانه جدا کنید ، در غیر این صورت فایل های ذخیره شده در درایو ممکن است آسیب ببینند. برای انجام این کار ، نماد درایو را که روی دسکتاپ است به سطل زباله بکشید (هنگامی که نماد درایو بالای نماد سطل زباله باشد ، نماد خروج ظاهر می شود). حالا فلش مموری را از رایانه جدا کنید. - همچنین می توانید نگه دارید Ctrl و روی نماد درایو در دسکتاپ کلیک کنید و سپس Eject را از منو انتخاب کنید.
قسمت 2 از 2: نحوه کپی فایل ها از درایو فلش
 1 درایو فلش خود را به پورت USB کامپیوتر خود وصل کنید.
1 درایو فلش خود را به پورت USB کامپیوتر خود وصل کنید.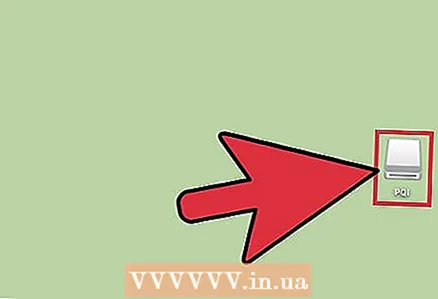 2 منتظر بمانید تا سیستم درایو را تشخیص دهد. نماد آن روی دسکتاپ ظاهر می شود.
2 منتظر بمانید تا سیستم درایو را تشخیص دهد. نماد آن روی دسکتاپ ظاهر می شود. - اگر نماد درایو فلش ظاهر نمی شود ، درایو را جدا کرده و مجدداً به رایانه خود وصل کنید ، یا درایو را به پورت USB دیگری وصل کنید. اگر چندین دستگاه USB به رایانه خود متصل هستید ، دستگاههایی را که استفاده نمی کنید قطع کنید.
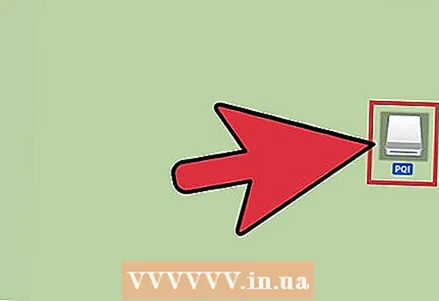 3 پنجره درایو را باز کنید. روی نماد درایو در دسکتاپ خود دوبار کلیک کنید تا فایل های آن را در Finder مشاهده کنید. روش دیگر ، می توانید ابتدا Finder را باز کرده و سپس فلش مموری خود را از لیست دستگاه های متصل انتخاب کنید. در اینجا می توانید تمام فایل های ذخیره شده در درایو را مشاهده کنید.
3 پنجره درایو را باز کنید. روی نماد درایو در دسکتاپ خود دوبار کلیک کنید تا فایل های آن را در Finder مشاهده کنید. روش دیگر ، می توانید ابتدا Finder را باز کرده و سپس فلش مموری خود را از لیست دستگاه های متصل انتخاب کنید. در اینجا می توانید تمام فایل های ذخیره شده در درایو را مشاهده کنید.  4 فایل ها را از درایو کپی کنید. برای انجام این کار ، کافی است فایل های موردنظر خود را به پوشه مناسب روی رایانه خود بکشید.
4 فایل ها را از درایو کپی کنید. برای انجام این کار ، کافی است فایل های موردنظر خود را به پوشه مناسب روی رایانه خود بکشید. - همچنین می توانید فایل های مورد نظر خود را انتخاب کرده و سپس فشار دهید m سی دی + جبرای کپی کردن آنها ، یا m سی دی + ایکسبرای قطع آنها سپس به پوشه ای در رایانه خود بروید و روی آن کلیک کنید m سی دی + Vبرای درج فایل ها
- اگر فایل ها را از دیسک به دیسک بکشید (از درایو به رایانه خود) ، آنها کپی می شوند ، یعنی روی دیسک اصلی ذخیره می شوند ، و اگر فایل ها را از یک پوشه به پوشه ای روی یک دیسک بکشید ، آنها منتقل می شوند ، یعنی از پوشه اصلی حذف می شوند.
 5 دیسک را بردارید. ابتدا باید درایو را بردارید و سپس آن را از رایانه جدا کنید ، در غیر این صورت فایل های ذخیره شده در درایو ممکن است آسیب ببینند. برای انجام این کار ، نماد درایو را که روی دسکتاپ است به سطل زباله بکشید (هنگامی که نماد درایو بالای نماد سطل زباله باشد ، نماد خروج ظاهر می شود). حالا فلش مموری را از رایانه جدا کنید.
5 دیسک را بردارید. ابتدا باید درایو را بردارید و سپس آن را از رایانه جدا کنید ، در غیر این صورت فایل های ذخیره شده در درایو ممکن است آسیب ببینند. برای انجام این کار ، نماد درایو را که روی دسکتاپ است به سطل زباله بکشید (هنگامی که نماد درایو بالای نماد سطل زباله باشد ، نماد خروج ظاهر می شود). حالا فلش مموری را از رایانه جدا کنید. - همچنین می توانید نگه دارید Ctrl و روی نماد درایو در دسکتاپ کلیک کنید و سپس Eject را از منو انتخاب کنید.
نکات
- برای کپی کردن فایل ها به جای جابجایی آنها ، هنگام کشیدن و رها کردن فایل ها ، کلید را پایین نگه دارید. ⌥ انتخاب کنید.
- فلش مموری را می توان درایو فلش USB ، فلش مموری یا فلش مموری نیز نامید.
- فایلها را می توان از پوشه ای به پوشه دیگر منتقل کرد یا مستقیماً روی دسکتاپ کپی کرد. با این حال ، بعداً می توانید آنها را به پوشه (های) دیگری منتقل کنید.
هشدارها
- فقط درایو را از رایانه خود جدا کرده و آن را با خیال راحت جدا کنید. در غیر این صورت ، فایل های ذخیره شده در درایو ممکن است آسیب ببینند.
- اگر نیاز به کپی کردن تعداد زیادی فایل یا یک فایل بزرگ دارید ، ابتدا میزان فضای خالی درایو خود را بررسی کنید. برای این کار روی File> Properties کلیک کنید. اطمینان حاصل کنید که فایل (ها) از مقدار فضای آزاد درایو شما بیشتر نباشد.
چه چیزی نیاز دارید
- کامپیوتر مک
- درایو فلش