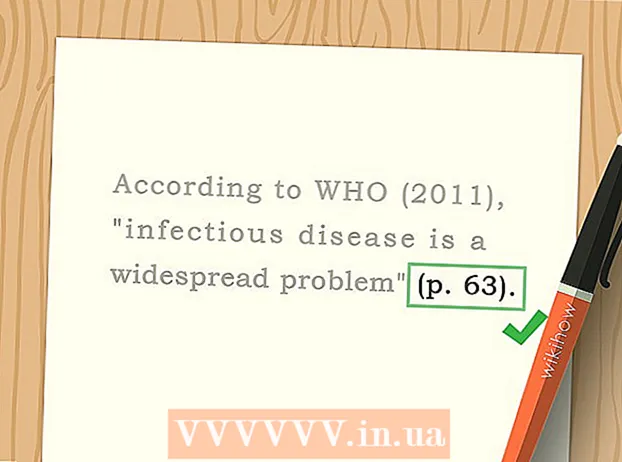نویسنده:
Gregory Harris
تاریخ ایجاد:
8 ماه آوریل 2021
تاریخ به روزرسانی:
1 جولای 2024

محتوا
- مراحل
- روش 1 از 4: در Outlook.com
- روش 2 از 4: در برنامه Mail (Windows)
- روش 3 از 4: در برنامه Outlook
- روش 4 از 4: ایمیل های بایگانی شده را به Outlook وارد کنید
در این مقاله ، ما قصد داریم نحوه دسترسی به پوشه بایگانی در Outlook را به شما نشان دهیم. این پوشه در قسمت سمت چپ سایت و در برنامه Mail قرار دارد. اگر از Outlook استفاده می کنید ، باید ایمیل های بایگانی شده را به آن وارد کنید.
مراحل
روش 1 از 4: در Outlook.com
 1 به صفحه بروید https://www.outlook.com در مرورگر وب هر مرورگر وب در رایانه Windows یا macOS کار می کند.
1 به صفحه بروید https://www.outlook.com در مرورگر وب هر مرورگر وب در رایانه Windows یا macOS کار می کند.  2 وارد صندوق ورودی Outlook خود شوید. برای انجام این کار ، آدرس ایمیل و رمز عبور خود را وارد کنید.
2 وارد صندوق ورودی Outlook خود شوید. برای انجام این کار ، آدرس ایمیل و رمز عبور خود را وارد کنید. - اگر صندوق پستی Outlook ندارید ، آن را به صورت رایگان ایجاد کنید. برای انجام این کار ، روی "ایجاد" در زیر خطوط برای وارد کردن آدرس ایمیل و رمز عبور خود کلیک کنید.
 3 بر روی کلیک کنید بایگانی. این پوشه را در قسمت سمت چپ صندوق پستی خود پیدا خواهید کرد.
3 بر روی کلیک کنید بایگانی. این پوشه را در قسمت سمت چپ صندوق پستی خود پیدا خواهید کرد. - برای بایگانی پیام های ذخیره شده در پوشه صندوق ورودی ، روی پیام راست کلیک کرده و از منو بایگانی را انتخاب کنید.
روش 2 از 4: در برنامه Mail (Windows)
 1 برنامه Mail را راه اندازی کنید. با نماد پاکت شکل در سمت راست نوار وظیفه مشخص شده است.
1 برنامه Mail را راه اندازی کنید. با نماد پاکت شکل در سمت راست نوار وظیفه مشخص شده است.  2 بر روی کلیک کنید همه پوشه ها. این گزینه با نماد پوشه ای در قسمت سمت چپ مشخص شده است.
2 بر روی کلیک کنید همه پوشه ها. این گزینه با نماد پوشه ای در قسمت سمت چپ مشخص شده است.  3 بر روی کلیک کنید بایگانی. لیستی از پیامهای بایگانی شده باز می شود.
3 بر روی کلیک کنید بایگانی. لیستی از پیامهای بایگانی شده باز می شود. - برای بایگانی پیام ها در برنامه Mail ، روی پیام کلیک راست کرده و از منو بایگانی را انتخاب کنید.
روش 3 از 4: در برنامه Outlook
 1 برنامه Outlook را راه اندازی کنید. روی پاکت و O سفید در زمینه آبی کلیک کنید.
1 برنامه Outlook را راه اندازی کنید. روی پاکت و O سفید در زمینه آبی کلیک کنید. - اگر چنین نمادی در دسکتاپ شما وجود ندارد ، منوی Start (در Windows) را باز کرده و تایپ کنید چشم انداز... این منو نماد برنامه Outlook را نمایش می دهد.
 2 بر روی کلیک کنید چشم انداز. این گزینه را در نوار منو در بالای صفحه مشاهده خواهید کرد.
2 بر روی کلیک کنید چشم انداز. این گزینه را در نوار منو در بالای صفحه مشاهده خواهید کرد. - در Mac ، می توانید این مرحله را رد کنید.
 3 بر روی کلیک کنید پنل پوشه ها. این گزینه با یک نماد مربع با نوارهای آبی در امتداد لبه سمت چپ مشخص شده است. منویی باز می شود.
3 بر روی کلیک کنید پنل پوشه ها. این گزینه با یک نماد مربع با نوارهای آبی در امتداد لبه سمت چپ مشخص شده است. منویی باز می شود. - در Mac خود ، روی نماد پاکت شکل در گوشه سمت چپ پایین کلیک کنید.
 4 بر روی کلیک کنید منظم. پنجره پوشه در پنجره سمت چپ ظاهر می شود.
4 بر روی کلیک کنید منظم. پنجره پوشه در پنجره سمت چپ ظاهر می شود. - در Mac ، این مرحله را رد کنید.
 5 روی نماد کلیک کنید
5 روی نماد کلیک کنید  در سمت چپ حساب ایمیل شما همه پوشه ها و دسته های ایمیل مرتبط با این حساب نمایش داده می شود.
در سمت چپ حساب ایمیل شما همه پوشه ها و دسته های ایمیل مرتبط با این حساب نمایش داده می شود.  6 بر روی کلیک کنید بایگانی. این پوشه در ستون سمت چپ است - همه ایمیل های بایگانی شده در پنجره سمت راست ظاهر می شوند.
6 بر روی کلیک کنید بایگانی. این پوشه در ستون سمت چپ است - همه ایمیل های بایگانی شده در پنجره سمت راست ظاهر می شوند. - برای یافتن یک حرف در پوشه "بایگانی" ، از نوار جستجو در بالای لیست حروف استفاده کنید (ابتدا "بایگانی" را در منوی کنار نوار جستجو انتخاب کنید).
روش 4 از 4: ایمیل های بایگانی شده را به Outlook وارد کنید
 1 برنامه Outlook را راه اندازی کنید. روی پاکت و O سفید در زمینه آبی کلیک کنید.
1 برنامه Outlook را راه اندازی کنید. روی پاکت و O سفید در زمینه آبی کلیک کنید. - اگر چنین نمادی در دسکتاپ شما وجود ندارد ، منوی Start (در Windows) را باز کرده و تایپ کنید چشم انداز... این منو نماد برنامه Outlook را نمایش می دهد.
 2 منو را باز کنید فایل. در سمت چپ نوار منو قرار دارد.
2 منو را باز کنید فایل. در سمت چپ نوار منو قرار دارد.  3 بر روی کلیک کنید باز و صادر کنید. این دومین گزینه در منوی File است.
3 بر روی کلیک کنید باز و صادر کنید. این دومین گزینه در منوی File است. - در Mac ، روی وارد کردن کلیک کنید.
 4 بر روی کلیک کنید فایل داده Outlook را باز کنید. پنجره Explorer یا Finder باز می شود.
4 بر روی کلیک کنید فایل داده Outlook را باز کنید. پنجره Explorer یا Finder باز می شود. - در Mac خود ، نوع فایل ایمیل فشرده را انتخاب کنید و سپس روی ادامه کلیک کنید.
 5 فایل بایگانی Outlook را انتخاب کنید. فرمت چنین فایل هایی PST است. به طور پیش فرض ، این فایل ها در C: Users Username Documents Outlook Files ذخیره می شوند ، جایی که نام کاربری خود را با نام حساب Windows خود جایگزین کنید.
5 فایل بایگانی Outlook را انتخاب کنید. فرمت چنین فایل هایی PST است. به طور پیش فرض ، این فایل ها در C: Users Username Documents Outlook Files ذخیره می شوند ، جایی که نام کاربری خود را با نام حساب Windows خود جایگزین کنید.  6 بر روی کلیک کنید خوب. این دکمه را در گوشه سمت راست پایین پنجره File Explorer پیدا خواهید کرد.
6 بر روی کلیک کنید خوب. این دکمه را در گوشه سمت راست پایین پنجره File Explorer پیدا خواهید کرد. - در Mac ، روی وارد کردن کلیک کنید.
 7 بر روی کلیک کنید بایگانی. اکنون ایمیل های بایگانی شده را می توانید در نوار ناوبری در بخش "بایگانی" پیدا کنید.
7 بر روی کلیک کنید بایگانی. اکنون ایمیل های بایگانی شده را می توانید در نوار ناوبری در بخش "بایگانی" پیدا کنید.