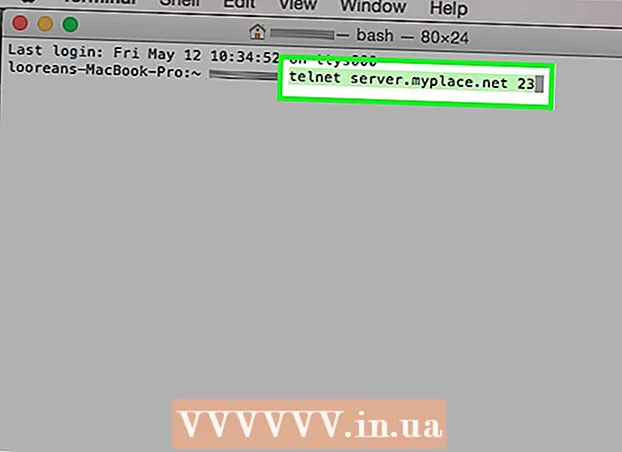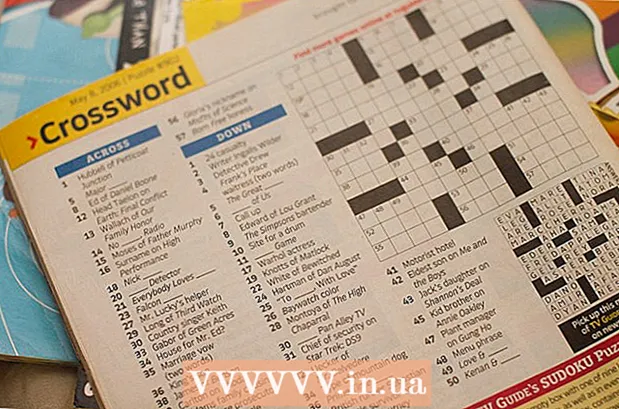نویسنده:
Clyde Lopez
تاریخ ایجاد:
24 جولای 2021
تاریخ به روزرسانی:
1 جولای 2024

محتوا
- مراحل
- قسمت 1 از 3: نحوه ایجاد درایو فلش USB قابل بوت یا دیسک
- قسمت 2 از 3: نحوه آماده سازی برای مراحل نصب
- قسمت 3 از 3: نحوه نصب مجدد ویندوز 7
- نکات
- هشدارها
در این مقاله نحوه نصب مجدد ویندوز 7 بدون دیسک نصب به شما نشان داده می شود. برای انجام این کار ، به یک کلید محصول و یک درایو USB خالی (درایو فلش) یا DVD خالی نیاز دارید.
مراحل
قسمت 1 از 3: نحوه ایجاد درایو فلش USB قابل بوت یا دیسک
 1 ظرفیت بیت رایانه خود را بیابید. برای بارگیری نسخه صحیح ویندوز 7 ، باید بیت CPU (32 بیتی یا 64 بیتی) را بدانید.
1 ظرفیت بیت رایانه خود را بیابید. برای بارگیری نسخه صحیح ویندوز 7 ، باید بیت CPU (32 بیتی یا 64 بیتی) را بدانید.  2 کلید محصول ویندوز 7 خود را پیدا کنید. این کلید 25 کاراکتری است که با کپی ویندوز 7 دریافت کرده اید. معمولاً کلید محصول در پایین لپ تاپ شما یا در جعبه دیسک نصب ویندوز 7 شما قرار دارد.
2 کلید محصول ویندوز 7 خود را پیدا کنید. این کلید 25 کاراکتری است که با کپی ویندوز 7 دریافت کرده اید. معمولاً کلید محصول در پایین لپ تاپ شما یا در جعبه دیسک نصب ویندوز 7 شما قرار دارد. - اگر نسخه Windows 7 خود را بصورت آنلاین فعال کرده اید ، به احتمال زیاد ایمیلی از Microsoft با تأیید فعال سازی و کلید محصول دریافت کرده اید.
- اگر نمی توانید کلید محصول را روی کاغذ بیابید ، آن را در رایانه خود با استفاده از خط فرمان یا نرم افزار پیدا کنید.
 3 روش نصب را انتخاب کنید. می توانید سیستم را از طریق فلش USB یا DVD قابل بوت نصب کنید. در مورد فلش مموری ، ظرفیت آن باید حداقل 4 گیگابایت باشد.
3 روش نصب را انتخاب کنید. می توانید سیستم را از طریق فلش USB یا DVD قابل بوت نصب کنید. در مورد فلش مموری ، ظرفیت آن باید حداقل 4 گیگابایت باشد. - اگر قصد دارید از روی دیسک نصب کنید ، مطمئن شوید که یک درایو نوری روی رایانه خود نصب کرده اید. برای این کار ، آرم "DVD" را در یا نزدیک سینی درایو جستجو کنید.
- اگر رایانه شما درایو DVD ندارد ، نمی توانید DVD را رایت کنید.
 4 صفحه بارگیری را باز کنید ویندوز 7. این صفحه رسمی است که می توانید تصویر ویندوز 7 را در آن بارگیری کنید.
4 صفحه بارگیری را باز کنید ویندوز 7. این صفحه رسمی است که می توانید تصویر ویندوز 7 را در آن بارگیری کنید.  5 به پایین بروید و کلید محصول خود را وارد کنید. کادر نوشتاری "کلید محصول خود را وارد کنید" را در پایین صفحه پیدا کنید ؛ روی این قسمت کلیک کنید و کلید محصول 25 کاراکتری را که قبلاً پیدا کرده اید وارد کنید.
5 به پایین بروید و کلید محصول خود را وارد کنید. کادر نوشتاری "کلید محصول خود را وارد کنید" را در پایین صفحه پیدا کنید ؛ روی این قسمت کلیک کنید و کلید محصول 25 کاراکتری را که قبلاً پیدا کرده اید وارد کنید.  6 بر روی کلیک کنید بررسی. این یک دکمه آبی رنگ در زیر جعبه متن کلید محصول است. کلید محصول تأیید می شود و شما به صفحه انتخاب زبان منتقل می شوید.
6 بر روی کلیک کنید بررسی. این یک دکمه آبی رنگ در زیر جعبه متن کلید محصول است. کلید محصول تأیید می شود و شما به صفحه انتخاب زبان منتقل می شوید.  7 زبان را انتخاب کنید. لیست کشویی "انتخاب زبان" را باز کرده و روی زبان مورد نیاز کلیک کنید.
7 زبان را انتخاب کنید. لیست کشویی "انتخاب زبان" را باز کرده و روی زبان مورد نیاز کلیک کنید.  8 بر روی کلیک کنید تایید. این دکمه در زیر لیست کشویی با زبان ها قرار دارد.
8 بر روی کلیک کنید تایید. این دکمه در زیر لیست کشویی با زبان ها قرار دارد.  9 تصویر را برای بارگیری انتخاب کنید. روی 64 بیت یا 32 بیت (در وسط صفحه) کلیک کنید. نسخه تصویر سیستم باید با کوچکی رایانه مطابقت داشته باشد. بارگیری تصویر سیستم شروع می شود.
9 تصویر را برای بارگیری انتخاب کنید. روی 64 بیت یا 32 بیت (در وسط صفحه) کلیک کنید. نسخه تصویر سیستم باید با کوچکی رایانه مطابقت داشته باشد. بارگیری تصویر سیستم شروع می شود. - ممکن است مرورگر از شما بخواهد پوشه ای را برای بارگیری فایل یا تأیید بارگیری مشخص کنید.
 10 منتظر بمانید تا فایل روی رایانه بارگیری شود. تصویر ویندوز 7 با فرمت ISO بوت می شود. پس از اتمام بارگیری ، فایل ISO را می توانید در پوشه بارگیری (به عنوان مثال ، در پوشه Downloads) پیدا کنید.
10 منتظر بمانید تا فایل روی رایانه بارگیری شود. تصویر ویندوز 7 با فرمت ISO بوت می شود. پس از اتمام بارگیری ، فایل ISO را می توانید در پوشه بارگیری (به عنوان مثال ، در پوشه Downloads) پیدا کنید.  11 یک دیسک یا دیسک USB قابل بوت ایجاد کنید. سپس تصویر ویندوز 7 را روی درایو فلش USB / دیسک بنویسید. برای انجام این کار ، درایو فلش USB یا دیسک را در رایانه خود وارد کرده و مراحل زیر را دنبال کنید:
11 یک دیسک یا دیسک USB قابل بوت ایجاد کنید. سپس تصویر ویندوز 7 را روی درایو فلش USB / دیسک بنویسید. برای انجام این کار ، درایو فلش USB یا دیسک را در رایانه خود وارد کرده و مراحل زیر را دنبال کنید: - درایو فلش: فایل ISO را انتخاب کنید ، کلیک کنید Ctrl+جبرای کپی کردن ، روی نام فلش درایو خود در پایین سمت چپ پنجره کلیک کنید و سپس کلیک کنید Ctrl+Vبرای وارد کردن فایل بر روی USB stick
- دیسک DVD: فایل ISO را در Explorer انتخاب کنید ، روی "Burn disk image" و سپس "Burn" در پایین پنجره بازشو کلیک کنید.
- همچنین می توان فایل ISO را در ویندوز 10 روی دیسک رایت کرد.
قسمت 2 از 3: نحوه آماده سازی برای مراحل نصب
 1 از فایل های خود نسخه پشتیبان تهیه کنید. اکثر سیستم عامل های مدرن به شما امکان می دهند فایل های کاربر را در حین نصب مجدد سیستم حفظ کنید ، اما توصیه می کنیم در صورت بروز مشکل از فایل های خود نسخه پشتیبان تهیه کنید.
1 از فایل های خود نسخه پشتیبان تهیه کنید. اکثر سیستم عامل های مدرن به شما امکان می دهند فایل های کاربر را در حین نصب مجدد سیستم حفظ کنید ، اما توصیه می کنیم در صورت بروز مشکل از فایل های خود نسخه پشتیبان تهیه کنید.  2 یک درایو USB یا DVD قابل بوت را در رایانه خود قرار دهید.
2 یک درایو USB یا DVD قابل بوت را در رایانه خود قرار دهید. 3 کامپیوتر خود را راه اندازی مجدد کنید. روی Start کلیک کنید
3 کامپیوتر خود را راه اندازی مجدد کنید. روی Start کلیک کنید  در گوشه سمت چپ پایین صفحه ، روی پیکان سمت راست گزینه Shut Down کلیک کرده و Restart را کلیک کنید.
در گوشه سمت چپ پایین صفحه ، روی پیکان سمت راست گزینه Shut Down کلیک کرده و Restart را کلیک کنید.  4 برای ورود به BIOS ، کلید را فشار دهید. قبل از بوت شدن سیستم این کار را انجام دهید. به طور معمول ، این کلید است خروج, حذف یا F2، اما در رایانه شما این کلید ممکن است متفاوت باشد. کلید را فشار دهید تا BIOS باز شود.
4 برای ورود به BIOS ، کلید را فشار دهید. قبل از بوت شدن سیستم این کار را انجام دهید. به طور معمول ، این کلید است خروج, حذف یا F2، اما در رایانه شما این کلید ممکن است متفاوت باشد. کلید را فشار دهید تا BIOS باز شود. - اگر زمان ورود به BIOS را از دست داده اید ، رایانه خود را راه اندازی مجدد کرده و دوباره امتحان کنید.
- کلید BIOS برای یک ثانیه در پایین صفحه در خط "برای وارد کردن راه اندازی X را فشار دهید" نمایش داده می شود.
- برای اینکه بدانید کدام کلید را فشار دهید ، دستورالعمل های رایانه یا مادربرد (روی کاغذ یا آنلاین) را بخوانید.
 5 بخش سفارش بوت را پیدا کنید. رابط BIOS ممکن است در رایانه ای به کامپیوتر دیگر متفاوت باشد ، اما از کلیدهای جهت دار برای رفتن به بخش Boot Order یا Boot Options (یا برگه) استفاده کنید.
5 بخش سفارش بوت را پیدا کنید. رابط BIOS ممکن است در رایانه ای به کامپیوتر دیگر متفاوت باشد ، اما از کلیدهای جهت دار برای رفتن به بخش Boot Order یا Boot Options (یا برگه) استفاده کنید. - در برخی از نسخه های BIOS ، بخش Boot Order در زیر برگه Advanced Options قرار دارد.
- در برخی از نسخه های BIOS ، بخش Boot Order در صفحه اصلی قرار دارد.
 6 گزینه نصب را انتخاب کنید. از کلیدهای جهت دار برای انتخاب USB ، Removable Storage یا معادل آن برای درایو فلش ، یا CD Drive یا معادل آن برای دیسک استفاده کنید. انتخاب شما بستگی به این دارد که آیا سیستم را از درایو فلش نصب کنید یا از روی دیسک.
6 گزینه نصب را انتخاب کنید. از کلیدهای جهت دار برای انتخاب USB ، Removable Storage یا معادل آن برای درایو فلش ، یا CD Drive یا معادل آن برای دیسک استفاده کنید. انتخاب شما بستگی به این دارد که آیا سیستم را از درایو فلش نصب کنید یا از روی دیسک.  7 گزینه انتخاب شده را به بالای لیست منتقل کنید. برای انجام این کار ، چندین بار فشار دهید +... اگر گزینه USB یا CD در بالای لیست Boot Order باشد ، رایانه فایل نصب ویندوز 7 را پیدا کرده و تشخیص می دهد.
7 گزینه انتخاب شده را به بالای لیست منتقل کنید. برای انجام این کار ، چندین بار فشار دهید +... اگر گزینه USB یا CD در بالای لیست Boot Order باشد ، رایانه فایل نصب ویندوز 7 را پیدا کرده و تشخیص می دهد. - به عنوان یک قاعده ، در گوشه سمت راست پایین صفحه لیستی از کلیدها با شرح اقدامات آنها وجود دارد.
 8 تنظیمات را ذخیره کرده و از BIOS خارج شوید. روی "ذخیره و خروج" کلیک کنید (کلید مربوطه را در لیست پایین گوشه سمت راست صفحه بیابید) و سپس منتظر بمانید تا BIOS بسته شود.
8 تنظیمات را ذخیره کرده و از BIOS خارج شوید. روی "ذخیره و خروج" کلیک کنید (کلید مربوطه را در لیست پایین گوشه سمت راست صفحه بیابید) و سپس منتظر بمانید تا BIOS بسته شود. - ممکن است لازم باشد تصمیم خود را تأیید کنید ؛ برای انجام این کار ، "بله" را انتخاب کرده و کلید را فشار دهید.
قسمت 3 از 3: نحوه نصب مجدد ویندوز 7
 1 وقتی از شما خواسته شد ، هر کلید را فشار دهید. مراحل نصب سیستم شروع می شود.
1 وقتی از شما خواسته شد ، هر کلید را فشار دهید. مراحل نصب سیستم شروع می شود.  2 کادر کنار "پذیرش" را علامت زده و کلیک کنید به علاوه. این شما را به شرایط استفاده از نرم افزار مایکروسافت می رساند و به صفحه بعد می روید.
2 کادر کنار "پذیرش" را علامت زده و کلیک کنید به علاوه. این شما را به شرایط استفاده از نرم افزار مایکروسافت می رساند و به صفحه بعد می روید.  3 نسخه نصب شده ویندوز 7 خود را حذف نصب کنید. هارد دیسک محل نصب ویندوز 7 را انتخاب کرده و سپس روی حذف کلیک کنید.
3 نسخه نصب شده ویندوز 7 خود را حذف نصب کنید. هارد دیسک محل نصب ویندوز 7 را انتخاب کرده و سپس روی حذف کلیک کنید.  4 بر روی کلیک کنید آرهوقتی خواسته شد نسخه نصب شده ویندوز 7 از هارد دیسک شما حذف می شود.
4 بر روی کلیک کنید آرهوقتی خواسته شد نسخه نصب شده ویندوز 7 از هارد دیسک شما حذف می شود.  5 درایو را برای نصب سیستم انتخاب کرده و سپس کلیک کنید به علاوه. روی دیسک خالی که تازه سیستم را از آن پاک کرده اید کلیک کنید.
5 درایو را برای نصب سیستم انتخاب کرده و سپس کلیک کنید به علاوه. روی دیسک خالی که تازه سیستم را از آن پاک کرده اید کلیک کنید.  6 ویندوز 7 را نصب کنید. بسته به سرعت رایانه شما ، مراحل نصب از چند دقیقه تا یک ساعت به طول می انجامد.
6 ویندوز 7 را نصب کنید. بسته به سرعت رایانه شما ، مراحل نصب از چند دقیقه تا یک ساعت به طول می انجامد. - در طول مراحل نصب ، کامپیوتر چندین بار راه اندازی مجدد می شود.
 7 نام کاربری خود را وارد کرده و سپس کلیک کنید به علاوه. این کار را در کادر متنی بالای پنجره انجام دهید.
7 نام کاربری خود را وارد کرده و سپس کلیک کنید به علاوه. این کار را در کادر متنی بالای پنجره انجام دهید.  8 رمز عبور خود را وارد کرده و سپس فشار دهید به علاوه. فیلدهای زیر را پر کنید:
8 رمز عبور خود را وارد کرده و سپس فشار دهید به علاوه. فیلدهای زیر را پر کنید: - رمز عبور خود را وارد کنید (توصیه می شود): رمز عبور را وارد کنید؛
- تایید رمز عبور: رمز عبور را دوباره وارد کنید ؛
- راهنمای گذرواژه را وارد کنید: یک نکته برای یادآوری رمز عبور خود وارد کنید (اختیاری).
 9 بر روی کلیک کنید از تنظیمات توصیه شده استفاده کنیدوقتی خواسته شد ویندوز سطح امنیت را تنظیم می کند.
9 بر روی کلیک کنید از تنظیمات توصیه شده استفاده کنیدوقتی خواسته شد ویندوز سطح امنیت را تنظیم می کند.  10 منتظر بمانید تا ویندوز 7 نصب شود. دسکتاپ روی صفحه ظاهر می شود.
10 منتظر بمانید تا ویندوز 7 نصب شود. دسکتاپ روی صفحه ظاهر می شود.
نکات
- هنگامی که سیستم نصب می شود ، اول از همه ، به اینترنت متصل شوید.
- پس از اتمام نصب ، تنظیمات اضافی مانند زمان ، منطقه و شبکه بی سیم را پیکربندی کنید.
هشدارها
- در BIOS ، هیچ تنظیم دیگری را غیر از تنظیمات ذکر شده در این مقاله تغییر ندهید.
- اگر رایانه ای با ویندوز 7 نصب کرده اید ، مایکروسافت از شما می خواهد نسخه جدیدی از ویندوز 7 را خریداری کنید.