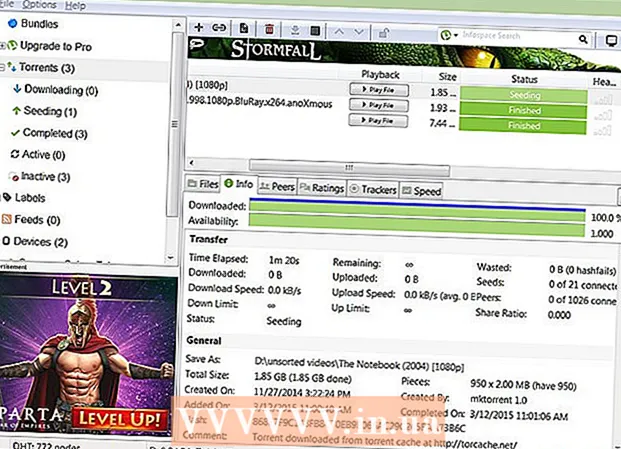نویسنده:
Christy White
تاریخ ایجاد:
5 ممکن است 2021
تاریخ به روزرسانی:
1 جولای 2024

محتوا
- گام برداشتن
- روش 1 از 4: iZip برای تلفن همراه
- روش 2 از 4: 7-Zip برای ویندوز
- روش 3 از 4: WinZip برای ویندوز
- روش 4 از 4: حذف بایگانی برای Mac OS X
- نکات
اگر به فایلی با پسوند ".7z" برخورد کردید ، ممکن است از خود بپرسید که چگونه آن را باز کنید. این پرونده ها که به "7z-" یا "7-Zip files" نیز معروف هستند ، بایگانی یک یا چند پرونده در یک بسته فشرده هستند. برای استخراج پرونده ها در چنین بایگانی ، به یک برنامه رفع فشار خاص نیاز دارید. این برنامه ها یا برنامه ها معمولاً به صورت رایگان برای هر سیستم عاملی از جمله iOS و Android در دسترس هستند. با نحوه باز کردن پرونده های 7z با iZip در دستگاه تلفن همراه خود ، 7-Zip یا WinZip در ویندوز و Unarchiver در Mac OS X آشنا شوید.
گام برداشتن
روش 1 از 4: iZip برای تلفن همراه
 iZip را در App Store یا Play Store پیدا کنید. پرونده 7z بایگانی فشرده از یک یا چند پرونده است. برای باز کردن پرونده ها در بایگانی ، به یک برنامه برای استخراج آنها نیاز دارید. iZip به طور گسترده ای در وب مورد استفاده قرار می گیرد زیرا می تواند این فایل خاص را به صورت رایگان استخراج کند.
iZip را در App Store یا Play Store پیدا کنید. پرونده 7z بایگانی فشرده از یک یا چند پرونده است. برای باز کردن پرونده ها در بایگانی ، به یک برنامه برای استخراج آنها نیاز دارید. iZip به طور گسترده ای در وب مورد استفاده قرار می گیرد زیرا می تواند این فایل خاص را به صورت رایگان استخراج کند.  روی «دریافت» یا «نصب» ضربه بزنید. برنامه بارگیری و سپس بر روی دستگاه شما نصب می شود.
روی «دریافت» یا «نصب» ضربه بزنید. برنامه بارگیری و سپس بر روی دستگاه شما نصب می شود.  برای شروع برنامه روی نماد iZip ضربه بزنید.
برای شروع برنامه روی نماد iZip ضربه بزنید. برای پیدا کردن پرونده 7z ، روی "Local Files" ضربه بزنید. اگر پرونده 7z در فضای ابری است ، "iCloud Drive" یا "Google Drive" را انتخاب کنید.
برای پیدا کردن پرونده 7z ، روی "Local Files" ضربه بزنید. اگر پرونده 7z در فضای ابری است ، "iCloud Drive" یا "Google Drive" را انتخاب کنید.  نام پرونده 7z را فشار داده و نگه دارید. انگشت خود را روی پرونده نگه دارید تا پیامی را ببینید که می پرسد آیا می خواهید همه پرونده ها را استخراج کنید.
نام پرونده 7z را فشار داده و نگه دارید. انگشت خود را روی پرونده نگه دارید تا پیامی را ببینید که می پرسد آیا می خواهید همه پرونده ها را استخراج کنید.  روی تأیید ضربه بزنید. محتویات پرونده 7z به پوشه ای با همین نام استخراج می شود.
روی تأیید ضربه بزنید. محتویات پرونده 7z به پوشه ای با همین نام استخراج می شود. - وقتی نوار پیشرفت ناپدید شد ، می توانید پرونده ها را با ضربه زدن روی iZip یا رفتن به پوشه ای که شامل آنهاست ، باز کنید.
روش 2 از 4: 7-Zip برای ویندوز
 برو به وب سایت 7-Zip. از آنجا که پرونده های 7z بایگانی فشرده هستند ، تا زمانی که پرونده ها با استخراج کننده استخراج نشوند ، نمی توانید محتوای آنها را مشاهده کنید. 7-Zip می تواند محتویات بایگانی های 7z را در ویندوز بدون هیچ گونه هزینه ای استخراج کند.
برو به وب سایت 7-Zip. از آنجا که پرونده های 7z بایگانی فشرده هستند ، تا زمانی که پرونده ها با استخراج کننده استخراج نشوند ، نمی توانید محتوای آنها را مشاهده کنید. 7-Zip می تواند محتویات بایگانی های 7z را در ویندوز بدون هیچ گونه هزینه ای استخراج کند. - یکی دیگر از گزینه های محبوب WinZip است که دارای نسخه آزمایشی رایگان است. اگر نمی توانید از گزینه رایگان استفاده کنید ، آن را با WinZip امتحان کنید.
 روی "بارگیری" در کنار فایل نسخه (32 بیتی یا 64 بیتی) ویندوز خود کلیک کنید.
روی "بارگیری" در کنار فایل نسخه (32 بیتی یا 64 بیتی) ویندوز خود کلیک کنید.- اگر مطمئن نیستید که نسخه 64 بیتی یا 32 بیتی ویندوز دارید ، آن را فشار دهید . برنده شوید+اس برای شروع جستجو ، و "سیستم" را تایپ کنید. در نتایج جستجو بر روی "System" کلیک کنید و در کنار "نوع سیستم" نگاه کنید.
 مکان ذخیره (مانند دسک تاپ) خود را انتخاب کرده و "ذخیره" را کلیک کنید.
مکان ذخیره (مانند دسک تاپ) خود را انتخاب کرده و "ذخیره" را کلیک کنید. روی پرونده .exe 7-Zip دوبار کلیک کنید و "Run" را کلیک کنید. برای تکمیل نصب 7-Zip دستورالعمل ها را دنبال کنید.
روی پرونده .exe 7-Zip دوبار کلیک کنید و "Run" را کلیک کنید. برای تکمیل نصب 7-Zip دستورالعمل ها را دنبال کنید. - پس از اتمام نصب ، روی "پایان" کلیک کنید.
 روی پرونده 7z که می خواهید باز کنید دوبار کلیک کنید. محتویات بایگانی در پنجره 7-Zip نمایش داده می شود.
روی پرونده 7z که می خواهید باز کنید دوبار کلیک کنید. محتویات بایگانی در پنجره 7-Zip نمایش داده می شود.  مطبوعات Ctrl+آ برای انتخاب همه پرونده ها در بایگانی ، سپس روی "استخراج" کلیک کنید.
مطبوعات Ctrl+آ برای انتخاب همه پرونده ها در بایگانی ، سپس روی "استخراج" کلیک کنید. برای انتخاب پوشه ای برای ذخیره پرونده ها ، روی دکمه "" کلیک کنید. پوشه ای که انتخاب می کنید پوشه ای است که در آن بایگانی پرونده های 7z استخراج می شود.
برای انتخاب پوشه ای برای ذخیره پرونده ها ، روی دکمه "" کلیک کنید. پوشه ای که انتخاب می کنید پوشه ای است که در آن بایگانی پرونده های 7z استخراج می شود. - انتخاب پیش فرض یک پوشه جدید در فهرست فعلی است ، با نام پرونده 7z.
- فرض کنید این پرونده Blue.7z نام دارد و روی دسک تاپ قرار دارد. پوشه جدید پیش فرض سپس روی دسک تاپ قرار می گیرد و "آبی" نامگذاری می شود.
 روی "تأیید" کلیک کنید تا پرونده ها در پوشه استخراج شوند. هنگام استخراج یک نوار پیشرفت مشاهده خواهید کرد. وقتی فایل ها استخراج می شوند ، نوار پیشرفت از بین می رود. در آن مرحله می توانید بر روی پوشه دوبار کلیک کنید تا به پرونده ها دسترسی پیدا کنید.
روی "تأیید" کلیک کنید تا پرونده ها در پوشه استخراج شوند. هنگام استخراج یک نوار پیشرفت مشاهده خواهید کرد. وقتی فایل ها استخراج می شوند ، نوار پیشرفت از بین می رود. در آن مرحله می توانید بر روی پوشه دوبار کلیک کنید تا به پرونده ها دسترسی پیدا کنید.
روش 3 از 4: WinZip برای ویندوز
 روی پرونده 7z دوبار کلیک کنید. پرونده 7z بایگانی حاوی یک یا چند پرونده است که در اندازه کوچکتر فشرده شده است. شما باید فایل ها را استخراج کنید تا بتوانید آنها را باز کنید. برخی از کاربران ویندوز قبلا نسخه ای از WinZip را نصب کرده اند که به آنها امکان می دهد فایل 7z را استخراج کنند.
روی پرونده 7z دوبار کلیک کنید. پرونده 7z بایگانی حاوی یک یا چند پرونده است که در اندازه کوچکتر فشرده شده است. شما باید فایل ها را استخراج کنید تا بتوانید آنها را باز کنید. برخی از کاربران ویندوز قبلا نسخه ای از WinZip را نصب کرده اند که به آنها امکان می دهد فایل 7z را استخراج کنند. - اگر پرونده 7z پس از دوبار کلیک بر روی آن باز نمی شود ، برای بارگیری نسخه آزمایشی WinZip به مراحل زیر ادامه دهید.
- همیشه می توانید ابتدا 7-Zip را برای ویندوز به عنوان یک راه حل رایگان امتحان کنید.
 قابل اعتماد و متخصص http://www.winzip.com/lan7z.htm. قیمت WinZip حدود 30 یورو است اما استفاده از نسخه آزمایشی رایگان به مدت 30 روز نیز امکان پذیر است.
قابل اعتماد و متخصص http://www.winzip.com/lan7z.htm. قیمت WinZip حدود 30 یورو است اما استفاده از نسخه آزمایشی رایگان به مدت 30 روز نیز امکان پذیر است.  روی "اکنون بارگیری" کلیک کنید و برنامه نصب را در پوشه Downloads ذخیره کنید.
روی "اکنون بارگیری" کلیک کنید و برنامه نصب را در پوشه Downloads ذخیره کنید. روی نصب دوبار کلیک کنید و "Run" را انتخاب کنید. این برنامه بر روی رایانه شما نصب خواهد شد.
روی نصب دوبار کلیک کنید و "Run" را انتخاب کنید. این برنامه بر روی رایانه شما نصب خواهد شد.  روی پرونده 7z دوبار کلیک کنید. محتویات پرونده 7z در پنجره WinZip ظاهر می شود.
روی پرونده 7z دوبار کلیک کنید. محتویات پرونده 7z در پنجره WinZip ظاهر می شود.  مطبوعات Ctrl+آ برای انتخاب همه پرونده ها و پوشه ها در پرونده 7z.
مطبوعات Ctrl+آ برای انتخاب همه پرونده ها و پوشه ها در پرونده 7z. روی دکمه ای با عنوان "Unzip 1 کلیک کنید" کلیک کنید.
روی دکمه ای با عنوان "Unzip 1 کلیک کنید" کلیک کنید. "Unzip to PC or Cloud" را انتخاب کرده و یک پوشه مقصد را انتخاب کنید. گزینه پیش فرض ایجاد یک پوشه جدید با نام پرونده 7z است که باید کافی باشد.
"Unzip to PC or Cloud" را انتخاب کرده و یک پوشه مقصد را انتخاب کنید. گزینه پیش فرض ایجاد یک پوشه جدید با نام پرونده 7z است که باید کافی باشد.  برای استخراج محتویات فایل 7z در پوشه ، روی "Unzip" یا "Extract" کلیک کنید. اکنون می توانید فایل های فشرده شده را در بایگانی 7z مشاهده کنید.
برای استخراج محتویات فایل 7z در پوشه ، روی "Unzip" یا "Extract" کلیک کنید. اکنون می توانید فایل های فشرده شده را در بایگانی 7z مشاهده کنید.
روش 4 از 4: حذف بایگانی برای Mac OS X
 App Store را در Mac خود راه اندازی کنید. برای دسترسی به پرونده ها در بایگانی 7z ، به یک برنامه برای استخراج آنها نیاز دارید. Unarchiver یک گزینه محبوب برای Mac است و می توان آن را از App Store بارگیری و نصب کرد.
App Store را در Mac خود راه اندازی کنید. برای دسترسی به پرونده ها در بایگانی 7z ، به یک برنامه برای استخراج آنها نیاز دارید. Unarchiver یک گزینه محبوب برای Mac است و می توان آن را از App Store بارگیری و نصب کرد.  "Unarchiver" را در قسمت جستجو در بالای App Store تایپ کنید و وقتی برنامه را در نتیجه جستجو مشاهده کردید ، آن را انتخاب کنید.
"Unarchiver" را در قسمت جستجو در بالای App Store تایپ کنید و وقتی برنامه را در نتیجه جستجو مشاهده کردید ، آن را انتخاب کنید. روی "دریافت" یا "بارگیری" و سپس "نصب برنامه" کلیک کنید.
روی "دریافت" یا "بارگیری" و سپس "نصب برنامه" کلیک کنید. برای نصب Unarchiver در رایانه خود ، دستورالعملهای روی صفحه را دنبال کنید.
برای نصب Unarchiver در رایانه خود ، دستورالعملهای روی صفحه را دنبال کنید. با نصب کامل Unarchiver را نصب کنید. لیستی از ارتباطات فایل در صفحه ظاهر می شود.
با نصب کامل Unarchiver را نصب کنید. لیستی از ارتباطات فایل در صفحه ظاهر می شود.  "بایگانی 7-Zip" را از لیست "File Formats" انتخاب کنید. این به برنامه می گوید که به دنبال فایل های 7z برای باز کردن است.
"بایگانی 7-Zip" را از لیست "File Formats" انتخاب کنید. این به برنامه می گوید که به دنبال فایل های 7z برای باز کردن است.  به برگه "استخراج" بروید.
به برگه "استخراج" بروید. از منوی کشویی "درخواست نقشه مقصد" را انتخاب کنید. این گزینه به شما امکان می دهد مکانی را که باید فایل ها در آن ذخیره شود انتخاب کنید.
از منوی کشویی "درخواست نقشه مقصد" را انتخاب کنید. این گزینه به شما امکان می دهد مکانی را که باید فایل ها در آن ذخیره شود انتخاب کنید.  روی پرونده 7z که می خواهید باز کنید دوبار کلیک کنید. از شما خواسته می شود که پوشه ای را برای استخراج پرونده ها انتخاب کنید.
روی پرونده 7z که می خواهید باز کنید دوبار کلیک کنید. از شما خواسته می شود که پوشه ای را برای استخراج پرونده ها انتخاب کنید.  پوشه ای را برای ذخیره کردن محتویات پرونده 7z انتخاب کنید و "استخراج" را کلیک کنید. Unarchiver اکنون پرونده ها را استخراج کرده و در پوشه ای که انتخاب کرده اید کپی می کند. وقتی نوار پیشرفت ناپدید شد ، امکان باز کردن پرونده ها وجود دارد.
پوشه ای را برای ذخیره کردن محتویات پرونده 7z انتخاب کنید و "استخراج" را کلیک کنید. Unarchiver اکنون پرونده ها را استخراج کرده و در پوشه ای که انتخاب کرده اید کپی می کند. وقتی نوار پیشرفت ناپدید شد ، امکان باز کردن پرونده ها وجود دارد.
نکات
- اندازه پرونده 7z ممکن است کوچکتر از پوشه ای باشد که با استخراج ایجاد کرده اید. این طبیعی است - و دلیل فشرده شدن پرونده ها در این قالب ، ایجاد یک پرونده کوچکتر و ارسال آسان است.
- اکثر برنامه هایی که می توانند فایل های 7z را استخراج کنند نیز می توانند آنها را ایجاد کنند.