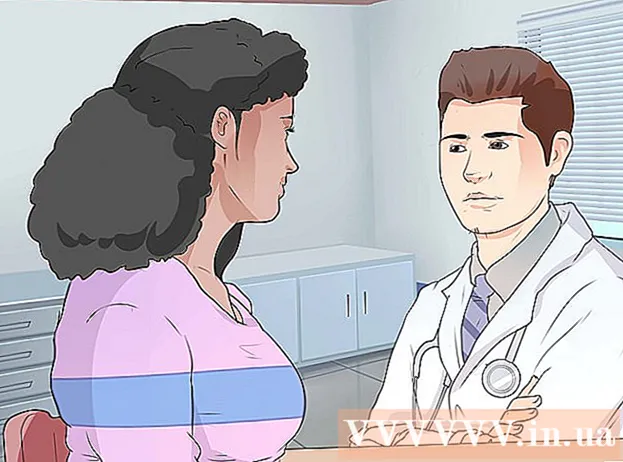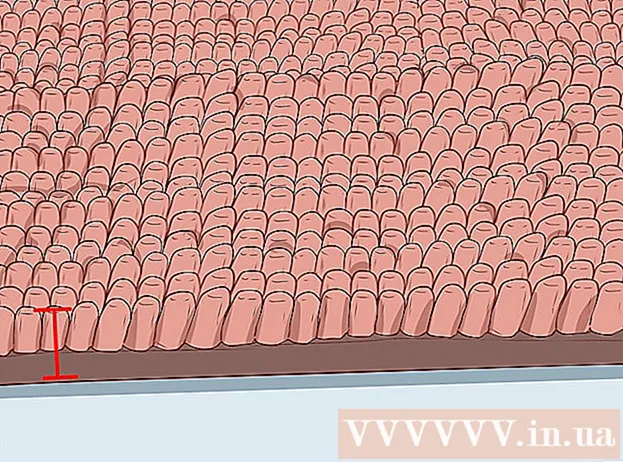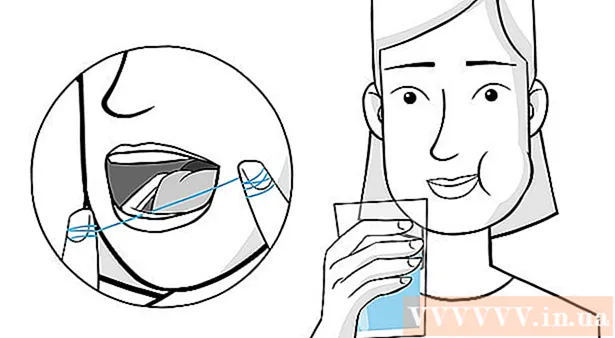نویسنده:
Judy Howell
تاریخ ایجاد:
3 جولای 2021
تاریخ به روزرسانی:
1 جولای 2024
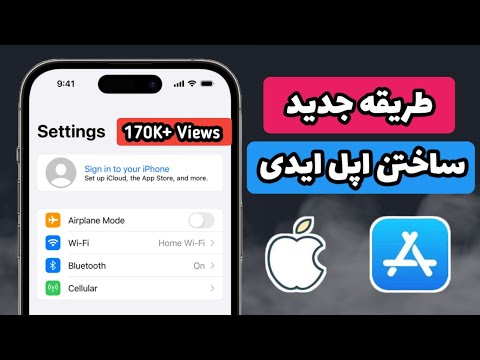
محتوا
- گام برداشتن
- روش 1 از 4: عدد جدیدی اضافه کنید
- روش 2 از 4: شماره قدیمی خود را حذف کنید
- روش 3 از 4: به صورت دستی یک کد تأیید به دستگاه خود ارسال کنید
- روش 4 از 4: حساب خود را بازیابی کنید
- نکات
در این مقاله نحوه افزودن شماره جدید به لیست شماره های قابل اعتماد Apple ID خود در iPhone یا iPad و نحوه پاک کردن شماره قدیمی خود برای حساب شما آموزش داده می شود. از شماره معتمد در تأیید صحت دو مرحله ای استفاده می شود. وقتی با Apple ID وارد دستگاه می شوید ، کد تأیید از طریق پیام کوتاه یا تماس به شماره مورد اعتماد شما ارسال می شود. برای ورود به سیستم با شناسه Apple خود باید این کد تأیید را در دستگاه خود وارد کنید.
گام برداشتن
روش 1 از 4: عدد جدیدی اضافه کنید
 برنامه تنظیمات را باز کنید
برنامه تنظیمات را باز کنید  در بالای تنظیمات ، Apple ID خود را فشار دهید. نام و تصویر Apple ID شما در بالای منوی تنظیمات ذکر شده است. نام خود را اینجا فشار دهید تا منوی Apple ID باز شود.
در بالای تنظیمات ، Apple ID خود را فشار دهید. نام و تصویر Apple ID شما در بالای منوی تنظیمات ذکر شده است. نام خود را اینجا فشار دهید تا منوی Apple ID باز شود.  مطبوعات رمز عبور و امنیت در منوی Apple ID. با این کار گزینه های امنیتی حساب شما در صفحه جدیدی باز می شود.
مطبوعات رمز عبور و امنیت در منوی Apple ID. با این کار گزینه های امنیتی حساب شما در صفحه جدیدی باز می شود. - ممکن است از شما خواسته شود رمز ورود Apple ID خود را وارد کرده و تأیید کنید تا به این منو دسترسی پیدا کنید.
 مطبوعات ویرایش در کنار عنوان "شماره تلفن معتمد". این گزینه با حروف آبی در سمت راست صفحه شما قرار دارد. در اینجا می توانید شماره جدیدی اضافه کرده و شماره های قدیمی را حذف کنید.
مطبوعات ویرایش در کنار عنوان "شماره تلفن معتمد". این گزینه با حروف آبی در سمت راست صفحه شما قرار دارد. در اینجا می توانید شماره جدیدی اضافه کرده و شماره های قدیمی را حذف کنید.  مطبوعات یک شماره تلفن مطمئن اضافه کنید. با این کار صفحه جدیدی تحت عنوان "افزودن شماره تلفن" باز می شود. قبل از اینکه بتوانید شماره قدیمی را حذف کنید باید شماره جدید را در اینجا اضافه کنید.
مطبوعات یک شماره تلفن مطمئن اضافه کنید. با این کار صفحه جدیدی تحت عنوان "افزودن شماره تلفن" باز می شود. قبل از اینکه بتوانید شماره قدیمی را حذف کنید باید شماره جدید را در اینجا اضافه کنید. - اگر از رمز عبور استفاده می کنید ، قبل از ادامه باید آن را وارد کنید.
 شماره تلفنی را که می خواهید اضافه کنید وارد کنید. قسمت "Number" را فشار داده و شماره تلفنی را که می خواهید اضافه کنید وارد کنید.
شماره تلفنی را که می خواهید اضافه کنید وارد کنید. قسمت "Number" را فشار داده و شماره تلفنی را که می خواهید اضافه کنید وارد کنید. - مطمئن شوید که کد کشور را در بالای فرم درست انتخاب کرده اید.
 نحوه دریافت کد تأیید را انتخاب کنید. پس از افزودن شماره تلفن ، باید آن را با وارد کردن کد تأیید 6 رقمی از اپل تأیید کنید.
نحوه دریافت کد تأیید را انتخاب کنید. پس از افزودن شماره تلفن ، باید آن را با وارد کردن کد تأیید 6 رقمی از اپل تأیید کنید. - می توانید "پیام کوتاه" یا "تماس" را در اینجا انتخاب کنید. صرف نظر از آنچه انتخاب کنید ، همان کد تأیید را دریافت خواهید کرد.
 در بالا سمت راست فشار دهید ارسال. با این کار شماره تلفن شما تأیید می شود و کد تأیید 6 رقمی ارسال می شود.
در بالا سمت راست فشار دهید ارسال. با این کار شماره تلفن شما تأیید می شود و کد تأیید 6 رقمی ارسال می شود.  کد تأیید خود را وارد کنید. این شماره تلفن جدید شما را تأیید می کند و آن را به لیست شماره های معتبر در حساب Apple ID خود اضافه می کند.
کد تأیید خود را وارد کنید. این شماره تلفن جدید شما را تأیید می کند و آن را به لیست شماره های معتبر در حساب Apple ID خود اضافه می کند. - با تأیید شماره جدید ، به صفحه "رمز عبور و امنیت" منتقل خواهید شد.
روش 2 از 4: شماره قدیمی خود را حذف کنید
 مطبوعات ویرایش در کنار "شماره تلفن های معتمد". پس از افزودن شماره جدید ، می توانید شماره قدیمی خود را از لیست شماره های قابل اعتماد خود حذف کنید.
مطبوعات ویرایش در کنار "شماره تلفن های معتمد". پس از افزودن شماره جدید ، می توانید شماره قدیمی خود را از لیست شماره های قابل اعتماد خود حذف کنید.  نماد را فشار دهید
نماد را فشار دهید  دکمه قرمز را فشار دهید برداشتن کنار شماره تلفن. وقتی روی نماد کلیک می کنید ، این دکمه در سمت راست نشان داده می شود
دکمه قرمز را فشار دهید برداشتن کنار شماره تلفن. وقتی روی نماد کلیک می کنید ، این دکمه در سمت راست نشان داده می شود  در پنجره تأیید ، فشار دهید برداشتن. با این کار شماره تلفن انتخاب شده از حساب شما و از لیست شماره تلفن های معتبر شما حذف می شود.
در پنجره تأیید ، فشار دهید برداشتن. با این کار شماره تلفن انتخاب شده از حساب شما و از لیست شماره تلفن های معتبر شما حذف می شود.
روش 3 از 4: به صورت دستی یک کد تأیید به دستگاه خود ارسال کنید
 برنامه تنظیمات را باز کنید
برنامه تنظیمات را باز کنید  نام خود را فشار دهید این در بالای منوی تنظیمات و کنار تصویر نمایه ای است که برای حساب خود انتخاب کرده اید. با این کار منوی Apple ID ظاهر می شود.
نام خود را فشار دهید این در بالای منوی تنظیمات و کنار تصویر نمایه ای است که برای حساب خود انتخاب کرده اید. با این کار منوی Apple ID ظاهر می شود.  مطبوعات رمز عبور و امنیت. این دومین گزینه از بالای منوی Apple ID است. با این کار منوی Password & Security نمایش داده می شود.
مطبوعات رمز عبور و امنیت. این دومین گزینه از بالای منوی Apple ID است. با این کار منوی Password & Security نمایش داده می شود.  مطبوعات کد تأیید را دریافت کنید. این آخرین گزینه در منوی گذرواژه و امنیت است. برای ورود به سیستم Apple ID در دستگاه یا سرویس جدید می توانید از این کد استفاده کنید.
مطبوعات کد تأیید را دریافت کنید. این آخرین گزینه در منوی گذرواژه و امنیت است. برای ورود به سیستم Apple ID در دستگاه یا سرویس جدید می توانید از این کد استفاده کنید.
روش 4 از 4: حساب خود را بازیابی کنید
 قابل اعتماد و متخصص https://appleid.apple.com در یک مرورگر اینترنت. می توانید از هر مرورگر اینترنتی در رایانه شخصی یا Mac استفاده کنید.
قابل اعتماد و متخصص https://appleid.apple.com در یک مرورگر اینترنت. می توانید از هر مرورگر اینترنتی در رایانه شخصی یا Mac استفاده کنید.  با Apple ID خود وارد سیستم شوید. برای ورود به سیستم حساب کاربری خود ، آدرس ایمیل و گذرواژه مرتبط با Apple ID خود را وارد کنید. برای ادامه روی پیکان سمت راست آدرس ایمیل و گذرواژه خود کلیک کنید.
با Apple ID خود وارد سیستم شوید. برای ورود به سیستم حساب کاربری خود ، آدرس ایمیل و گذرواژه مرتبط با Apple ID خود را وارد کنید. برای ادامه روی پیکان سمت راست آدرس ایمیل و گذرواژه خود کلیک کنید. - اگر نمی توانید Apple ID یا گذرواژه خود را به خاطر بسپارید ، بر روی "Apple ID یا گذرواژه خود را فراموش کرده اید؟" در زیر خطوطی که برای ورود به سیستم استفاده می کنید ، کلیک کنید. می توانید آدرس ایمیل Apple ID خود را وارد کرده و گذرواژه خود را بازنشانی کنید ، یا روی "جستجو" کلیک کنید و سعی کنید Apple ID خود را پیدا کنید.
 کلیک کنید کد تأیید دریافت نکردید؟. اگر به دستگاه مطمئن خود دسترسی ندارید ، برای گزینه های بیشتر روی "کد تأیید دریافت نکردید؟" کلیک کنید.
کلیک کنید کد تأیید دریافت نکردید؟. اگر به دستگاه مطمئن خود دسترسی ندارید ، برای گزینه های بیشتر روی "کد تأیید دریافت نکردید؟" کلیک کنید.  کلیک کنید گزینه های بیشتر. این زیر نماد با "i" است. این گزینه ها برای بازیابی حساب شما نمایش داده می شود.
کلیک کنید گزینه های بیشتر. این زیر نماد با "i" است. این گزینه ها برای بازیابی حساب شما نمایش داده می شود.  شماره تلفن معتمد خود را وارد کرده و کلیک کنید به علاوه. دو رقم آخر شماره تلفن معتمد شما در بالای نواری که شماره تلفن خود را وارد می کنید نمایش داده می شود. شماره تلفن را در نوار وارد کنید و "بعدی" را فشار دهید.
شماره تلفن معتمد خود را وارد کرده و کلیک کنید به علاوه. دو رقم آخر شماره تلفن معتمد شما در بالای نواری که شماره تلفن خود را وارد می کنید نمایش داده می شود. شماره تلفن را در نوار وارد کنید و "بعدی" را فشار دهید.  در بخش "دسترسی به یکی از دستگاه های شما امکان پذیر نیست" ، کلیک کنید به علاوه. اگر نمی توانید با شماره مطمئن یا هر دستگاه دیگری به دستگاه دسترسی پیدا کنید ، "ادامه" را در گزینه پایین فشار دهید.
در بخش "دسترسی به یکی از دستگاه های شما امکان پذیر نیست" ، کلیک کنید به علاوه. اگر نمی توانید با شماره مطمئن یا هر دستگاه دیگری به دستگاه دسترسی پیدا کنید ، "ادامه" را در گزینه پایین فشار دهید. - اگر می توانید به دستگاه iOS خود دسترسی پیدا کنید ، از روش های توصیف شده در روش 1 استفاده کنید و یک شماره مطمئن را به دستگاه خود وارد کنید. اگر دستگاه شما نمی تواند کد تأیید را دریافت کند ، از مراحل شرح داده شده در روش 3 برای دریافت کد تأیید در دستگاه خود استفاده کنید.
 کلیک کنید ادامه دادن به هر طریق. این صفحه به شما اطلاع می دهد که یک دوره انتظار برای به روزرسانی شماره تلفن شما بدون به روزرسانی دستگاه های شما وجود دارد. اگر می خواهید ادامه دهید ، "به هر حال ادامه" را کلیک کنید.
کلیک کنید ادامه دادن به هر طریق. این صفحه به شما اطلاع می دهد که یک دوره انتظار برای به روزرسانی شماره تلفن شما بدون به روزرسانی دستگاه های شما وجود دارد. اگر می خواهید ادامه دهید ، "به هر حال ادامه" را کلیک کنید.  کارت اعتباری را با Apple ID خود تأیید کنید. چهار رقم آخر کارت اعتباری ثبت شده شما در بالای صفحه نمایش داده می شود. شماره کارت ، تاریخ انقضا و کد امنیتی کامل را در خطوط ارائه شده برای آن منظور وارد کنید.
کارت اعتباری را با Apple ID خود تأیید کنید. چهار رقم آخر کارت اعتباری ثبت شده شما در بالای صفحه نمایش داده می شود. شماره کارت ، تاریخ انقضا و کد امنیتی کامل را در خطوط ارائه شده برای آن منظور وارد کنید. - اگر به کارت ثبت شده خود دسترسی ندارید ، روی "دسترسی به این کارت امکان پذیر نیست" را کلیک کنید.
 شماره تلفنی را وارد کنید که می توانید با آن تماس بگیرید. کشوری را که در آن اقامت دارید از منوی کشویی در بالا انتخاب کنید و شماره تلفن خود را در خط مناسب وارد کنید.
شماره تلفنی را وارد کنید که می توانید با آن تماس بگیرید. کشوری را که در آن اقامت دارید از منوی کشویی در بالا انتخاب کنید و شماره تلفن خود را در خط مناسب وارد کنید.  "پیام کوتاه" یا "تماس" را انتخاب کنید و کلیک کنید به علاوه. شما در مورد شماره تلفنی که ارائه کرده اید دستورالعمل دریافت خواهید کرد. برای بازیابی حساب خود ، دستورالعمل ها را دنبال کنید. روند بهبودی ممکن است چند روز طول بکشد.
"پیام کوتاه" یا "تماس" را انتخاب کنید و کلیک کنید به علاوه. شما در مورد شماره تلفنی که ارائه کرده اید دستورالعمل دریافت خواهید کرد. برای بازیابی حساب خود ، دستورالعمل ها را دنبال کنید. روند بهبودی ممکن است چند روز طول بکشد.
نکات
- شما می توانید چندین شماره مطمئن را در حساب Apple ID خود ذخیره کنید. هنگام افزودن خط دوم ، لازم نیست شماره قدیمی خود را حذف کنید.