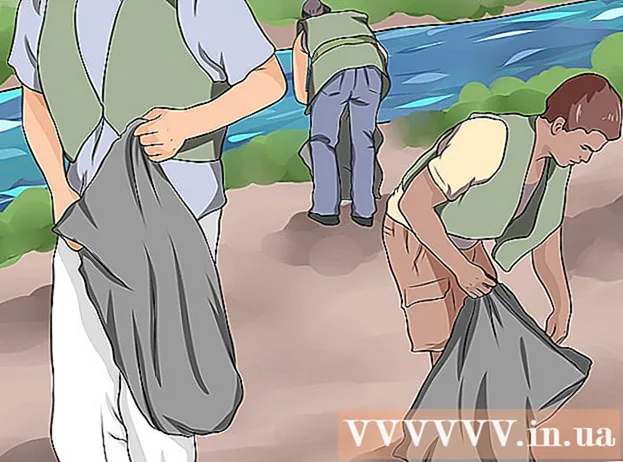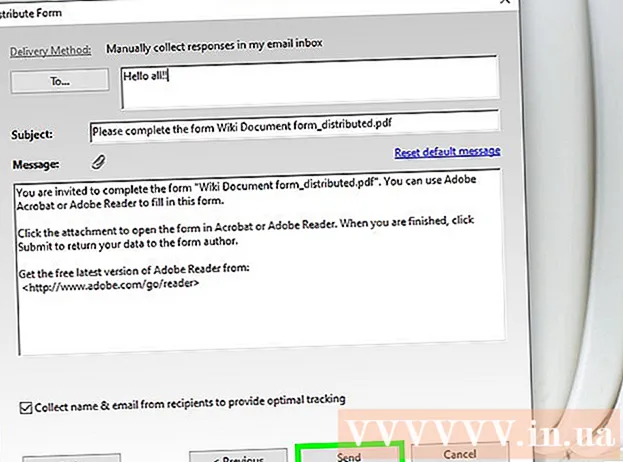نویسنده:
Clyde Lopez
تاریخ ایجاد:
22 جولای 2021
تاریخ به روزرسانی:
1 جولای 2024

محتوا
- مراحل
- روش 1 از 3: استفاده از برنامه تنظیمات
- روش 2 از 3: استفاده از حالت بازیابی
- روش 3 از 3: چگونه از دستگاه خود نسخه پشتیبان تهیه کنیم
- نکات
- هشدارها
در این مقاله ، ما به شما نشان می دهیم که چگونه می توانید تمام اطلاعات را از دستگاه Android خود پاک کرده و به تنظیمات کارخانه بازگردانید. از آنجا که این فرایند همه داده ها را پاک می کند ، توصیه می کنیم ابتدا از دستگاه خود نسخه پشتیبان تهیه کنید.
مراحل
روش 1 از 3: استفاده از برنامه تنظیمات
 1 از دستگاه خود نسخه پشتیبان تهیه کنید. برای حفظ اطلاعات مهم ذخیره شده در دستگاه خود این کار را انجام دهید.
1 از دستگاه خود نسخه پشتیبان تهیه کنید. برای حفظ اطلاعات مهم ذخیره شده در دستگاه خود این کار را انجام دهید.  2 برنامه تنظیمات را اجرا کنید. انگشت خود را از بالای صفحه به پایین بکشید و سپس روی نماد برنامه تنظیمات ضربه بزنید
2 برنامه تنظیمات را اجرا کنید. انگشت خود را از بالای صفحه به پایین بکشید و سپس روی نماد برنامه تنظیمات ضربه بزنید  که شبیه چرخ دنده است و در گوشه سمت راست بالای منو قرار دارد.
که شبیه چرخ دنده است و در گوشه سمت راست بالای منو قرار دارد. - در برخی از دستگاه های Android ، باید صفحه را با دو انگشت بکشید.
 3 به پایین بروید و ضربه بزنید سیستم. تقریباً پایین صفحه تنظیمات است.
3 به پایین بروید و ضربه بزنید سیستم. تقریباً پایین صفحه تنظیمات است. - در Samsung Galaxy ، روی تنظیمات عمومی ضربه بزنید.
 4 ضربه زدن بازنشانی. این گزینه در صفحه System (یا General Settings) قرار دارد.
4 ضربه زدن بازنشانی. این گزینه در صفحه System (یا General Settings) قرار دارد. - در برخی از دستگاه ها ، باید روی "بازنشانی تنظیمات" کلیک کنید.
 5 بر روی کلیک کنید بازنشانی. در انتهای صفحه قرار دارد.
5 بر روی کلیک کنید بازنشانی. در انتهای صفحه قرار دارد. - در برخی از دستگاه ها ، ممکن است لازم باشد روی Master Reset ضربه بزنید.
 6 به پایین بروید و ضربه بزنید بازنشانی. در انتهای صفحه قرار دارد.
6 به پایین بروید و ضربه بزنید بازنشانی. در انتهای صفحه قرار دارد. - در برخی از دستگاه ها ، باید روی "بازنشانی تنظیمات" کلیک کنید.
 7 پین خود را وارد کنید این کدی است که برای باز کردن قفل دستگاه استفاده می شود.
7 پین خود را وارد کنید این کدی است که برای باز کردن قفل دستگاه استفاده می شود. - ممکن است لازم باشد بر روی ادامه کلیک کنید.
- اگر از الگویی برای باز کردن قفل دستگاه خود استفاده می کنید ، آن را وارد کنید.
 8 بر روی کلیک کنید همه چیز را پاک کنید. این گزینه در پایین صفحه قرار دارد. روند تنظیم مجدد کارخانه شروع می شود.
8 بر روی کلیک کنید همه چیز را پاک کنید. این گزینه در پایین صفحه قرار دارد. روند تنظیم مجدد کارخانه شروع می شود. - در Samsung Galaxy ، روی Remove all ضربه بزنید.
- فرآیند تنظیم مجدد کارخانه حدود 30 دقیقه طول خواهد کشید.
روش 2 از 3: استفاده از حالت بازیابی
 1 زمان استفاده از حالت بازیابی را به خاطر بسپارید. حالت بازیابی یک منوی داخلی است که می توانید در صورت روشن نشدن دستگاه ، عملکرد نکردن برخی ویژگی ها یا باز نشدن قفل دستگاه به آن دسترسی داشته باشید. اگر نمی توانید دستگاه خود را از طریق برنامه تنظیمات تنظیم مجدد کنید ، از حالت بازیابی استفاده کنید.
1 زمان استفاده از حالت بازیابی را به خاطر بسپارید. حالت بازیابی یک منوی داخلی است که می توانید در صورت روشن نشدن دستگاه ، عملکرد نکردن برخی ویژگی ها یا باز نشدن قفل دستگاه به آن دسترسی داشته باشید. اگر نمی توانید دستگاه خود را از طریق برنامه تنظیمات تنظیم مجدد کنید ، از حالت بازیابی استفاده کنید.  2 از دستگاه خود نسخه پشتیبان تهیه کنید، در صورت امکان. اگر نمی توانید دستگاه خود را با استفاده از برنامه تنظیمات بازنشانی کنید ، اما می توانید از عملکرد پشتیبان گیری استفاده کنید ، از دستگاه خود پشتیبان گیری کنید تا عکس ها ، فیلم ها ، برنامه ها و تنظیمات خود را از دست ندهید.
2 از دستگاه خود نسخه پشتیبان تهیه کنید، در صورت امکان. اگر نمی توانید دستگاه خود را با استفاده از برنامه تنظیمات بازنشانی کنید ، اما می توانید از عملکرد پشتیبان گیری استفاده کنید ، از دستگاه خود پشتیبان گیری کنید تا عکس ها ، فیلم ها ، برنامه ها و تنظیمات خود را از دست ندهید. - اگر تصمیم دارید از حالت بازیابی استفاده کنید زیرا دستگاه روشن نمی شود ، احتمالاً نمی توانید نسخه پشتیبان تهیه کنید.
 3 برای تغییر حالت بازیابی ، ترکیبی از دکمه ها را تعریف کنید. بستگی به مدل دستگاه دارد:
3 برای تغییر حالت بازیابی ، ترکیبی از دکمه ها را تعریف کنید. بستگی به مدل دستگاه دارد: - نکسوس - دکمه افزایش صدا ، دکمه کاهش صدا و دکمه پاور.
- سامسونگ - دکمه افزایش صدا ، دکمه خانه و دکمه روشن / خاموش.
- Moto X - دکمه کاهش صدا ، دکمه خانه و دکمه روشن / خاموش.
- در سایر دستگاه های Android ، باید دکمه کاهش صدا و دکمه خانه را فشار دهید تا وارد حالت بازیابی شوید. اگر این کار نکرد ، سعی کنید دکمه Home و دکمه روشن / خاموش را فشار دهید.
 4 دستگاه را خاموش کنید. برای انجام این کار ، دکمه روشن / خاموش را فشار داده و نگه دارید و سپس روی صفحه "خاموش کردن" روی صفحه ضربه بزنید. برای تأیید تصمیم خود ، ممکن است لازم باشد دوباره روی خاموش کردن کلیک کنید.
4 دستگاه را خاموش کنید. برای انجام این کار ، دکمه روشن / خاموش را فشار داده و نگه دارید و سپس روی صفحه "خاموش کردن" روی صفحه ضربه بزنید. برای تأیید تصمیم خود ، ممکن است لازم باشد دوباره روی خاموش کردن کلیک کنید. - در برخی از دستگاه ها ، ابتدا باید رمز عبور را وارد کنید.
 5 برای ورود به حالت بازیابی ، ترکیب کلید را فشار داده و نگه دارید. دستگاه به حالت بازیابی راه اندازی می شود.
5 برای ورود به حالت بازیابی ، ترکیب کلید را فشار داده و نگه دارید. دستگاه به حالت بازیابی راه اندازی می شود.  6 در صورت درخواست دکمه ها را رها کنید. وقتی پیام یا آرم Android در گوشه سمت چپ بالای صفحه ظاهر شد ، دکمه ها را رها کنید.
6 در صورت درخواست دکمه ها را رها کنید. وقتی پیام یا آرم Android در گوشه سمت چپ بالای صفحه ظاهر شد ، دکمه ها را رها کنید.  7 یک گزینه را انتخاب کنید پاک کردن داده ها و تنظیم مجدد کارخانه. این کار را با دکمه کاهش صدا انجام دهید.
7 یک گزینه را انتخاب کنید پاک کردن داده ها و تنظیم مجدد کارخانه. این کار را با دکمه کاهش صدا انجام دهید. - در حالت بازیابی ، دکمه کاهش صدا مانند دکمه پیکان رو به پایین و دکمه افزایش صدا مانند دکمه پیکان بالا عمل می کند.
 8 دکمه روشن / خاموش را فشار دهید. منوی Erase Data & Reset Settings باز می شود.
8 دکمه روشن / خاموش را فشار دهید. منوی Erase Data & Reset Settings باز می شود. - دکمه پاور در حالت بازیابی مانند دکمه Enter کار می کند.
 9 به پایین بروید و گزینه ای را انتخاب کنید آره. در وسط منو قرار دارد.
9 به پایین بروید و گزینه ای را انتخاب کنید آره. در وسط منو قرار دارد. - در برخی از دستگاه ها ، باید گزینه "Yes، delete all user data" را انتخاب کنید.
 10 دکمه روشن / خاموش را فشار دهید. این تصمیم شما را تأیید می کند و روند تنظیم مجدد کارخانه را آغاز می کند.
10 دکمه روشن / خاموش را فشار دهید. این تصمیم شما را تأیید می کند و روند تنظیم مجدد کارخانه را آغاز می کند. - این روند حدود 30 دقیقه طول خواهد کشید.
روش 3 از 3: چگونه از دستگاه خود نسخه پشتیبان تهیه کنیم
 1 از عکس ها و فیلم های خود نسخه پشتیبان تهیه کنید. می توانید این کار را در برنامه Google Photos انجام دهید:
1 از عکس ها و فیلم های خود نسخه پشتیبان تهیه کنید. می توانید این کار را در برنامه Google Photos انجام دهید: - برنامه Photos را راه اندازی کنید ، که دارای نمادی است که شبیه یک گل مروارید چند رنگ است.
- روی "☰" در گوشه سمت چپ بالای صفحه کلیک کنید.
- از منوی باز شده تنظیمات برگزیده را انتخاب کنید.
- روی پشتیبان گیری و همگام سازی کلیک کنید.
- روی کشویی سفید کنار پشتیبان گیری و همگام سازی ضربه بزنید. اگر نوار لغزنده آبی است ، عکس ها و فیلم های شما قبلاً در حساب Google شما ذخیره شده است.
 2 برنامه تنظیمات را اجرا کنید. انگشت خود را از بالای صفحه به پایین بکشید و سپس روی نماد برنامه تنظیمات ضربه بزنید
2 برنامه تنظیمات را اجرا کنید. انگشت خود را از بالای صفحه به پایین بکشید و سپس روی نماد برنامه تنظیمات ضربه بزنید  که شبیه چرخ دنده است و در گوشه سمت راست بالای منو قرار دارد.
که شبیه چرخ دنده است و در گوشه سمت راست بالای منو قرار دارد. - در برخی از دستگاه های Android ، باید صفحه را با دو انگشت بکشید.
 3 به پایین بروید و ضربه بزنید سیستم. تقریباً پایین صفحه تنظیمات است.
3 به پایین بروید و ضربه بزنید سیستم. تقریباً پایین صفحه تنظیمات است. - در Samsung Galaxy ، روی Cloud & Accounts ضربه بزنید.
 4 ضربه زدن پشتیبان گیری. این گزینه در مرکز صفحه قرار دارد.
4 ضربه زدن پشتیبان گیری. این گزینه در مرکز صفحه قرار دارد. - در Samsung Galaxy ، روی پشتیبان گیری و بازیابی> حساب Google ضربه بزنید.
 5 روی نوار لغزنده سفید کنار بارگذاری در Google Drive کلیک کنید
5 روی نوار لغزنده سفید کنار بارگذاری در Google Drive کلیک کنید  . لغزنده آبی می شود
. لغزنده آبی می شود  - این بدان معناست که از حساب Google شما در Google Drive پشتیبان گیری می شود.
- این بدان معناست که از حساب Google شما در Google Drive پشتیبان گیری می شود. - اگر نوار لغزنده در حال حاضر آبی است ، یک نسخه از حساب Google شما قبلاً در Google Drive نوشته می شود.
 6 پشتیبان گیری از برنامه ها و تنظیمات در Samsung Galaxy. اگر Samsung Galaxy دارید ، برنامه ها و تنظیمات خود را در Samsung Samsung پشتیبان گیری کنید:
6 پشتیبان گیری از برنامه ها و تنظیمات در Samsung Galaxy. اگر Samsung Galaxy دارید ، برنامه ها و تنظیمات خود را در Samsung Samsung پشتیبان گیری کنید: - روی دکمه برگشت در صفحه حساب Google کلیک کنید.
- روی Back Up Data در بالای صفحه کلیک کنید.
- روی ایجاد در پایین صفحه کلیک کنید.
نکات
- بازنشانی دستگاه Android شما می تواند بسیاری از مشکلات (مانند کند شدن و یخ زدن) را برطرف کند. همچنین به شما در نصب یک به روزرسانی که نمی خواهد بارگیری شود ، کمک می کند.
هشدارها
- اگر تنظیمات را بدون ایجاد نسخه پشتیبان تنظیم کنید ، اطلاعات حذف شده فقط با استفاده از خدمات بازیابی اطلاعات قابل بازگشت است.
- بازنشانی تنظیمات ، اطلاعات شما را برای همیشه پاک نمی کند. اگر می خواهید یک دستگاه را دور بیندازید ، آن را از نظر فیزیکی نابود کنید ، نه فقط آن را ریست کنید.