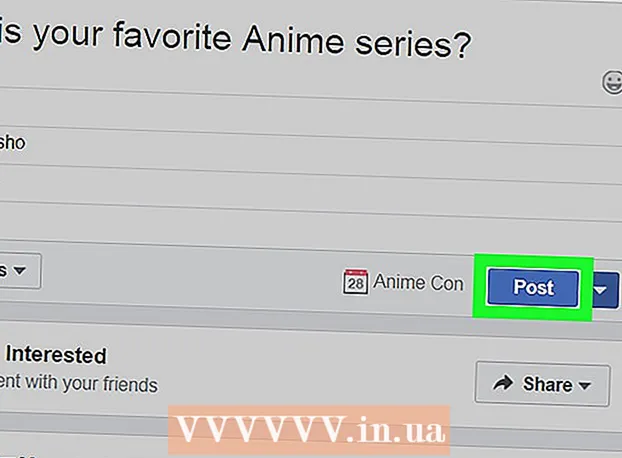نویسنده:
Monica Porter
تاریخ ایجاد:
18 مارس 2021
تاریخ به روزرسانی:
2 جولای 2024

محتوا
وقتی نیاز داریم کارهای مهم کاغذ را به صورت آنلاین انجام دهیم ، فرم های قابل پر کردن PDF اغلب به عنوان جایگزینی برای اسناد رسمی کاغذی استفاده می شوند. می توانید تقریباً از هر نوع سندی که در دسترس است مانند اسناد کاغذی اسکن شده (اسکن شده) ، فرم های PDF غیر تعاملی ، صفحات گسترده و اسناد Word فرم ایجاد کنید. این wikiHow به شما یاد می دهد که چگونه از هر نوع سندی با Adobe Acrobat Pro ، فایل های PDF قابل پر کردن را ایجاد کنید.
مراحل
قسمت 1 از 3: ایجاد فرم از یک سند
Adobe Acrobat DC را روی رایانه باز کنید. Adobe Acrobat DC نرم افزار رسمی ثبت نام برای ایجاد و مدیریت فایل های PDF است. بسته های استاندارد و Pro هر دو امکان ایجاد فایل های PDF قابل پر شدن را به کاربران می دهند.
- برای یادگیری نحوه نصب Adobe Acrobat ، بیشتر به صورت آنلاین مراجعه کنید.

- Adobe Acrobat Pro یک بسته آزمایشی رایگان ارائه می دهد. برای بازدید از وب سایت Adobe و ادامه ثبت نام ، روی این پیوند کلیک کنید.

- برای یادگیری نحوه نصب Adobe Acrobat ، بیشتر به صورت آنلاین مراجعه کنید.

روی منو کلیک کنید ابزارها (ابزارها) در بالای برنامه.
کلیک فرم را آماده کنید (فرم را تهیه کنید) این گزینه نزدیک مرکز پنجره است.

کلیک یک پرونده را انتخاب کنید (فایل را انتخاب کنید). با این کار می توانید فرم دیگری را از فایل دیگری به Acrobat وارد کنید ، به عنوان مثال Word ، Excel یا یک فایل PDF که نمی تواند پر شود.- اگر می خواهید یک سند کاغذی را اسکن کنید ، کلیک کنید سندی را اسکن کنید، و سپس دستورالعمل های روی صفحه را دنبال کنید تا سند را از اسکنر وارد کنید.

- اگر می خواهید یک سند کاغذی را اسکن کنید ، کلیک کنید سندی را اسکن کنید، و سپس دستورالعمل های روی صفحه را دنبال کنید تا سند را از اسکنر وارد کنید.
سندی را که می خواهید وارد کنید انتخاب کنید. با دوبار کلیک بر روی نام سند می توانید ادامه دهید.
- اگر می خواهید یک امضای دیجیتالی درخواست کنید ، کادر کنار گزینه "این سند به یک امضا نیاز دارد" را علامت بزنید.

- اگر می خواهید یک امضای دیجیتالی درخواست کنید ، کادر کنار گزینه "این سند به یک امضا نیاز دارد" را علامت بزنید.
کلیک شروع کنید (شروع کنید) تا با وارد کردن اسناد به Acrobat فرم ایجاد کنید. برنامه شروع به ایجاد زمینه های قابل پر کردن براساس طرح سند می کند. در صورت نیاز می توانید زمینه های بیشتری را ویرایش و اضافه کنید. تبلیغات
قسمت 2 از 3: ویرایش زمینه ها در فرم
روی منو کلیک کنید ابزارها و انتخاب کنید فرم را آماده کنید (فرم را تهیه کنید) این گزینه در بالای صفحه است. شما به حالت ویرایش تغییر حالت می دهید. اکنون که فرم را وارد کردیم ، می توانیم زمینه های موجود را ویرایش کنیم ، فیلدهای جدید ایجاد کنیم یا عناصر دیگری مانند منوها و لیست ها را اضافه کنیم.
زمینه های متنی موجود را ویرایش کنید. Acrobat یک زمینه بر اساس طرح سند ایجاد می کند. لیستی از فیلدها در پنجره سمت راست ، در زیر عنوان "Fields" ظاهر می شود. در اینجا چند روش وجود دارد که می توانید یک قسمت موجود را تغییر دهید:
- برای تغییر اندازه فیلد ، روی جسم کلیک کنید تا دسته ها در اطراف ظاهر شوند ، سپس دسته را به اندازه مورد نظر خود بکشید.

- برای حذف فیلد ، روی مورد کلیک کنید و سپس کلیک کنید حذف روی صفحه کلید

- برای کسب اطلاعات بیشتر در مورد ایده های سفارشی سازی متن متن به مرحله 5 مراجعه کنید.
- برای تغییر اندازه فیلد ، روی جسم کلیک کنید تا دسته ها در اطراف ظاهر شوند ، سپس دسته را به اندازه مورد نظر خود بکشید.
برای افزودن فیلد جدید ، روی ابزار Text Field کلیک کنید. این ابزار دارای نماد "T" با اشاره گر ماوس است و در نوار ابزار بالای سند قرار دارد.
- برای کپی کردن یک فیلد موجود ، روی آن کلیک راست کرده و انتخاب کنید کپی 🀄.

- برای کپی کردن یک فیلد موجود ، روی آن کلیک راست کرده و انتخاب کنید کپی 🀄.
برای افزودن قسمت متن ، روی جایی کلیک کنید. فیلدی با اندازه پیش فرض در این مکان نشان داده می شود. اگر می خواهید یک قاب با اندازه خاص ترسیم کنید ، می توانید اشاره گر ماوس را به اندازه دلخواه کلیک کرده و دو برابر کنید. پس از ایجاد زمینه ، یک جعبه زرد ظاهر می شود.
- برای جایگذاری قسمت کپی شده ، روی مکان کلیک راست کرده و آن را انتخاب کنید چسباندن.

- برای جایگذاری قسمت کپی شده ، روی مکان کلیک راست کرده و آن را انتخاب کنید چسباندن.
در قسمت "نام فیلد" نام فیلدی را وارد کنید. این سفارشی سازی مخصوص شماست و در نسخه نهایی فرم نمایش داده نمی شود.
- اگر می خواهید این قسمت پر شود ، می توانید کادر کنار گزینه "فیلد مورد نیاز" را در زیر کادر "نام فیلد" علامت بزنید.

- اگر می خواهید این قسمت پر شود ، می توانید کادر کنار گزینه "فیلد مورد نیاز" را در زیر کادر "نام فیلد" علامت بزنید.
کلیک همه خصوصیات (همه خصوصیات) برای دسترسی به ابزار ویرایش در زمینه های داده. این یک گفتگوی جدید است که در آن می توانید شکل زمینه را ویرایش کرده و گزینه های ویژه ای اضافه کنید.
قسمت متن را ویرایش کنید. در کادر محاوره ای "Properties Field Properties" ، می توانید روی برگه های مختلف کلیک کنید تا روشهای قالب بندی فیلد را ببینید.
- روی کارت کلیک کنید گزینه ها (اختیاری) برای افزودن ویژگی هایی مانند املا ، ورود چند خطی و محدودیت نویسه.

- روی کارت کلیک کنید ظاهر (طرح بندی) برای تنظیم رنگ ها و گزینه های قلم.

- کلیک اقدامات (عملکردها) برای تنظیم ویژگی های خاصی که فیلد براساس متن وارد شده انجام خواهد داد.

- کلیک نزدیک (ببندید) پس از پایان ویرایش این قسمت متن.

- روی کارت کلیک کنید گزینه ها (اختیاری) برای افزودن ویژگی هایی مانند املا ، ورود چند خطی و محدودیت نویسه.
دکمه ها ، منوها و گزینه های دیگر را اضافه کنید. نمادهای کنار ابزار Text Field بالای سند ویژگی های دیگری را نشان می دهد که می توانید به فرم اضافه کنید. بر روی هر ابزار مختلف قرار بگیرید تا ببینید چه نوع اشیایی می تواند به ابزار اضافه کند. شما می توانید مشورت کنید:
- برای افزودن لیست ، روی جعبه علامت یا دکمه رادیویی در نوار ابزار کلیک کنید ، سپس مکانی را که می خواهید شی را در آن قرار دهید کلیک کنید. می توانید کلیک کنید دکمه دیگری اضافه کنید برای افزودن موارد بیشتر یا همه خصوصیات برای تنظیم رفتار لیست.

- برای افزودن یک منوی کشویی ، یکی از گزینه های منو را با فلش در نوار ابزار انتخاب کنید ، سپس آن را به دلخواه سفارشی کنید.

- برای درخواست امضای دیجیتالی ، روی نماد قلم و جوهر کلیک کنید و جایی را که می خواهید امضای شما قرار گیرد کلیک کنید.

- برای افزودن یک دکمه ، باید روی نماد کلیک کنید خوب در نوار ابزار ، مکان نمایش دکمه را تنظیم کنید ، سپس کلیک کنید همه خصوصیات برای سفارشی کردن.

- برای افزودن لیست ، روی جعبه علامت یا دکمه رادیویی در نوار ابزار کلیک کنید ، سپس مکانی را که می خواهید شی را در آن قرار دهید کلیک کنید. می توانید کلیک کنید دکمه دیگری اضافه کنید برای افزودن موارد بیشتر یا همه خصوصیات برای تنظیم رفتار لیست.
قسمت 3 از 3: فرم را ذخیره کرده و استفاده کنید
کلیک پیش نمایش در گوشه بالا سمت چپ برای بررسی فرم. با این کار می توانید فایل های PDF قابل پر شدن را مشاهده و آزمایش کنید.
کلیک ویرایش کنید در گوشه بالا سمت راست برای بازگشت به حالت ویرایش. شما به حالت ویرایش باز خواهید گشت و در صورت نیاز می توانید تغییرات نهایی را انجام دهید.
فرم را در رایانه خود ذخیره کنید. برای ادامه ، روی منو کلیک کنید فایل (پرونده) را در گوشه بالا سمت چپ قرار داده و انتخاب کنید ذخیره به عنوان (ذخیره به عنوان). سپس انتخاب مکان ذخیره را انتخاب کرده و کلیک کنید صرفه جویی.
- هر وقت خواستید می توانید این فرم را دوباره باز کرده و ویرایش کنید.
کلیک توزیع کردن (توزیع) این دکمه در حالت ویرایش Acrobat در گوشه پایین سمت راست پانل سمت راست قرار دارد. اگر می خواهید فرم را با استفاده از این ویژگی برای گیرنده ارسال کنید ، پرونده نهایی به طور خودکار در قالب مورد نظر شما جمع آوری می شود.
- اگر گزینه ای نمی بینید توزیع کردنباید کلیک کنید ویرایش کنید در سمت راست بالای صفحه برای بازگشت به حالت ویرایش کلیک کنید.
- بسته به نوع عنصر اضافه شده به فرم ، برنامه ممکن است از شما بخواهد در این مرحله تنظیمات بیشتری انجام دهید. در صورت درخواست ، دستورالعمل های روی صفحه را دنبال کنید.
نحوه دریافت فایل ویرایش شده را انتخاب کنید. اگر می خواهید پرونده را از طریق ایمیل دریافت کنید ، می توانید انتخاب کنید پست الکترونیک. اگر یک وب سرور برای خزیدن تنظیم کرده اید ، را انتخاب کنید سرور داخلی و برای تعیین سرور ، دستورالعمل های روی صفحه را دنبال کنید.
کلیک tiếp tục (ادامه هید). با گزینه ارسال فرم از طریق ایمیل ، برنامه از شما می خواهد اطلاعات اضافی را وارد کنید.
آدرس ایمیل گیرنده را وارد کنید. هر آدرس ایمیل با یک ویرگول از هم جدا می شود (،). اگر نمی خواهید بلافاصله فرم را برای دیگران ارسال کنید ، می توانید آدرس ایمیل خود را وارد کنید.
متن مورد نظر جهت نمایش را در ایمیل با فرم وارد کنید.
ردیابی سفارشی را انتخاب کنید. اگر می خواهید نام گیرنده و آدرس ایمیل را در ایمیلی که به فرم پاسخ می دهند ، "جمع آوری نام و ایمیل از گیرندگان برای ارائه پیگیری بهینه" را انتخاب کنید. همچنین می توانید ویژگی ارسال ناشناس را فعال یا غیرفعال کنید.
برای ارسال فرم ، دستورالعمل های روی صفحه را دنبال کنید. فرم به عنوان پیوست در صندوق ورودی گیرنده ظاهر می شود. تبلیغات
مشاوره
- اگر هنگام پر کردن فرم ، خطایی در کاربر رخ دهد "این عملیات مجاز نیست" ، ممکن است به این دلیل باشد که فرم حاوی اشیا hidden پنهان است یا قلم ها تعبیه نشده است. لطفا باز کن پرونده> مشخصات> قلم برای بررسی کاراکترهایی که جاسازی نشده اند.