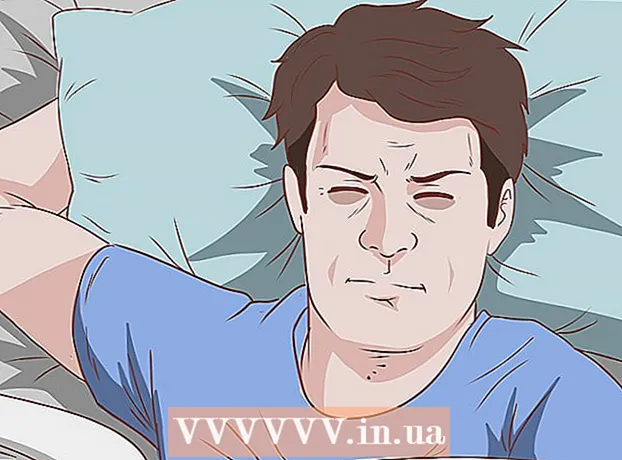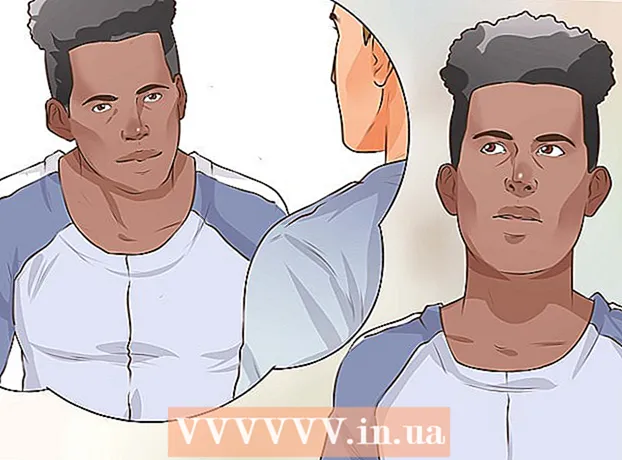نویسنده:
Ellen Moore
تاریخ ایجاد:
16 ژانویه 2021
تاریخ به روزرسانی:
3 جولای 2024

محتوا
- مراحل
- روش 1 از 3: بریدن متن با استفاده از چپ و راست (انگلیسی LEFT و RIGHT)
- روش 2 از 3: برش متن با استفاده از MID (MID انگلیسی)
- روش 3 از 3: تقسیم متن به چند ستون
- مقالات تکمیلی
این مقاله نحوه برش متن در Microsoft Excel را به شما آموزش می دهد. برای انجام این کار ، ابتدا باید داده های کامل و کوتاه را در Excel وارد کنید.
مراحل
روش 1 از 3: بریدن متن با استفاده از چپ و راست (انگلیسی LEFT و RIGHT)
 1 Microsoft Excel را راه اندازی کنید. اگر قبلاً سندی با داده هایی ایجاد کرده اید که نیاز به پردازش دارد ، روی آن دوبار کلیک کنید تا باز شود. در غیر این صورت ، برای ایجاد یک کتاب کار جدید و وارد کردن داده ها در آن ، باید Microsoft Excel را راه اندازی کنید.
1 Microsoft Excel را راه اندازی کنید. اگر قبلاً سندی با داده هایی ایجاد کرده اید که نیاز به پردازش دارد ، روی آن دوبار کلیک کنید تا باز شود. در غیر این صورت ، برای ایجاد یک کتاب کار جدید و وارد کردن داده ها در آن ، باید Microsoft Excel را راه اندازی کنید.  2 سلولی را انتخاب کنید که متن کوتاه باید در آن نمایش داده شود. این کار باید زمانی انجام شود که قبلاً داده های خام را در کتاب کار وارد کرده اید.
2 سلولی را انتخاب کنید که متن کوتاه باید در آن نمایش داده شود. این کار باید زمانی انجام شود که قبلاً داده های خام را در کتاب کار وارد کرده اید. - توجه داشته باشید که سلول انتخاب شده باید متفاوت از سلولی باشد که حاوی متن کامل است.
 3 فرمول LEFT یا RIGHT را در سلول برجسته شده وارد کنید. اصل عملکرد فرمول های LEFT و RIGHT یکسان است ، با وجود این واقعیت که LEFT تعداد مشخصی از کاراکترها را از ابتدای متن یک سلول مشخص و RIGHT - از انتهای آن را منعکس می کند. فرمول وارد شده باید به این شکل باشد: "= LEFT (آدرس سلول با متن ؛ تعداد کاراکترهای نمایش داده شده)". نیازی به وارد کردن علامت نقل قول نیست. در زیر چند نمونه از استفاده از توابع ذکر شده آورده شده است.
3 فرمول LEFT یا RIGHT را در سلول برجسته شده وارد کنید. اصل عملکرد فرمول های LEFT و RIGHT یکسان است ، با وجود این واقعیت که LEFT تعداد مشخصی از کاراکترها را از ابتدای متن یک سلول مشخص و RIGHT - از انتهای آن را منعکس می کند. فرمول وارد شده باید به این شکل باشد: "= LEFT (آدرس سلول با متن ؛ تعداد کاراکترهای نمایش داده شده)". نیازی به وارد کردن علامت نقل قول نیست. در زیر چند نمونه از استفاده از توابع ذکر شده آورده شده است. - فرمول = چپ (A3،6) شش کاراکتر اول متن از سلول A3 را نشان می دهد. اگر سلول اصلی حاوی عبارت "گربه ها بهتر هستند" باشد ، عبارت کوتاه "گربه" با فرمول در سلول ظاهر می شود.
- فرمول = راست (B2،5) پنج کاراکتر آخر متن از سلول B2 را نشان می دهد. اگر سلول B2 حاوی عبارت "I love wikiHow" است ، سپس متن کوتاه "kiHow" با فرمول در سلول ظاهر می شود.
- به یاد داشته باشید که فضاهای موجود در متن نیز به عنوان یک شخصیت در نظر گرفته می شوند.
 4 پس از اتمام وارد کردن پارامترهای فرمول ، کلید Enter را در صفحه کلید خود فشار دهید. سلول فرمول به طور خودکار متن بریده شده را نشان می دهد.
4 پس از اتمام وارد کردن پارامترهای فرمول ، کلید Enter را در صفحه کلید خود فشار دهید. سلول فرمول به طور خودکار متن بریده شده را نشان می دهد.
روش 2 از 3: برش متن با استفاده از MID (MID انگلیسی)
 1 سلولی را که می خواهید متن بریده شده در آن ظاهر شود انتخاب کنید. این سلول باید متفاوت از سلولی باشد که حاوی متن پردازش شده است.
1 سلولی را که می خواهید متن بریده شده در آن ظاهر شود انتخاب کنید. این سلول باید متفاوت از سلولی باشد که حاوی متن پردازش شده است. - اگر هنوز داده ها را برای پردازش وارد نکرده اید ، ابتدا باید این کار را انجام دهید.
 2 فرمول MID را در سلول برجسته وارد کنید. عملکرد MID به شما امکان می دهد متن را از وسط خط استخراج کنید. فرمول وارد شده باید به این شکل باشد: "= PSTR (آدرس سلول با متن ، شماره ترتیبی کاراکتر اولیه متن استخراج شده ، تعداد کاراکترهای استخراج شده)". نیازی به وارد کردن علامت نقل قول نیست. در زیر چند نمونه آورده شده است.
2 فرمول MID را در سلول برجسته وارد کنید. عملکرد MID به شما امکان می دهد متن را از وسط خط استخراج کنید. فرمول وارد شده باید به این شکل باشد: "= PSTR (آدرس سلول با متن ، شماره ترتیبی کاراکتر اولیه متن استخراج شده ، تعداد کاراکترهای استخراج شده)". نیازی به وارد کردن علامت نقل قول نیست. در زیر چند نمونه آورده شده است. - فرمول = MID (A1 ؛ 3 ؛ 3) سه کاراکتر از سلول A1 را منعکس می کند که اولین آنها از ابتدای متن کامل موقعیت سوم را به خود اختصاص می دهد. اگر سلول A1 عبارت "ماشین مسابقه" را دارد ، متن مختصر "شب" با فرمول در سلول ظاهر می شود.
- به طور مشابه ، فرمول = MID (B3،4،8) منعکس کننده هشت کاراکتر از سلول B3 است که در موقعیت چهارم از ابتدای متن شروع می شود. اگر سلول B3 حاوی عبارت "موز مردم نیستند" باشد ، متن مختصر "any - not" با فرمول در سلول ظاهر می شود.
 3 پس از اتمام وارد کردن پارامترهای فرمول ، کلید Enter را در صفحه کلید خود فشار دهید. سلول فرمول به طور خودکار متن بریده شده را نشان می دهد.
3 پس از اتمام وارد کردن پارامترهای فرمول ، کلید Enter را در صفحه کلید خود فشار دهید. سلول فرمول به طور خودکار متن بریده شده را نشان می دهد.
روش 3 از 3: تقسیم متن به چند ستون
 1 سلول را با متنی که می خواهید تقسیم کنید انتخاب کنید. باید بیشتر از متن فاصله داشته باشد.
1 سلول را با متنی که می خواهید تقسیم کنید انتخاب کنید. باید بیشتر از متن فاصله داشته باشد.  2 روی برگه Data کلیک کنید. در بالای نوار ابزار قرار دارد.
2 روی برگه Data کلیک کنید. در بالای نوار ابزار قرار دارد.  3 روی دکمه Text by Columns کلیک کنید. این دکمه در نوار ابزار در گروهی از دکمه ها به نام Data Tools قرار دارد.
3 روی دکمه Text by Columns کلیک کنید. این دکمه در نوار ابزار در گروهی از دکمه ها به نام Data Tools قرار دارد. - با استفاده از عملکرد این دکمه ، می توانید محتویات یک سلول Excel را به چندین ستون جداگانه تقسیم کنید.
 4 در پنجره تنظیمات ظاهر شده ، گزینه عرض ثابت را فعال کنید. پس از کلیک روی دکمه Text by Columns در مرحله قبل ، یک پنجره تنظیمات با نام "جادوگر متن (تجزیه) - مرحله 1 از 3" باز می شود. در پنجره شما می توانید یکی از دو گزینه را انتخاب کنید: "محدود" یا "عرض ثابت".گزینه "محدود" به این معنی است که متن با فاصله یا کاما محدود می شود. این گزینه معمولاً هنگام پردازش داده های وارد شده از سایر برنامه ها و پایگاه های داده مفید است. گزینه "عرض ثابت" به شما اجازه می دهد تا ستونهایی از متن با تعداد مشخصی از کاراکترهای متن ایجاد کنید.
4 در پنجره تنظیمات ظاهر شده ، گزینه عرض ثابت را فعال کنید. پس از کلیک روی دکمه Text by Columns در مرحله قبل ، یک پنجره تنظیمات با نام "جادوگر متن (تجزیه) - مرحله 1 از 3" باز می شود. در پنجره شما می توانید یکی از دو گزینه را انتخاب کنید: "محدود" یا "عرض ثابت".گزینه "محدود" به این معنی است که متن با فاصله یا کاما محدود می شود. این گزینه معمولاً هنگام پردازش داده های وارد شده از سایر برنامه ها و پایگاه های داده مفید است. گزینه "عرض ثابت" به شما اجازه می دهد تا ستونهایی از متن با تعداد مشخصی از کاراکترهای متن ایجاد کنید.  5 روی "بعدی" کلیک کنید. شرح سه نوع اقدام احتمالی به شما ارائه می شود. برای درج انتهای یک خط از متن ، روی موقعیت مورد نظر کلیک کنید. برای حذف انتهای خط ، روی خط تقسیم دوبار کلیک کنید. برای حرکت انتهای خط ، روی خط تقسیم کلیک کرده و آن را به محل مورد نظر بکشید.
5 روی "بعدی" کلیک کنید. شرح سه نوع اقدام احتمالی به شما ارائه می شود. برای درج انتهای یک خط از متن ، روی موقعیت مورد نظر کلیک کنید. برای حذف انتهای خط ، روی خط تقسیم دوبار کلیک کنید. برای حرکت انتهای خط ، روی خط تقسیم کلیک کرده و آن را به محل مورد نظر بکشید.  6 دوباره روی Next کلیک کنید. در این پنجره ، چندین گزینه برای قالب داده ستون برای انتخاب به شما پیشنهاد می شود: "عمومی" ، "متن" ، "تاریخ" و "رد کردن ستون". فقط کافی است این صفحه را رد کنید مگر اینکه بخواهید عمداً قالب اصلی داده های خود را تغییر دهید.
6 دوباره روی Next کلیک کنید. در این پنجره ، چندین گزینه برای قالب داده ستون برای انتخاب به شما پیشنهاد می شود: "عمومی" ، "متن" ، "تاریخ" و "رد کردن ستون". فقط کافی است این صفحه را رد کنید مگر اینکه بخواهید عمداً قالب اصلی داده های خود را تغییر دهید.  7 روی دکمه Finish کلیک کنید. اکنون متن اصلی به دو یا چند سلول جداگانه تقسیم می شود.
7 روی دکمه Finish کلیک کنید. اکنون متن اصلی به دو یا چند سلول جداگانه تقسیم می شود.
مقالات تکمیلی
 نحوه افزودن ستون به Pivot Table
نحوه افزودن ستون به Pivot Table  نحوه پیوند دادن صفحات در Excel
نحوه پیوند دادن صفحات در Excel  نحوه مرتب سازی سلول ها بر اساس حروف الفبا در اکسل
نحوه مرتب سازی سلول ها بر اساس حروف الفبا در اکسل  نحوه تبدیل فایل متنی (TXT) به فایل اکسل (XLSX)
نحوه تبدیل فایل متنی (TXT) به فایل اکسل (XLSX)  نحوه افزودن یک برگه جدید در Excel
نحوه افزودن یک برگه جدید در Excel  نحوه اضافه کردن محور Y دوم به نمودار در Microsoft Excel
نحوه اضافه کردن محور Y دوم به نمودار در Microsoft Excel  نحوه به روز رسانی اکسل
نحوه به روز رسانی اکسل  نحوه محاسبه انحراف استاندارد در Excell
نحوه محاسبه انحراف استاندارد در Excell  نحوه تغییر نام ستون ها در کاربرگ Google (Windows و Mac)
نحوه تغییر نام ستون ها در کاربرگ Google (Windows و Mac)  نحوه ایجاد مبدل ارز در اکسل
نحوه ایجاد مبدل ارز در اکسل  نحوه افزودن داده ها به جدول محوری MS Excel
نحوه افزودن داده ها به جدول محوری MS Excel  نحوه تغییر قالب تاریخ در Microsoft Excel
نحوه تغییر قالب تاریخ در Microsoft Excel  نحوه ایجاد یک شجره نامه در Excel
نحوه ایجاد یک شجره نامه در Excel  نحوه ایجاد یک جدول محوری در اکسل
نحوه ایجاد یک جدول محوری در اکسل