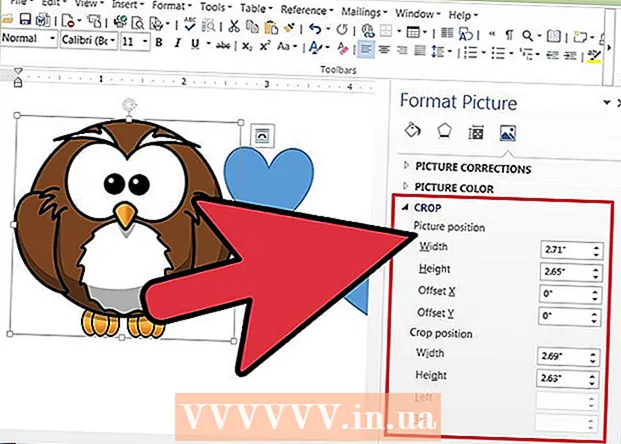نویسنده:
Mark Sanchez
تاریخ ایجاد:
5 ژانویه 2021
تاریخ به روزرسانی:
1 جولای 2024
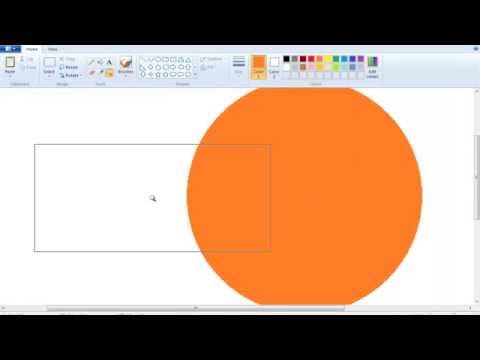
محتوا
در حالی که در Microsoft Paint کار می کنید ، ممکن است بخواهید نقشه ها یا طرح های خود را دقیق تر ببینید. خوشبختانه برای شما ، می توانید از یکی از چندین روش بزرگنمایی استفاده کنید ، که می توانید آن را به سرعت یاد بگیرید!
مراحل
روش 1 از 2: کلید کنترل
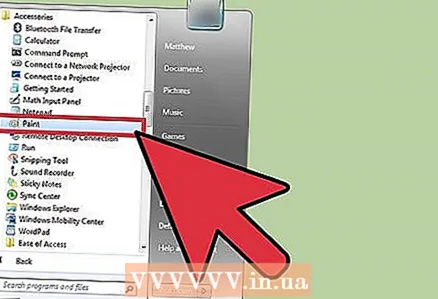 1 Microsoft Paint را راه اندازی کنید. برنامه ای را از منوی استارت یا از طریق رابط Finder انتخاب کنید. سپس تصویری را که می خواهید نمایش داده شود باز کنید.
1 Microsoft Paint را راه اندازی کنید. برنامه ای را از منوی استارت یا از طریق رابط Finder انتخاب کنید. سپس تصویری را که می خواهید نمایش داده شود باز کنید.  2 منطقه ای را که می خواهید بزرگنمایی کنید ، در مرکز قرار دهید. برای بزرگنمایی روی ناحیه خاصی از تصویر ، باید آن را در مرکز صفحه نمایش خود قرار دهید.
2 منطقه ای را که می خواهید بزرگنمایی کنید ، در مرکز قرار دهید. برای بزرگنمایی روی ناحیه خاصی از تصویر ، باید آن را در مرکز صفحه نمایش خود قرار دهید.  3 کلید را نگه دارید Ctrl و فشار دهید ↑. اگر می خواهید بیشتر بزرگنمایی کنید ، این کار را چندین بار تکرار کنید. برای کوچک نمایی ، همزمان را فشار دهید Ctrl و ↓.
3 کلید را نگه دارید Ctrl و فشار دهید ↑. اگر می خواهید بیشتر بزرگنمایی کنید ، این کار را چندین بار تکرار کنید. برای کوچک نمایی ، همزمان را فشار دهید Ctrl و ↓.
روش 2 از 2: ذره بین
 1 Microsoft Paint را راه اندازی کنید. برنامه ای را از منوی استارت یا از طریق رابط Finder انتخاب کنید. سپس تصویری را که می خواهید مطالعه کنید باز کنید.
1 Microsoft Paint را راه اندازی کنید. برنامه ای را از منوی استارت یا از طریق رابط Finder انتخاب کنید. سپس تصویری را که می خواهید مطالعه کنید باز کنید.  2 منطقه ای را که می خواهید بزرگنمایی کنید ، در مرکز قرار دهید. برای بزرگنمایی روی ناحیه خاصی از تصویر ، باید آن را در مرکز صفحه نمایش خود قرار دهید.
2 منطقه ای را که می خواهید بزرگنمایی کنید ، در مرکز قرار دهید. برای بزرگنمایی روی ناحیه خاصی از تصویر ، باید آن را در مرکز صفحه نمایش خود قرار دهید.  3 روی تصویر بزرگنمایی کنید. روی زبانه "View" در نوار ابزار کلیک کنید. دو ذره بین در سمت چپ صفحه ظاهر می شود ، یکی با قسمت داخلی و دیگری با منفی. برای بزرگنمایی ، روی ذره بین با علامت "+" کلیک کنید. برای کوچک نمایی ، روی ذره بین با علامت "-" کلیک کنید.
3 روی تصویر بزرگنمایی کنید. روی زبانه "View" در نوار ابزار کلیک کنید. دو ذره بین در سمت چپ صفحه ظاهر می شود ، یکی با قسمت داخلی و دیگری با منفی. برای بزرگنمایی ، روی ذره بین با علامت "+" کلیک کنید. برای کوچک نمایی ، روی ذره بین با علامت "-" کلیک کنید.