نویسنده:
Ellen Moore
تاریخ ایجاد:
18 ژانویه 2021
تاریخ به روزرسانی:
1 جولای 2024

محتوا
آیا تا به حال هنگام تلاش برای ساختن بروشور یا بروشور در Microsoft Word اذیت شده اید؟ این مقاله 4 مرحله ساده را ارائه می دهد تا کار شما را بسیار راحت تر کند. برای ایجاد محتوای بازاریابی قانع کننده با استفاده از Microsoft Word و Publisher ، با یک الگو شروع کنید تا شروع به کار کنید. در بخش پیوندها ، چندین سایت پیدا خواهید کرد که می توانید الگوهای خوبی را در آنها پیدا کنید.
مراحل
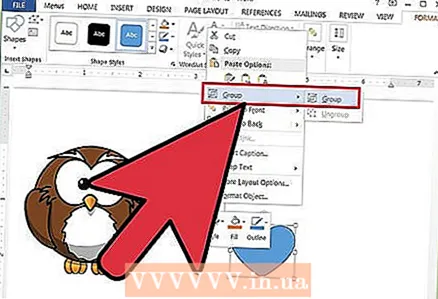 1 Ungroup اشیاء - متن و گرافیک را می توان گروه بندی کرد.
1 Ungroup اشیاء - متن و گرافیک را می توان گروه بندی کرد.- برای دسته بندی اشیاء:
- کلمه:
- یک شی را انتخاب کنید. در نوار ابزار ، روی دکمه Draw و سپس روی Ungroup کلیک کنید.
- ناشر:
- یک شی را انتخاب کنید. در منوی Organize ، روی Ungroup کلیک کنید یا Ctrl + Shift + G را فشار دهید.
- کلمه:
- برای گروه بندی اشیاء:
- کلمه:
- اشیایی را که می خواهید گروه بندی کنید انتخاب کنید. برای انتخاب چند شیء از کلیدهای Shift + Mouse استفاده کنید. در نوار ابزار ، روی دکمه Draw و سپس روی Group کلیک کنید.
- اشیایی را که می خواهید گروه بندی کنید انتخاب کنید. برای انتخاب چند شیء از کلیدهای Shift + Mouse استفاده کنید. در نوار ابزار ، روی دکمه Draw و سپس روی Group کلیک کنید.
- ناشر:
- انتخاب اشیاء در منوی "Organize" ، روی "Group" کلیک کنید یا "Ctrl + Shift + G" را فشار دهید.
- کلمه:
- برای دسته بندی اشیاء:
 2 تغییر اندازه تصویر
2 تغییر اندازه تصویر - عکسی را که می خواهید تغییر اندازه دهید انتخاب کنید.
- نشانگر را روی هر یک از عناصر ابعاد نگه دارید.
- نقطه را بکشید تا شی به شکل و اندازه مورد نظر شما برسد. برای حفظ تناسب شیء ، یکی از نقاط گوشه را بکشید.
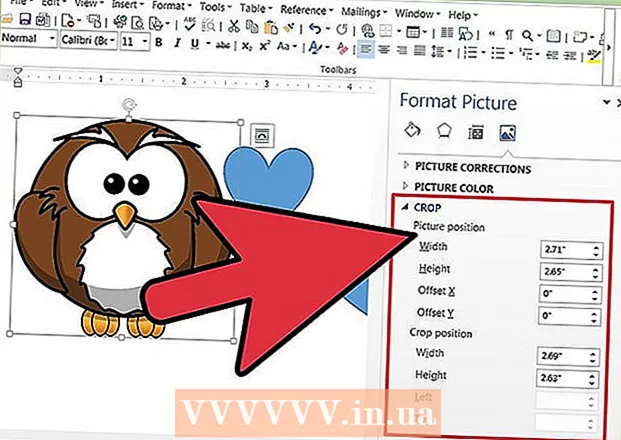 3 عکس فوری را برش دهید
3 عکس فوری را برش دهید - عکسی را که می خواهید برش دهید انتخاب کنید.
- در نوار ابزار ، روی Trim کلیک کنید.
- ابزار برش را روی یکی از نقاط قرار دهید و نقطه برش را به سمت داخل بکشید تا آنچه را که می خواهید برش دهید.
- 4 ویرایش تصاویر یا گرافیک. می توانید اندازه ، برش و تنظیم روشنایی و کنتراست را تغییر دهید ، تصویر را سیاه و سفید کنید یا به آن رنگ مایل به خاکستری بدهید. برای تغییر رنگ های خاص ، به یک برنامه نقاشی یا ویرایش تصویر نیاز دارید. اشیاء ترسیم شده را می توان تغییر داد ، می توانید آنها را بچرخانید ، آنها را بچرخانید و رنگ را تغییر دهید. همچنین می توانید حاشیه ها ، الگوها و جلوه های دیگر را اضافه کنید. گزینه های قالب بندی بسته به نوع تصویر در حال ویرایش تغییر می کند.
- تصویر یا گرافیکی را که می خواهید ویرایش کنید انتخاب کنید.
- گزینه ویرایش مورد نظر خود را از نوار ابزار Images یا Draw toolbar انتخاب کنید.
- اندازه یا موقعیت دقیق شی را تنظیم کنید: از منوی Format ، Picture یا Shapes را انتخاب کنید. سپس پارامترها را در کادر محاوره ای وارد کنید.
- تصویر یا گرافیکی را که می خواهید ویرایش کنید انتخاب کنید.



