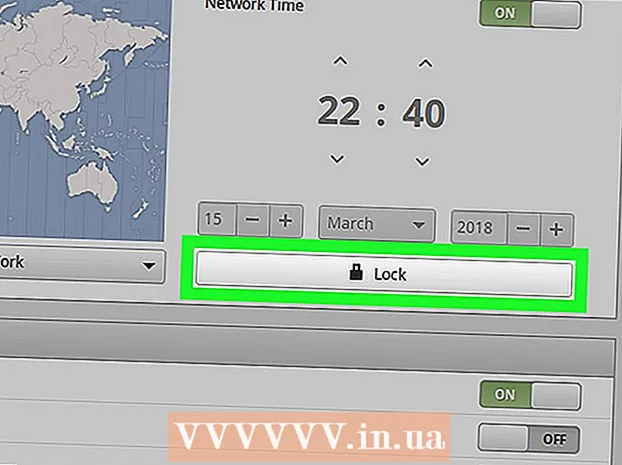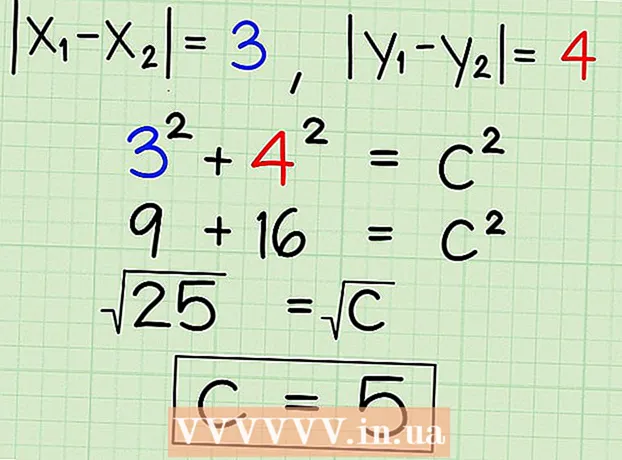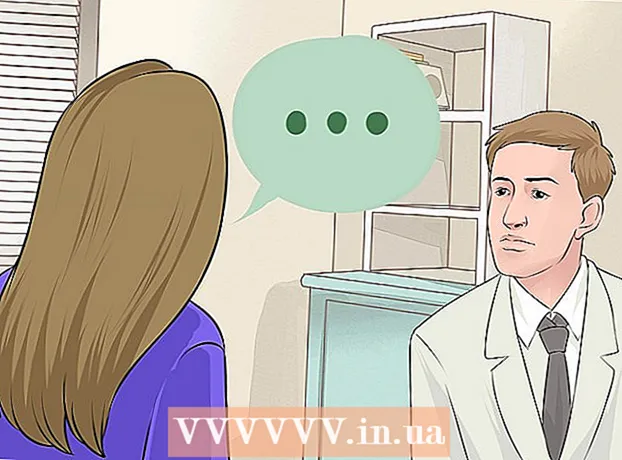نویسنده:
Mark Sanchez
تاریخ ایجاد:
4 ژانویه 2021
تاریخ به روزرسانی:
27 ژوئن 2024

محتوا
- مراحل
- روش 1 از 4: دستورالعمل ها را برای سیستم 32 بیتی ارتقا دهید:
- روش 2 از 4: دستورالعمل ها را برای سیستم 64 بیتی ارتقا دهید:
- روش 3 از 4: ویرایش فایل سیستم:
- روش 4 از 4: سیستم را به نسخه به روز شده Oracle Java راهنمایی کنید:
- اختیاری: چگونه می توان Oracle Java را در مرورگر خود فعال کرد
- گوگل کروم
- دستورالعمل برای سیستم 32 بیتی:
- دستورالعمل های سیستم 64 بیتی:
- یادآوری:
- موزیلا فایرفاکس
- دستورالعمل برای سیستم 32 بیتی:
- دستورالعمل های سیستم 64 بیتی:
- یادآوری:
در این مقاله نحوه ارتقا Oracle Java JDK / JRE در لینوکس اوبونتو آموزش داده می شود. اوراکل به منظور رفع اشکالات و افزایش امنیت ، به روزرسانی های Java JDK / JRE را اغلب منتشر می کند.
- توجه: این مقاله فرض می کند که شما در حال حاضر نسخه 32 یا 64 بیتی Oracle Java 7 را در / usr / local / java نصب کرده اید و می خواهید به آخرین نسخه های Oracle Java ارتقا دهید. اگر نه ، مقاله زیر را بخوانید:
- نحوه نصب Oracle Java بر روی لینوکس اوبونتو
مراحل
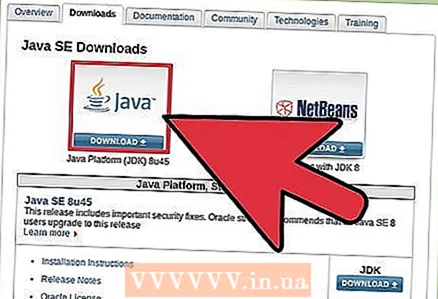 1 فایلهای باینری Oracle Java جدید را بارگیری کنید. مطمئن شوید که دوتایی مناسب برای سیستم لینوکس اوبونتو (32 یا 64 بیتی) را انتخاب کرده اید (دارای پسوند tar.gz هستند):
1 فایلهای باینری Oracle Java جدید را بارگیری کنید. مطمئن شوید که دوتایی مناسب برای سیستم لینوکس اوبونتو (32 یا 64 بیتی) را انتخاب کرده اید (دارای پسوند tar.gz هستند): - jdk-7u40-linux-i586.tar.gz (32 بیتی)
- jre-7u40-linux-i586.tar.gz (32 بیتی)
- یا
- jdk-7u40-linux-x64.tar.gz (64 بیتی)
- jre-7u40-linux-x64.tar.gz (64 بیتی)
روش 1 از 4: دستورالعمل ها را برای سیستم 32 بیتی ارتقا دهید:
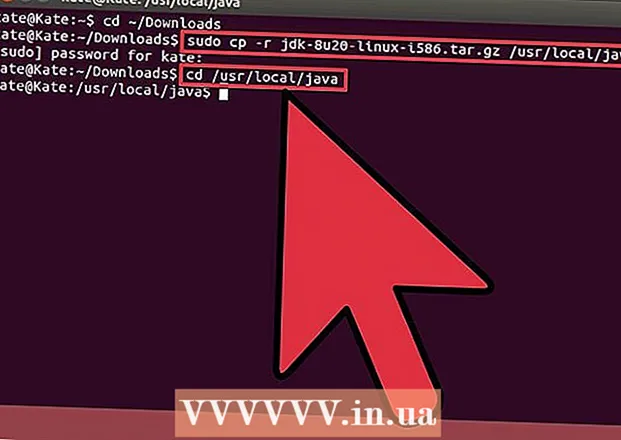 1 به عنوان root وارد سیستم شوید و فایلهای باینری Oracle Java بارگیری شده را از پوشه بارگیری در / usr / local / java کپی کنید.
1 به عنوان root وارد سیستم شوید و فایلهای باینری Oracle Java بارگیری شده را از پوشه بارگیری در / usr / local / java کپی کنید. - نوع / کپی / چسباندن: سی دی / خانه /"نام کاربری شما"/ بارگیری ها
- نوع / کپی / چسباندن: sudo cp -r jdk-7u40-linux-i586.tar.gz / usr / local / java
- نوع / کپی / چسباندن: sudo cp -r jre-7u40-linux-i586.tar.gz / usr / local / java
- نوع / کپی / چسباندن: cd / usr / local / java
 2 در مرحله بعد ، باینری های نسخه جدید را در / usr / local / java باز کنید
2 در مرحله بعد ، باینری های نسخه جدید را در / usr / local / java باز کنید - نوع / کپی / چسباندن: sudo tar xvzf jdk-7u40-linux-i586.tar.gz
- نوع / کپی / چسباندن: sudo tar xvzf jre-7u40-linux-i586.tar.gz
روش 2 از 4: دستورالعمل ها را برای سیستم 64 بیتی ارتقا دهید:
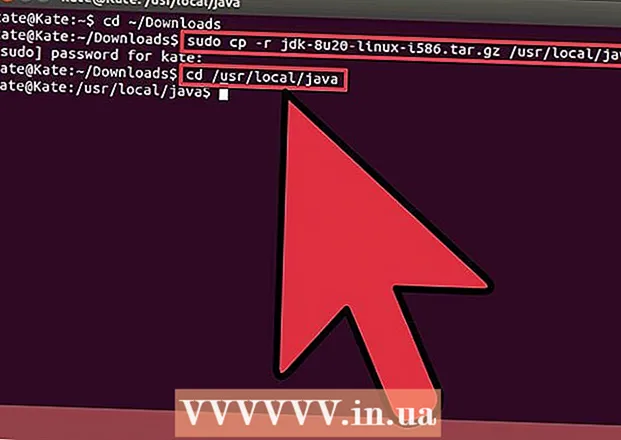 1 به عنوان root وارد سیستم شوید و فایلهای باینری Oracle Java بارگیری شده را از پوشه بارگیری در / usr / local / java کپی کنید.
1 به عنوان root وارد سیستم شوید و فایلهای باینری Oracle Java بارگیری شده را از پوشه بارگیری در / usr / local / java کپی کنید. - نوع / کپی / چسباندن: سی دی / خانه /"نام کاربری شما"/ بارگیری ها
- نوع / کپی / چسباندن: sudo -s cp -r jdk-7u40-linux-x64.tar.gz / usr / local / java
- نوع / کپی / چسباندن: sudo -s cp -r jre-7u40-linux-x64.tar.gz / usr / local / java
- نوع / کپی / چسباندن: cd / usr / local / java
 2 بعد ، فایلهای باینری نسخه جدید را در / usr / local / java باز کنید
2 بعد ، فایلهای باینری نسخه جدید را در / usr / local / java باز کنید - نوع / کپی / چسباندن: sudo tar xvzf jdk-7u40-linux-x64.tar.gz
- نوع / کپی / چسباندن: sudo tar xvzf jre-7u40-linux-x64.tar.gz
- 3در این مرحله ، در / usr / local / java ، باید دو پوشه جدید برای Java JDK / JRE با نامهای زیر داشته باشید:
jre1.7.0_40
با هم:
jdk1.7.0_25
jre1.7.0_25
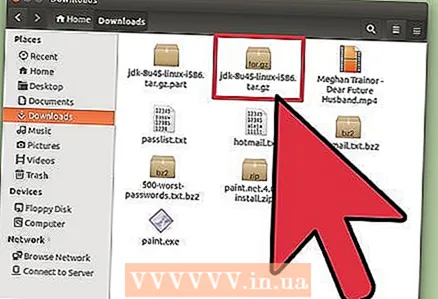
روش 3 از 4: ویرایش فایل سیستم:
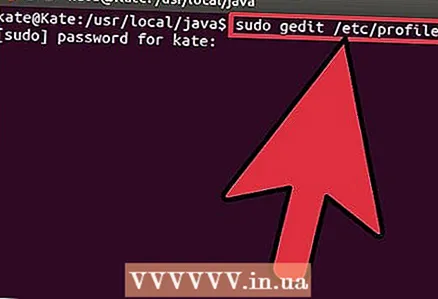 1 فایل سیستم / etc / profile را ویرایش کرده و متغیرهای سیستم زیر را اضافه کنید. به عنوان root ، از gedit ، nano یا هر ویرایشگر متن دیگری برای باز کردن / etc / profile استفاده کنید
1 فایل سیستم / etc / profile را ویرایش کرده و متغیرهای سیستم زیر را اضافه کنید. به عنوان root ، از gedit ، nano یا هر ویرایشگر متن دیگری برای باز کردن / etc / profile استفاده کنید - نوع / کپی / چسباندن: sudo gedit / etc / profile
- یا
- نوع / کپی / چسباندن: sudo nano / etc / profile
- 2به انتهای فایل / etc / profile بروید و خطوط زیر را در انتها اضافه کنید (اکنون اعداد نسخه Oracle Java را از قدیمی به جدید تغییر می دهید ؛ این کار را در فایل system / etc / profile انجام دهید):
فایل / etc / profile را ویرایش کنید:
JAVA_HOME = / usr / local / java /jdk1.7.0_25
PATH = $ PATH: $ HOME / سطل: $ JAVA_HOME / بن
JRE_HOME = / usr / local / java /jre1.7.0_25
PATH = $ PATH: $ HOME / سطل: $ JRE_HOME / بن
JAVA_HOME صادر کنید
JRE_HOME صادر کنید
مسیر صادرات
تغییر به:
JAVA_HOME = / usr / local / java /jdk1.7.0_40
PATH = $ PATH: $ HOME / سطل: $ JAVA_HOME / بن
JRE_HOME = / usr / local / java /jre1.7.0_40
PATH = $ PATH: $ HOME / سطل: $ JRE_HOME / بن
JAVA_HOME صادر کنید
JRE_HOME صادر کنید
مسیر صادرات
فایل را ذخیره کنید و آن را ببندید
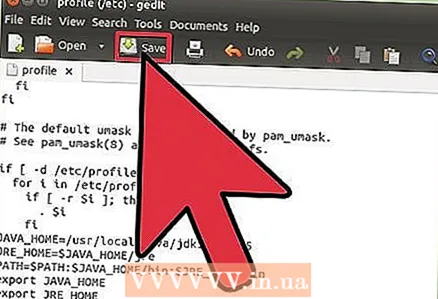
روش 4 از 4: سیستم را به نسخه به روز شده Oracle Java راهنمایی کنید:
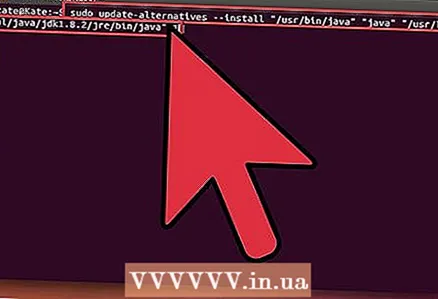 1 سیستم را به محل نسخه به روز شده Oracle Java JRE / JDK نشان دهید (سیستم اکنون به Oracle Java 1.7.0_40 تغییر می کند):
1 سیستم را به محل نسخه به روز شده Oracle Java JRE / JDK نشان دهید (سیستم اکنون به Oracle Java 1.7.0_40 تغییر می کند):- نوع / کپی / چسباندن: sudo update-alternatives-install " / usr / bin / java" "java" " / usr / local / java /jre1.7.0_40/ bin / java "1
- نوع / کپی / چسباندن: sudo update-alternatives --install " / usr / bin / javac" "javac" " / usr / local / java /jdk1.7.0_40/ bin / javac "1
- نوع / کپی / چسباندن: sudo update-alternatives-install " / usr / bin / javaws" "javaws" " / usr / local / java /jre1.7.0_40 / bin/ javaws "1
 2 به سیستم خود بگویید که Oracle Java JRE 1.7.0_40 نسخه پیش فرض جدید جاوا خواهد بود.
2 به سیستم خود بگویید که Oracle Java JRE 1.7.0_40 نسخه پیش فرض جدید جاوا خواهد بود.- نوع / کپی / چسباندن: sudo update-alternatives-set java / usr / local / java /jre1.7.0_40/ bin / java
- نوع / کپی / چسباندن: sudo update-alternatives-set javac / usr / local / java /jdk1.7.0_40/ bin / javac
- نوع / کپی / چسباندن: sudo update-alternatives-set javaws / usr / local / java /jre1.7.0_40/ bin / javaws
 3 فایل سیستم / etc / profile را با دستور زیر بارگذاری کنید:
3 فایل سیستم / etc / profile را با دستور زیر بارگذاری کنید:- نوع / کپی / چسباندن: / etc / profile
- توجه داشته باشید که فایل / etc / profile پس از راه اندازی مجدد سیستم بارگیری می شود.
 4 با استفاده از دستورات زیر نصب صحیح نسخه جدید Oracle Java را تأیید کنید (به شماره نسخه فعلی جاوا توجه کنید).
4 با استفاده از دستورات زیر نصب صحیح نسخه جدید Oracle Java را تأیید کنید (به شماره نسخه فعلی جاوا توجه کنید).- نوع / کپی / چسباندن: java -version
- این دستور شماره نسخه جاوا را که در حال اجرا است روی صفحه نمایش می دهد
- نوع / کپی / چسباندن: java -version
 5 پیام زیر را مشاهده خواهید کرد:
5 پیام زیر را مشاهده خواهید کرد:- نسخه جاوا "1.7.0_40"
Java (TM) SE Runtime Environment (build 1.7.0_40-b08) Java HotSpot (TM) 64-Bit Server VM (build build 25.1-b02 ، حالت مختلط) - نوع / کپی / چسباندن: javac -version
- این دستور به شما اطلاع می دهد که اکنون می توانید برنامه های جاوا را در ترمینال کامپایل کنید.
- پیام زیر را مشاهده خواهید کرد:
- javac 1.7.0_40
- نسخه جاوا "1.7.0_40"
 6 اکنون می توانید نسخه قدیمی Oracle Java JDK / JRE را با حذف پوشه های فایل نسخه قدیمی حذف نصب کنید.
6 اکنون می توانید نسخه قدیمی Oracle Java JDK / JRE را با حذف پوشه های فایل نسخه قدیمی حذف نصب کنید.- نوع / کپی / چسباندن: cd / usr / local / java
- نوع / کپی / چسباندن: sudo rm -rf jdk1.7.0_40
- نوع / کپی / چسباندن: sudo rm -rf jre1.7.0_40
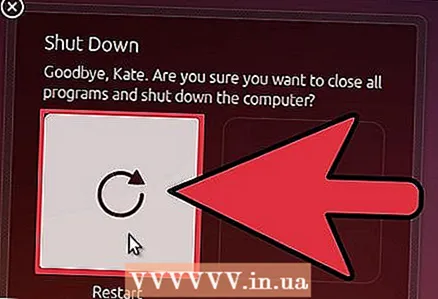 7 سیستم را مجدداً راه اندازی کنید و آماده کار با برنامه های جاوا خواهد بود.
7 سیستم را مجدداً راه اندازی کنید و آماده کار با برنامه های جاوا خواهد بود.
اختیاری: چگونه می توان Oracle Java را در مرورگر خود فعال کرد
- برای فعال کردن افزونه جاوا در مرورگر خود ، باید از پوشه افزونه های مرورگر به محل افزونه جاوا که با توزیع Oracle جاوا موجود است پیوند دهید.
گوگل کروم
دستورالعمل برای سیستم 32 بیتی:
- دستورات زیر را وارد کنید.
- نوع / کپی / چسباندن: sudo mkdir -p / opt / google / chrome / plugins
- این یک پوشه / opt / google / chrome / plugins ایجاد می کند
- نوع / کپی / چسباندن: cd / opt / google / chrome / plugins
- با این کار وارد پوشه افزونه های google chrome می شوید. قبل از ایجاد پیوند ، مطمئن شوید که در این پوشه هستید.
- نوع / کپی / چسباندن: sudo ln -s /usr/local/java/jre1.7.0_40/lib/i386/libnpjp2.so
- با این کار بین افزونه Java JRE (Java Runtime Environment) پیوند ایجاد می شود libnpjp2.so و مرورگر گوگل کروم
- نوع / کپی / چسباندن: sudo mkdir -p / opt / google / chrome / plugins
دستورالعمل های سیستم 64 بیتی:
- دستورات زیر را وارد کنید.
- نوع / کپی / چسباندن: sudo mkdir -p / opt / google / chrome / plugins
- این یک پوشه / opt / google / chrome / plugins ایجاد می کند
- نوع / کپی / چسباندن: cd / opt / google / chrome / plugins
- با این کار وارد پوشه افزونه های google chrome می شوید. قبل از ایجاد پیوند ، مطمئن شوید که در این پوشه هستید.
- نوع / کپی / چسباندن: sudo ln -s /usr/local/java/jre1.7.0_40/lib/amd64/libnpjp2.so
- با این کار بین افزونه Java JRE (Java Runtime Environment) پیوند ایجاد می شود libnpjp2.so و مرورگر گوگل کروم
- نوع / کپی / چسباندن: sudo mkdir -p / opt / google / chrome / plugins
یادآوری:
- توجه: گاهی اوقات ، هنگام وارد کردن دستورات بالا ، ممکن است پیام زیر ظاهر شود:
- ln: ایجاد پیوند نمادین `./libnpjp2.so ': فایل موجود است
- برای رفع این خطا ، پیوند قبلی را با دستور زیر حذف کنید:
- نوع / کپی / چسباندن: cd / opt / google / chrome / plugins
- نوع / کپی / چسباندن: sudo rm -rf libnpjp2.so
- قبل از وارد کردن این دستور ، مطمئن شوید که در پوشه / opt / google / chrome / plugins هستید.
- مرورگر خود را مجدداً راه اندازی کنید و Java Tester را باز کنید تا بررسی کنید که آیا جاوا در مرورگر شما به درستی کار می کند یا خیر.
موزیلا فایرفاکس
دستورالعمل برای سیستم 32 بیتی:
- دستورات زیر را وارد کنید.
- نوع / کپی / چسباندن: cd / usr / lib / mozilla / plugins
- این شما را به پوشه / usr / lib / mozilla / plugins می برد. اگر چنین پوشه ای وجود ندارد ، آن را ایجاد کنید
- نوع / کپی / چسباندن: sudo mkdir -p / usr / lib / mozilla / plugins
- با این کار پوشه / usr / lib / mozilla / plugins ایجاد می شود. قبل از ایجاد پیوند ، مطمئن شوید که در این پوشه هستید.
- نوع / کپی / چسباندن: sudo ln -s /usr/local/java/jre1.7.0_40/lib/i386/libnpjp2.so
- با این کار بین افزونه Java JRE (Java Runtime Environment) پیوند ایجاد می شود libnpjp2.so و مرورگر موزیلا فایرفاکس
- نوع / کپی / چسباندن: cd / usr / lib / mozilla / plugins
دستورالعمل های سیستم 64 بیتی:
- دستورات زیر را وارد کنید.
- نوع / کپی / چسباندن: cd / usr / lib / mozilla / plugins
- این شما را به پوشه / usr / lib / mozilla / plugins می برد. اگر چنین پوشه ای وجود ندارد ، آن را ایجاد کنید
- نوع / کپی / چسباندن: sudo mkdir -p / usr / lib / mozilla / افزونه
- با این کار پوشه / usr / lib / mozilla / plugins ایجاد می شود. قبل از ایجاد پیوند ، مطمئن شوید که در این پوشه هستید.
- نوع / کپی / چسباندن: sudo ln -s /usr/local/java/jre1.7.0_40/lib/amd64/libnpjp2.so
- با این کار بین افزونه Java JRE (Java Runtime Environment) پیوند ایجاد می شود libnpjp2.so و مرورگر موزیلا فایرفاکس
- نوع / کپی / چسباندن: cd / usr / lib / mozilla / plugins
یادآوری:
- توجه: گاهی اوقات ، هنگام وارد کردن دستورات بالا ، ممکن است پیام زیر ظاهر شود:
- ln: ایجاد پیوند نمادین `./libnpjp2.so ': فایل موجود است
- برای رفع این خطا ، پیوند قبلی را با دستور زیر حذف کنید:
- نوع / کپی / چسباندن: cd / usr / lib / mozilla / plugins
- نوع / کپی / چسباندن: sudo rm -rf libnpjp2.so
- قبل از وارد کردن این دستور مطمئن شوید که در پوشه / usr / lib / mozilla / plugins هستید.
- مرورگر خود را مجدداً راه اندازی کنید و Java Tester را باز کنید تا بررسی کنید که آیا جاوا در مرورگر شما به درستی کار می کند یا خیر.