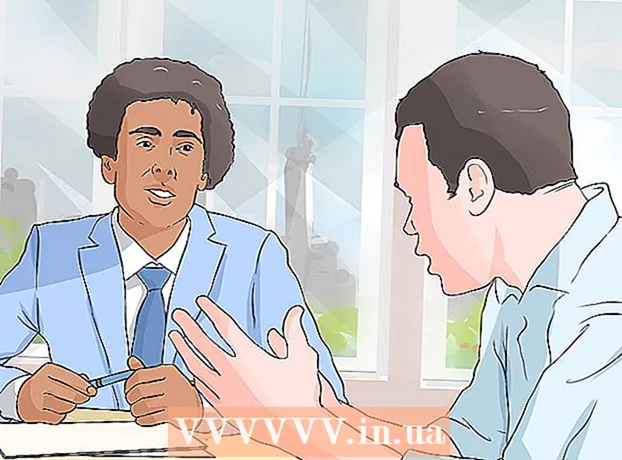نویسنده:
Sara Rhodes
تاریخ ایجاد:
12 فوریه 2021
تاریخ به روزرسانی:
28 ژوئن 2024
![نحوه تغییر منطقه زمانی در لینوکس [اوبونتو] با استفاده از دستور timedatectl](https://i.ytimg.com/vi/JwHHOFUHWSE/hqdefault.jpg)
محتوا
- مراحل
- روش 1 از 4: از طریق خط فرمان
- روش 2 از 4: از طریق منوی Time Time
- روش 3 از 4: از طریق رابط کاربری در اوبونتو
- روش 4 از 4: از طریق UI در Mint
- نکات
- هشدارها
این مقاله نحوه تغییر منطقه زمانی در رایانه لینوکس را به شما نشان می دهد. منطقه زمانی را می توان در هر توزیع لینوکس با استفاده از خط فرمان یا منوی خط فرمان برای انتخاب توزیع های مختلف لینوکس تغییر داد. اگر از Mint ، Ubuntu یا توزیع دیگری با رابط کاربری ساده و منوی تنظیمات استفاده می کنید ، منطقه زمانی خود را از آنجا تغییر دهید.
مراحل
روش 1 از 4: از طریق خط فرمان
 1 "ترمینال" را شروع کنید. برنامه Terminal را از لیست برنامه های لینوکس انتخاب کنید یا کلیک کنید Ctrl+Alt+تی روی صفحه کلید
1 "ترمینال" را شروع کنید. برنامه Terminal را از لیست برنامه های لینوکس انتخاب کنید یا کلیک کنید Ctrl+Alt+تی روی صفحه کلید  2 منطقه زمانی فعلی را تعیین کنید. وارد تاریخ وارد "ترمینال" شده و کلیک کنید وارد کنید... "ترمینال" تاریخ را در قالب: Day_ از هفته ماه Day time Hour_zone سال نشان می دهد.
2 منطقه زمانی فعلی را تعیین کنید. وارد تاریخ وارد "ترمینال" شده و کلیک کنید وارد کنید... "ترمینال" تاریخ را در قالب: Day_ از هفته ماه Day time Hour_zone سال نشان می دهد. - مثال: چهارشنبه (چهارشنبه) مارس (مارس) 7 07:38:23 FET 2017 ، جایی که "FET" منطقه زمانی فعلی (زمان اروپای شرقی دور) است.
 3 نمایش مناطق زمانی موجود وارد cd / usr / share / zoneinfo و فشار دهید وارد کنیدو سپس وارد کنید tzselect و فشار دهید وارد کنیدبرای نمایش لیستی از مکان ها.
3 نمایش مناطق زمانی موجود وارد cd / usr / share / zoneinfo و فشار دهید وارد کنیدو سپس وارد کنید tzselect و فشار دهید وارد کنیدبرای نمایش لیستی از مکان ها. - مسیر / usr / share / zoneinfo بسته به توزیع لینوکس ممکن است متفاوت باشد.
 4 قاره یا اقیانوس را انتخاب کنید. شماره صندلی را با توجه به موقعیت مکانی خود وارد کرده و فشار دهید وارد کنید.
4 قاره یا اقیانوس را انتخاب کنید. شماره صندلی را با توجه به موقعیت مکانی خود وارد کرده و فشار دهید وارد کنید.  5 کشور را انتخاب کنید. شماره کشور را از لیست روی صفحه وارد کرده و فشار دهید وارد کنید.
5 کشور را انتخاب کنید. شماره کشور را از لیست روی صفحه وارد کرده و فشار دهید وارد کنید.  6 منطقه زمانی خود را انتخاب کنید. شماره منطقه زمانی دلخواه خود را وارد کرده و فشار دهید وارد کنید.
6 منطقه زمانی خود را انتخاب کنید. شماره منطقه زمانی دلخواه خود را وارد کرده و فشار دهید وارد کنید. - اگر شهر شما ذکر نشده است ، لطفاً شهر دیگری را از همان منطقه زمانی انتخاب کنید.
 7 زمان محلی را تأیید کنید. با وارد کردن 1 تأیید کنید که زمان محلی صحیح است ، سپس را فشار دهید وارد کنید.
7 زمان محلی را تأیید کنید. با وارد کردن 1 تأیید کنید که زمان محلی صحیح است ، سپس را فشار دهید وارد کنید. - اگر زمان نادرست است ، وارد کنید 2 و فشار دهید وارد کنید، و سپس یک قاره دیگر را انتخاب کرده و کل روند را دوباره تکرار کنید.
 8 مطمئن شوید که منطقه زمانی خود را تغییر داده اید. دوباره فرمان را وارد کنید تاریخ و مطمئن شوید که صفحه نمایش منطقه زمانی صحیح را نشان می دهد. اگر چنین است ، پس شما با موفقیت منطقه زمانی خود را تغییر داده اید.
8 مطمئن شوید که منطقه زمانی خود را تغییر داده اید. دوباره فرمان را وارد کنید تاریخ و مطمئن شوید که صفحه نمایش منطقه زمانی صحیح را نشان می دهد. اگر چنین است ، پس شما با موفقیت منطقه زمانی خود را تغییر داده اید.  9 ساعت خود را برای همگام سازی با سرور زمان دقیق در اینترنت تنظیم کنید. اکثر توزیع های مدرن لینوکس دارای بسته NTP از پیش نصب شده هستند. اگر توزیع شما آن را ندارد ، بسته NTP را جداگانه نصب کنید. برای راه اندازی NTP از یکی از دستورات زیر استفاده کنید:
9 ساعت خود را برای همگام سازی با سرور زمان دقیق در اینترنت تنظیم کنید. اکثر توزیع های مدرن لینوکس دارای بسته NTP از پیش نصب شده هستند. اگر توزیع شما آن را ندارد ، بسته NTP را جداگانه نصب کنید. برای راه اندازی NTP از یکی از دستورات زیر استفاده کنید: - اوبونتو / ضرابخانه / دبیان: sudo apt install ntp
- CentOS: sudo yum ntp را نصب کنید
sudo / sbin / chkconfig ntpd روشن است - فدورا / RedHat: sudo yum ntp را نصب کنید
sudo chkconfig ntpd روشن است - وارد ntpdate پیوند سرور && hwclock –w پس از دستور نصب ، پیوندی را به سایت سرور مشخص کنید.
روش 2 از 4: از طریق منوی Time Time
 1 "ترمینال" را شروع کنید. برنامه Terminal را از لیست برنامه های لینوکس انتخاب کنید یا کلیک کنید Ctrl+Alt+تی روی صفحه کلید
1 "ترمینال" را شروع کنید. برنامه Terminal را از لیست برنامه های لینوکس انتخاب کنید یا کلیک کنید Ctrl+Alt+تی روی صفحه کلید  2 دستور را باز کنید تا منوی Time Zone باز شود. این دستور بسته به توزیع لینوکس ممکن است متفاوت باشد:
2 دستور را باز کنید تا منوی Time Zone باز شود. این دستور بسته به توزیع لینوکس ممکن است متفاوت باشد: - اوبونتو و نعناع - sudo dpkg-پیکربندی مجدد tzdata با ذکر گذرواژه سرپرست / کاربر
- کلاه قرمز - redhat-config-date
- CentOS و فدورا - system-config-date
- ’FreeBSD و Slackware - tzselect
 3 منطقه را انتخاب کنید از فلش های صفحه کلید برای انتخاب منطقه ای که در آن زندگی می کنید و فشار دهید استفاده کنید وارد کنید.
3 منطقه را انتخاب کنید از فلش های صفحه کلید برای انتخاب منطقه ای که در آن زندگی می کنید و فشار دهید استفاده کنید وارد کنید.  4 شهر / کشور خود را انتخاب کنید. شهر یا کشوری را در منطقه زمانی مناسب انتخاب کرده و کلیک کنید وارد کنیدبرای تغییر منطقه زمانی در رایانه خود
4 شهر / کشور خود را انتخاب کنید. شهر یا کشوری را در منطقه زمانی مناسب انتخاب کرده و کلیک کنید وارد کنیدبرای تغییر منطقه زمانی در رایانه خود
روش 3 از 4: از طریق رابط کاربری در اوبونتو
 1 روی نماد "منوی سیستم" کلیک کنید
1 روی نماد "منوی سیستم" کلیک کنید  برای نمایش منوی کشویی این یک مثلث به سمت پایین در گوشه سمت راست بالای صفحه است.
برای نمایش منوی کشویی این یک مثلث به سمت پایین در گوشه سمت راست بالای صفحه است.  2 روی نماد "تنظیمات" (آچار و پیچ گوشتی) در گوشه سمت چپ پایین منو کلیک کنید. مرکز کنترل اوبونتو باز می شود.
2 روی نماد "تنظیمات" (آچار و پیچ گوشتی) در گوشه سمت چپ پایین منو کلیک کنید. مرکز کنترل اوبونتو باز می شود.  3 پایین بروید و روی آن کلیک کنید جزئیات. این بخشی در پایین نوار کناری در سمت چپ پنجره است.
3 پایین بروید و روی آن کلیک کنید جزئیات. این بخشی در پایین نوار کناری در سمت چپ پنجره است. - مطمئن شوید که موس روی پنل سمت چپ قرار گرفته است.
 4 برگه را باز کنید تاریخ و زمان در سمت چپ پنجره
4 برگه را باز کنید تاریخ و زمان در سمت چپ پنجره 5 غیرفعال کردن تشخیص خودکار منطقه زمانی برای انجام این کار ، روی کلید آبی "تعیین خودکار منطقه زمانی" کلیک کنید.
5 غیرفعال کردن تشخیص خودکار منطقه زمانی برای انجام این کار ، روی کلید آبی "تعیین خودکار منطقه زمانی" کلیک کنید. - اگر این گزینه قبلاً غیرفعال شده است ، این مرحله را رد کنید.
 6 مطبوعات منطقه زمانی در پایین پنجره برای باز کردن منوی انتخاب منطقه زمانی.
6 مطبوعات منطقه زمانی در پایین پنجره برای باز کردن منوی انتخاب منطقه زمانی. 7 منطقه زمانی خود را انتخاب کنید. مکان تقریبی خود را روی نقشه جهان انتخاب کنید. زمان رایانه شما باید تغییر کند تا با منطقه زمانی منطقه انتخابی شما مطابقت داشته باشد.
7 منطقه زمانی خود را انتخاب کنید. مکان تقریبی خود را روی نقشه جهان انتخاب کنید. زمان رایانه شما باید تغییر کند تا با منطقه زمانی منطقه انتخابی شما مطابقت داشته باشد.  8 برای ذخیره تغییرات و به روزرسانی منطقه زمانی در رایانه ، پنجره را ببندید.
8 برای ذخیره تغییرات و به روزرسانی منطقه زمانی در رایانه ، پنجره را ببندید.
روش 4 از 4: از طریق UI در Mint
 1 منو را باز کنید. در گوشه سمت چپ پایین صفحه روی "منو" کلیک کنید.
1 منو را باز کنید. در گوشه سمت چپ پایین صفحه روی "منو" کلیک کنید.  2 روی نماد System Settings (دو چرخ دنده خاکستری) در سمت چپ پنجره منو کلیک کنید.
2 روی نماد System Settings (دو چرخ دنده خاکستری) در سمت چپ پنجره منو کلیک کنید. 3 قسمتی را انتخاب کنید تاریخ و زمان در گروه "پارامترها"
3 قسمتی را انتخاب کنید تاریخ و زمان در گروه "پارامترها" 4 روی دکمه کلیک کنید رفع انسداد در سمت راست پنجره
4 روی دکمه کلیک کنید رفع انسداد در سمت راست پنجره 5 رمز عبور کاربر را وارد کنید. برای ورود رمز عبور خود را وارد کنید.
5 رمز عبور کاربر را وارد کنید. برای ورود رمز عبور خود را وارد کنید.  6 مطبوعات تایید در پایین پرس و جو برای باز کردن منوی تاریخ و زمان
6 مطبوعات تایید در پایین پرس و جو برای باز کردن منوی تاریخ و زمان 7 منطقه زمانی خود را انتخاب کنید. برای انتخاب منطقه زمانی روی برش عمودی نقشه کلیک کنید. زمان در سمت راست صفحه با توجه به منطقه زمانی انتخاب شده بلافاصله تغییر می کند.
7 منطقه زمانی خود را انتخاب کنید. برای انتخاب منطقه زمانی روی برش عمودی نقشه کلیک کنید. زمان در سمت راست صفحه با توجه به منطقه زمانی انتخاب شده بلافاصله تغییر می کند.  8 مطبوعات مسدود کردن در سمت راست پنجره برای ذخیره منطقه زمانی و قفل کردن منوی تاریخ و زمان.
8 مطبوعات مسدود کردن در سمت راست پنجره برای ذخیره منطقه زمانی و قفل کردن منوی تاریخ و زمان.
نکات
- در برخی از نسخه های RedHat Linux ، Slackware ، Gentoo ، SuSE ، Debian ، Ubuntu و سایر توزیع های استاندارد ، دستور نمایش و تغییر زمان "تاریخ" است تا "ساعت".
- تلفن های همراه و سایر دستگاه های قابل حمل که از لینوکس استفاده می کنند ، منطقه زمانی را در جاهای دیگر ذخیره می کنند. در فایل / etc / TZ در قالبی وجود دارد که برای مثال در [1] شرح داده شده است. این فایل را به صورت دستی ویرایش کنید یا از دستور echo استفاده کنید (برای مثال ، echo GMT3FET> / etc / TZ برای تنظیم منطقه زمانی مسکو).
هشدارها
- تنظیمات منطقه زمانی در برخی از برنامه ها (به عنوان مثال PHP) با تنظیمات منطقه زمانی سیستم متفاوت است.
- برخی از سیستم ها دارای ابزاری هستند که منطقه زمانی مناسب را درخواست می کند و تغییرات مناسب را در پیکربندی سیستم ایجاد می کند. به عنوان مثال ، دبیان ابزارهای tzsetup و tzconfig را برای این کار دارد.