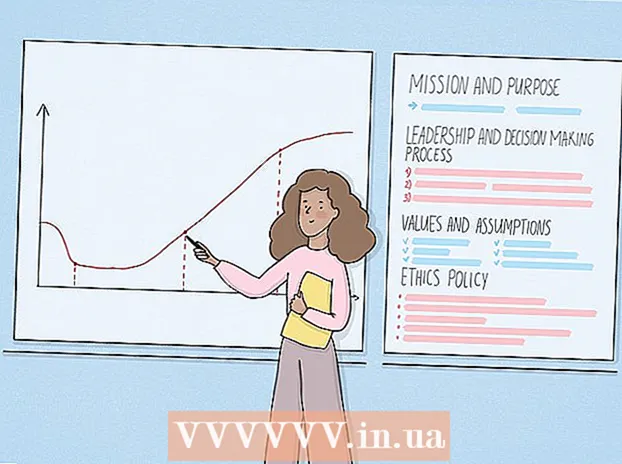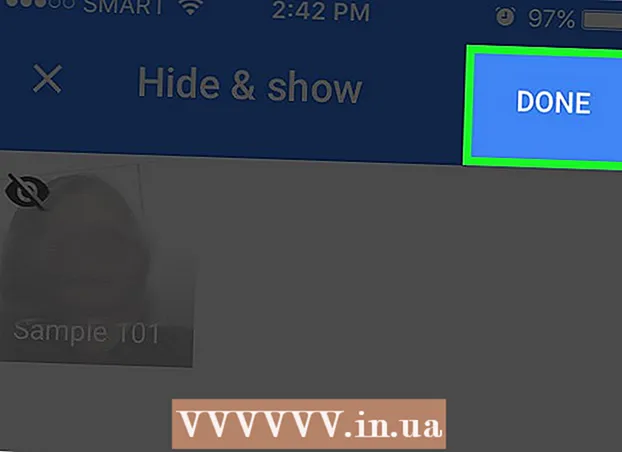نویسنده:
Eric Farmer
تاریخ ایجاد:
4 مارس 2021
تاریخ به روزرسانی:
1 جولای 2024

محتوا
در این مقاله ، نحوه تغییر زبان اصلی مرورگر Google Chrome را به شما نشان خواهیم داد. به یاد داشته باشید که محتوای هر صفحه وب به زبانی که ایجاد شده است نمایش داده می شود ، اما Chrome از شما می خواهد که محتوا را به زبان اصلی مرورگر ترجمه کنید.نمی توانید زبان اصلی را در برنامه تلفن همراه Chrome تغییر دهید زیرا مرورگر تابع تنظیمات زبان دستگاه تلفن همراه است.
مراحل
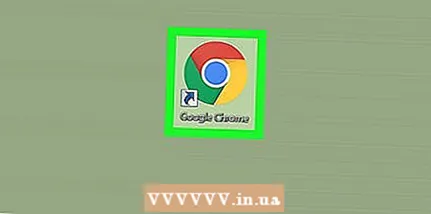 1 Chrome را راه اندازی کنید
1 Chrome را راه اندازی کنید  . در دسکتاپ ، نماد گرد قرمز-زرد-سبز-آبی را پیدا کرده و روی آن کلیک کنید.
. در دسکتاپ ، نماد گرد قرمز-زرد-سبز-آبی را پیدا کرده و روی آن کلیک کنید.  2 بر روی کلیک کنید ⋮. این نماد را در گوشه سمت راست بالای پنجره مرورگر خود خواهید یافت. منویی باز می شود.
2 بر روی کلیک کنید ⋮. این نماد را در گوشه سمت راست بالای پنجره مرورگر خود خواهید یافت. منویی باز می شود.  3 بر روی کلیک کنید تنظیمات. این گزینه در انتهای منو قرار دارد.
3 بر روی کلیک کنید تنظیمات. این گزینه در انتهای منو قرار دارد. 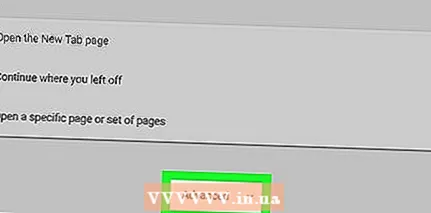 4 صفحه را پایین بیاورید و روی آن کلیک کنید اضافی. این گزینه را در انتهای صفحه خواهید یافت. گزینه های اضافی نمایش داده می شود.
4 صفحه را پایین بیاورید و روی آن کلیک کنید اضافی. این گزینه را در انتهای صفحه خواهید یافت. گزینه های اضافی نمایش داده می شود. 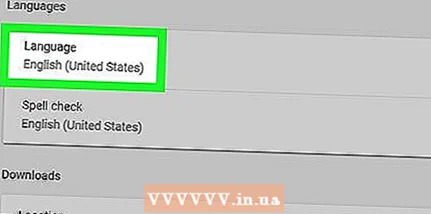 5 صفحه را پایین بیاورید و روی آن کلیک کنید زبان. این گزینه را در بخش "زبان ها" پیدا خواهید کرد.
5 صفحه را پایین بیاورید و روی آن کلیک کنید زبان. این گزینه را در بخش "زبان ها" پیدا خواهید کرد.  6 بر روی کلیک کنید افزودن زبان ها. این پیوند را در پایین بخش Language پیدا خواهید کرد. یک پنجره بازشو ظاهر می شود.
6 بر روی کلیک کنید افزودن زبان ها. این پیوند را در پایین بخش Language پیدا خواهید کرد. یک پنجره بازشو ظاهر می شود.  7 زبان را انتخاب کنید. کادر سمت چپ زبان مورد نظر را علامت بزنید.
7 زبان را انتخاب کنید. کادر سمت چپ زبان مورد نظر را علامت بزنید. - به پایین بروید تا زبان موردنظر خود را بیابید.
- زبانها بر اساس حروف الفبا مرتب شده اند.
 8 بر روی کلیک کنید اضافه کردن. این دکمه آبی را در گوشه سمت راست پایین پنجره بازشو پیدا خواهید کرد. زبان به لیست زبانها اضافه می شود.
8 بر روی کلیک کنید اضافه کردن. این دکمه آبی را در گوشه سمت راست پایین پنجره بازشو پیدا خواهید کرد. زبان به لیست زبانها اضافه می شود. 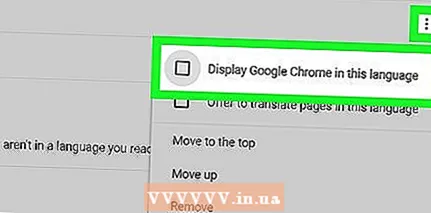 9 زبان انتخابی را به عنوان زبان اصلی تنظیم کنید. در سمت راست زبان ، روی "" و از منو ، روی "نمایش Google Chrome به این زبان" کلیک کنید.
9 زبان انتخابی را به عنوان زبان اصلی تنظیم کنید. در سمت راست زبان ، روی "" و از منو ، روی "نمایش Google Chrome به این زبان" کلیک کنید. - برخی زبانها مانند انگلیسی را نمی توان زبان اصلی قرار داد. در این مورد ، گویشی مانند "انگلیسی (ایالات متحده)" را انتخاب کنید.
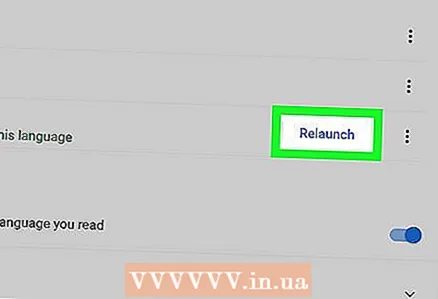 10 بر روی کلیک کنید راه اندازی مجدد. این گزینه را در سمت راست زبان اصلی جدید خواهید یافت. مرورگر راه اندازی مجدد می شود ؛ منوهای مرورگر ، مانند منوی تنظیمات ، اکنون به زبان انتخاب شده نمایش داده می شوند.
10 بر روی کلیک کنید راه اندازی مجدد. این گزینه را در سمت راست زبان اصلی جدید خواهید یافت. مرورگر راه اندازی مجدد می شود ؛ منوهای مرورگر ، مانند منوی تنظیمات ، اکنون به زبان انتخاب شده نمایش داده می شوند. - راه اندازی مجدد Chrome نیم دقیقه طول می کشد.
نکات
- اگر زبان اصلی را تغییر دهید ، تنظیمات غلط املایی تحت تأثیر قرار نمی گیرد. برای ایجاد تغییرات در املای املایی ، در زبان ها ، روی Spell Checker کلیک کنید ، و سپس روی کشویی خاکستری رنگ کنار زبان اصلی جدید خود کلیک کنید تا غلطگیر املای آن زبان فعال شود. در صورت تمایل ، روی نوار لغزنده آبی کنار زبان اصلی قبلی کلیک کنید تا بررسی املا در آن زبان غیرفعال شود.
هشدارها
- اگر Chrome به زبانی ناآشنا راه اندازی شد ، مرورگر خود را مجدداً نصب کنید.